
Cuprins:
- Pasul 1: Adunarea materialelor
- Pasul 2: Acordarea puterii Breadboard-ului
- Pasul 3: Atașați afișajul DHT11 și I2C LCD1602
- Pasul 4: Conectați LED-urile și butonul
- Pasul 5: Conectarea firelor și adăugarea motorului de curent continuu
- Pasul 6: Curățați și organizați firele
- Pasul 7: Încărcați codul pe Aurdino
- Pasul 8: Adăugați carcasă și testați
2025 Autor: John Day | [email protected]. Modificat ultima dată: 2025-01-23 15:04

Ați dorit vreodată să vă creați propria stație meteo Aurdino? Ei bine, acum este șansa ta! Prin acest instructable, veți învăța noțiunile de bază despre cum să construiți o stație meteo Aurdino, precum și să aflați codul din spatele acesteia. La sfârșitul acestui proiect, veți avea o stație meteo complet funcțională, care este capabilă să sesizeze temperatura și umiditatea, precum și să sufle manual un ventilator de motor DC. Acest proiect va dura de la 45 de minute la 2 ore, în funcție de experiența dvs. în inginerie. Noroc si sa te distrezi!
Pasul 1: Adunarea materialelor

În acest proiect, veți avea nevoie de următoarele elemente:
- Arduino Uno cu cablu
- Motor DC
- 1 LED verde
- 1 LED roșu
- 1 jumătate de pană
- Afișaj I2C LCD1602
- Ventilator cu elice Trifoil cu 3 pale pentru motor DC (Opțional)
- Set de fire (de preferință culori diferite)
- 1 senzor de umiditate DHT 11 / DHT 22
- 1 Buton
- 2 rezistor de 2,20 K
- 1 rezistor de 10k
- Un computer capabil să ruleze software-ul Aurdino Uno
- Cuțit lamă
- Cleste de sarma
- USB Power Bank (opțional)
- Cutie suficient de mare pentru a se potrivi panoului și Aurdino.
Majoritatea acestor articole sunt relativ ieftine și sunt ușor de cumpărat din magazinele de tehnologie online sau eBay.
Pasul 2: Acordarea puterii Breadboard-ului
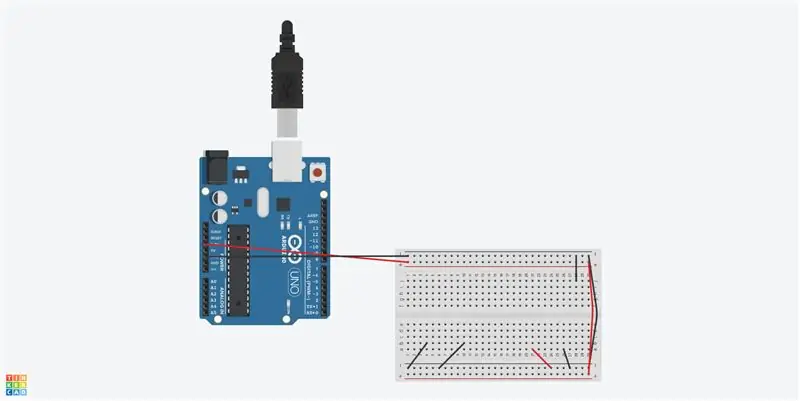
Asigurați-vă că toate materialele necesare sunt disponibile și asigurați-vă că este disponibil un spațiu de lucru curat pentru care să lucrați.
Circuitul pe care urmează să-l construim are nevoie de energie și este luat de la Arduino Uno.
Atașați un fir de la pinul + 3,3V de pe Arduino Uno la șina pozitivă de pe panoul de indicare indicat printr-o linie roșie. Aceasta înseamnă că + 5V este acum disponibil de oriunde pe linia roșie. Atașați negativul sau GND (Ground) la linia albastră de pe Breadboard. Acum terenul este disponibil pe întreaga linie albastră. Pentru a face + 5V și GND disponibile pe ambele părți ale Breadboard, utilizați două fire pentru a sări de la un capăt al Breadboard la celălalt capăt. Urmați diagrama de mai sus pentru a plasa restul firelor de masă și de alimentare.
Pasul 3: Atașați afișajul DHT11 și I2C LCD1602
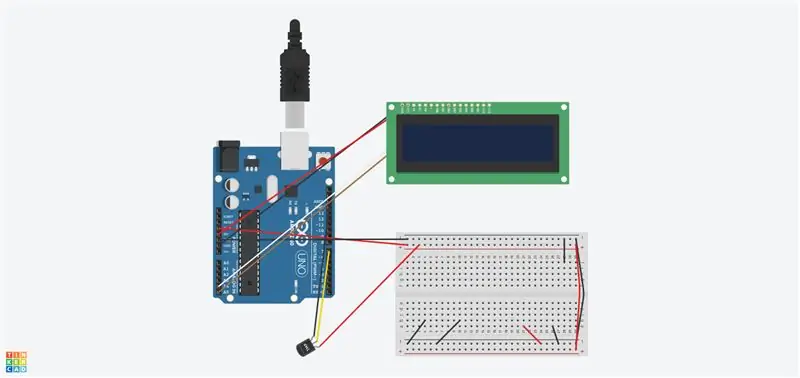
Atașați un fir de la alimentarea afișajului I2C LCD1602 la pinul + 5V al Arduino Uno și un fir de la sol al afișajului I2C LCD1602 la pinul de la sol al Arduino Uno. Apoi atașați un alt fir de la SDA al afișajului I2C LCD1602 la pinul analogic A4 al Arduino Uno și un fir de la SCL al afișajului la pinul analogic A5 al Arduino Uno. Rețineți că afișajul utilizat în diagramă nu este montat pe PCB, prin urmare cablarea va fi incorectă pentru afișajul non-PCB I2C LCD1602.
Acum apucați senzorul DHT 11 și atașați un fir de la solul DHT11 la pinul de masă de pe Aurdino. Atașați un fir de la puterea DHT 11 la șina de alimentare de pe panou. În cele din urmă, atașați un fir de la priza de semnal a senzorului DHT11 la pinul digital 7. Rețineți că pe diagrama de mai sus nu a fost utilizat DHT 11 în loc de senzorul TMP36. Cu toate acestea, cablajul este identic cu diagrama.
LCD-ul nostru și senzorul nostru Humiture funcționează acum, cu programarea putem controla modul în care acestea vor funcționa împreună.
Dacă sunteți confuz cu privire la plasarea firului, vă rugăm să consultați diagrama de mai sus.
Pasul 4: Conectați LED-urile și butonul
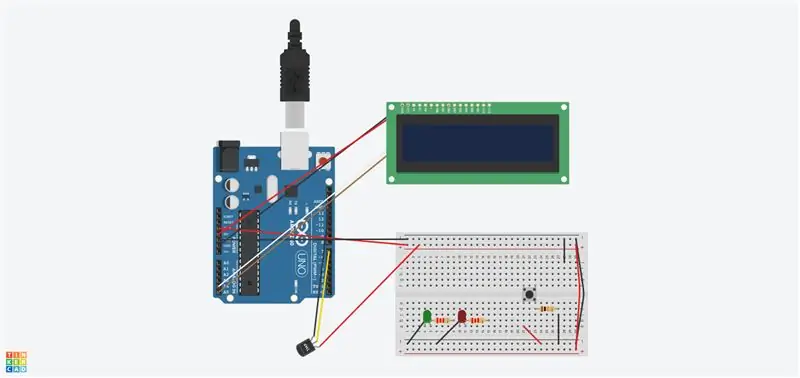
Acum, când senzorul nostru de afișaj și Humiture a venit timpul să instalăm LED-urile și butoanele. Butonul va controla motorul de curent continuu. Dacă butonul este apăsat, atunci motorul DC va începe să funcționeze, deoarece motorul DC funcționează, LED-ul verde se va aprinde, în timp ce LED-ul roșu va rămâne stins. Dacă butonul nu este apăsat, LED-ul roșu se va aprinde în timp ce LED-ul verde se va stinge.
Conectați catodul Ledului verde sub firul de masă de pe A4 al panoului. Faceți același lucru cu Led-ul roșu plasând catodul sub firul de masă pe A10 al panoului. Acum puneți rezistorul de 2,2 K pe anodul LED-ului verde și roșu.
Conectați butonul peste podul panoului, așa cum se arată pe diagrama de mai sus. Atașați rezistorul de 10 k sub Terminalul 2a al butonului (pinul din dreapta jos). Asigurați-vă că capătul rezistorului este conectat la firul de masă, așa cum se vede pe diagrama de mai sus.
Pasul 5: Conectarea firelor și adăugarea motorului de curent continuu
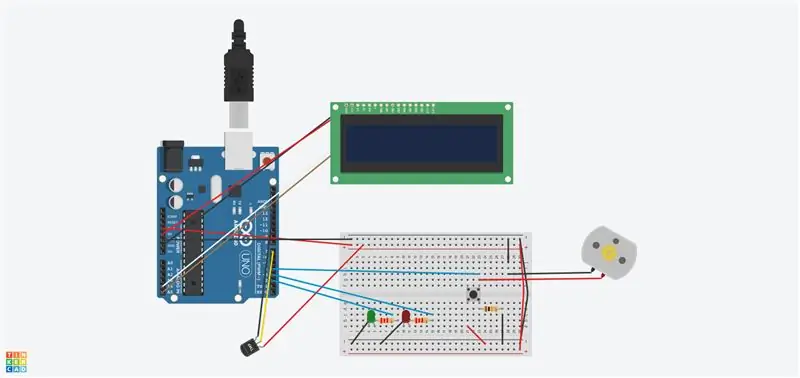
Aproape am terminat cablarea! Conectați cu grijă un fir de la capătul rezistorului Led verde la pinul digital 2 de pe Aurdino. În mod similar, conectați un fir de la capătul rezistorului Led roșu la pinul digital 3 de pe Aurdino. Acum conectați un fir de la terminalul 2b de pe buton (pinul din dreapta sus) la pinul digital 4 de pe Aurdino.
Acum apucați motorul de curent continuu și așezați capătul pozitiv pe terminalul 2b al butonului, chiar deasupra firului de conectare la pinul digital 4. Plasați capătul negativ al motorului de curent continuu pe rândul 27, rândul care este conectat la masă.
Polaritatea motoarelor nu contează. Direcția de rotație poate fi modificată prin programare.
Pasul 6: Curățați și organizați firele

Tăiați firele la lungimi adecvate și utilizați culori adecvate pentru fiecare fir. (Sârmă neagră pentru masă, sârmă roșie pentru alimentare, sârmă albastră pentru știfturi digitale). Folosind un fir negru, legați cablul în exces pe senzorul DHT11 și pe ecranul I2C LCD1602 ca o cravată cu fermoar. Ar trebui să puteți accesa cu ușurință toate firele după acest proces.
Pasul 7: Încărcați codul pe Aurdino
Descărcați software-ul Arduino de pe computer de aici. Deschideți programul și creați o schiță nouă apăsând pe „Ctrl + N”. Etichetați această nouă schiță „Stația meteo Aurdino”. Descărcați codul de mai jos și lipiți-l în programul dvs. Conectați cablul USB la computer și la Arduino. Acum salvați codul apăsând „Ctrl + Shift + S” și apăsați butonul de încărcare care are forma unei săgeți orientate spre dreapta. Asigurați-vă că toate bibliotecile necesare sunt descărcate și instalate, asigurați-vă că acest program va funcționa. (Bibliotecă LCD, bibliotecă DHT11)
Pasul 8: Adăugați carcasă și testați

Folosind o cutie, decupați piese specifice pentru a crea o carcasă. Afișajul LCD va avea nevoie de o tăietură dreptunghiulară de (2 cm x 7 cm) în partea de sus a cutiei. Tăiați o gaură în stânga cutiei suficient de mare pentru a se potrivi unui senzor DHT11. Faceți același lucru în partea dreaptă a cutiei pentru a se potrivi cablului USB Aurdino. Tăiați o gaură suficient de mare pentru a se potrivi cu un motor DC în orice locație dorită, acesta va fi ventilatorul. Faceți găuri în partea de jos a cutiei pentru LED-ul verde și roșu. În cele din urmă, creați o gaură în cutie care este direct deasupra butonului. Folosind un creion sau o șurubelniță apăsați butonul, din gaura făcută direct deasupra butonului, asigurați-vă că butonul este ușor de apăsat.
Acum sunteți gata să testați stația meteo Aurdino. Încărcați codul pe Aurdino și lăsați-l să ruleze! Ecranul LCD ar trebui să afișeze umiditatea și temperatura. Când butonul nu este apăsat, LED-ul roșu ar trebui să fie aprins. Cu toate acestea, odată apăsat butonul, motorul de curent continuu ar trebui să funcționeze, precum și LED-ul verde.
Recomandat:
Stația meteo NaTaLia: Stația meteo cu energie solară Arduino a fost realizată în mod corect: 8 pași (cu imagini)

Stația meteo NaTaLia: Stația meteorologică cu energie solară Arduino a fost realizată corect: După 1 an de funcționare cu succes în 2 locații diferite, vă împărtășesc planurile proiectului stației meteo cu energie solară și vă explic cum a evoluat într-un sistem care poate supraviețui cu adevărat peste mult timp perioade de la energia solară. Dacă urmezi
Stația meteo ESP32 Weathercloud: 16 pași (cu imagini)

Stația meteo ESP32 Weathercloud: Anul trecut, am publicat cel mai mare instructabil de până acum, numit Stația meteo Arduino Weathercloud. A fost foarte popular aș spune. A fost prezentat pe pagina de pornire Instructables, blogul Arduino, muzeul Wiznet, Instructables Instagram, Arduino Instagr
3.2 Stația meteo TFT: 4 pași
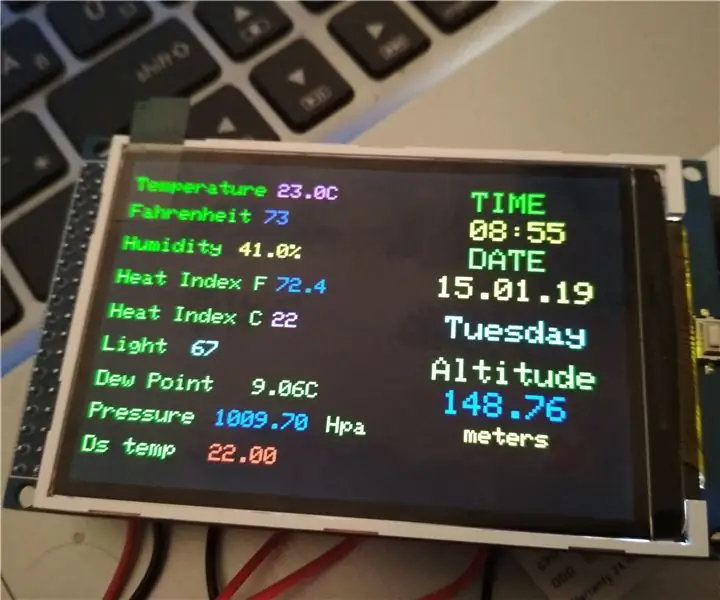
3.2 Stația meteo TFT: Da! Este din nou aceeași stație meteo, dar folosește un afișaj mai mare. Vă rog să aruncați o privire la instructabilele anterioare. Încă aveam acest ecran LCD de 320X480 pentru arduino mega și mă întrebam dacă aș putea rescrie schița mea pentru a lucra la el. Am fost norocos
Stația meteo Iot: 5 pași

Stație meteo Iot: Bună ziua, băieți, Iam scriu acest instructiv pentru a vă arăta cum să faceți o stație meteo bazată pe Iot, care folosește Wemos D1 Mini Board & Folosește afișajul Oled de 128 × 68 pentru a afișa detaliile vremii și temperaturii de pe harta OpenWeather
Stația Meteo Nod IoT Smart Meteo: 6 pași
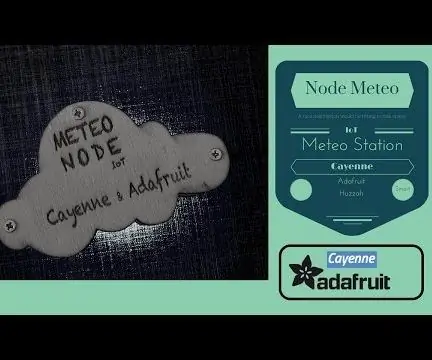
Meteo Node IoT Smart Meteo Station: Vreau să fac un dispozitiv pentru monitorizarea temperaturii și umidității în biroul meu. Există multe plăci compatibile cu LUA sau Arduino IDE. Există multe plăci care au conexiune la internet wifi. Îmi place Adafruit și ador toate produsele acestui br
