
Cuprins:
- Autor John Day [email protected].
- Public 2024-01-30 11:44.
- Modificat ultima dată 2025-01-23 15:04.
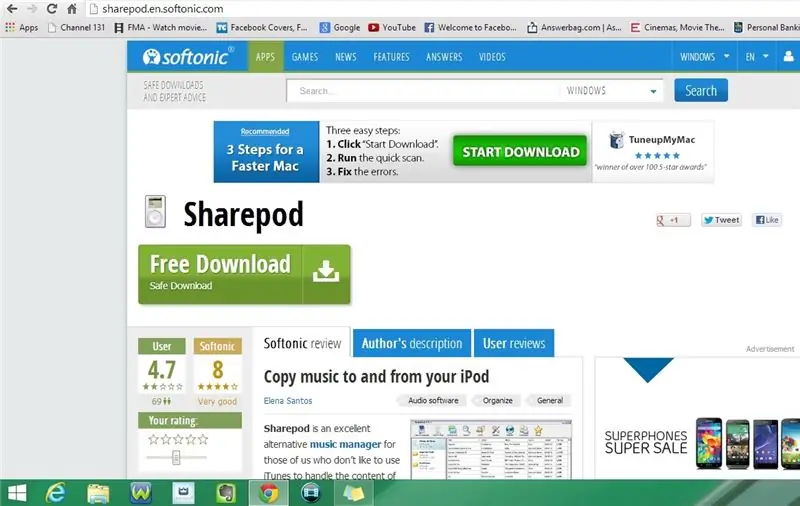

Acest instructable vă va arăta cum să accesați muzica de pe iPod touch, iPhone sau iPad fără iTunes
Vă rugăm să vă abonați la canalul meu
Mulțumiri:)
Pasul 1: Descărcați Sharepod
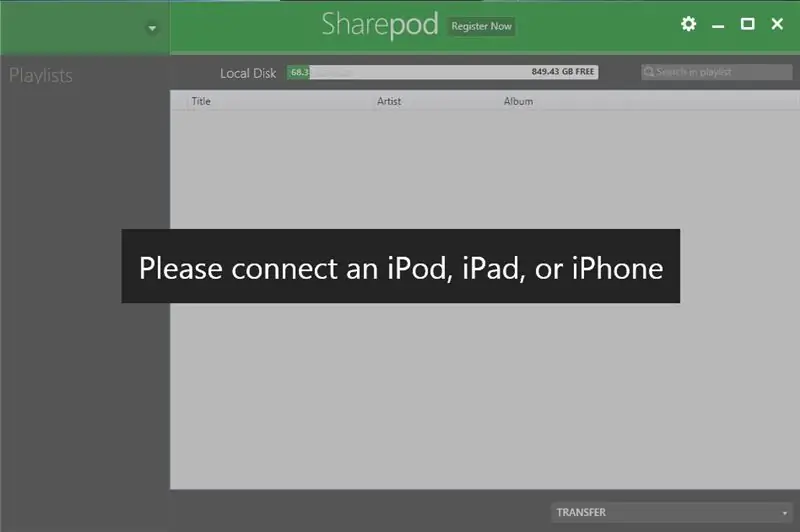
1. Accesați browserul web
2. Copiați și lipiți linkul de mai jos
https://www.getsharepod.com/download/
3. Descărcați Sharepod
Pasul 2: Deschideți Sharepod
Windows 7 sau versiuni anterioare
1. Metoda # 1: Meniu Start
- Accesați meniul Start
- Introduceți Sharepod
- Faceți dublu clic pe pictogramă pentru a deschide programul
2. Metoda # 2: Desktop
- Accesați desktopul
- Faceți dublu clic pe pictogramă pentru a deschide programul
Windows 8 sau 8.1
1. Metoda # 1: Bara laterală
- Deschideți bara laterală
- Faceți clic pe Căutare
- Introduceți Sharepod
- Faceți clic pe pictogramă pentru a deschide programul
2. Metoda # 2: Meniu Start
- Accesați meniul Start
- Faceți clic pe săgeata verticală din colțul din stânga jos
- Tastați Sharepod în bara de căutare
- Faceți clic pe pictogramă pentru a deschide programul
- În loc să căutați, puteți derula și până găsiți programul
3. Metoda # 3: Desktop
- Accesați desktopul
- Faceți dublu clic pe pictogramă pentru a deschide programul
Pasul 3: Creați un folder nou pe desktop
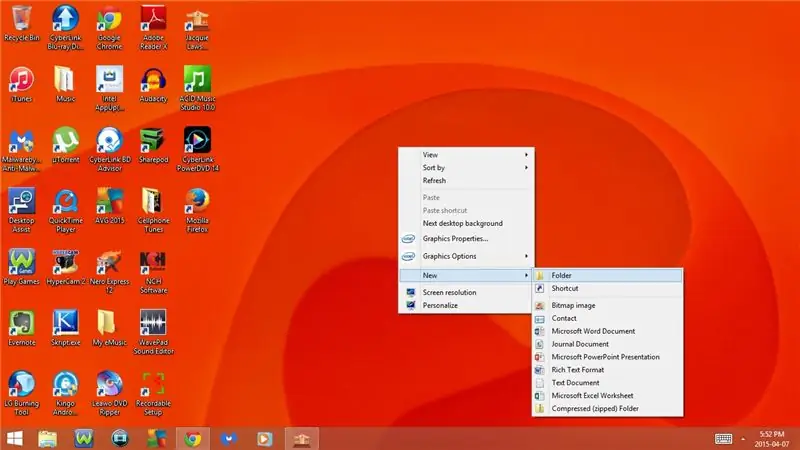
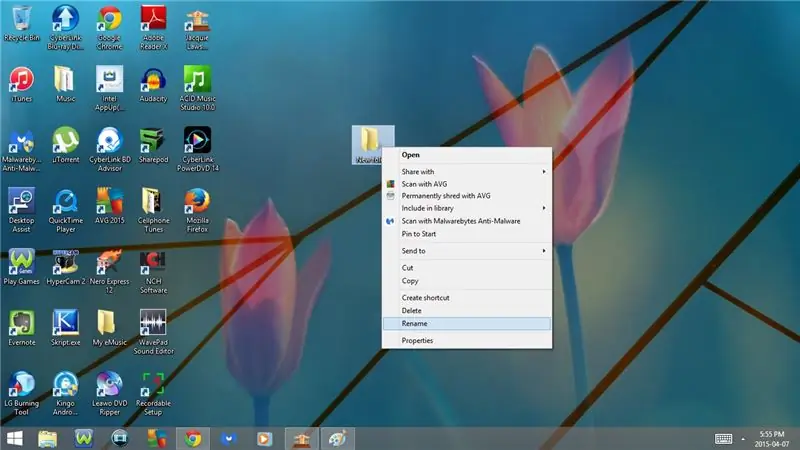
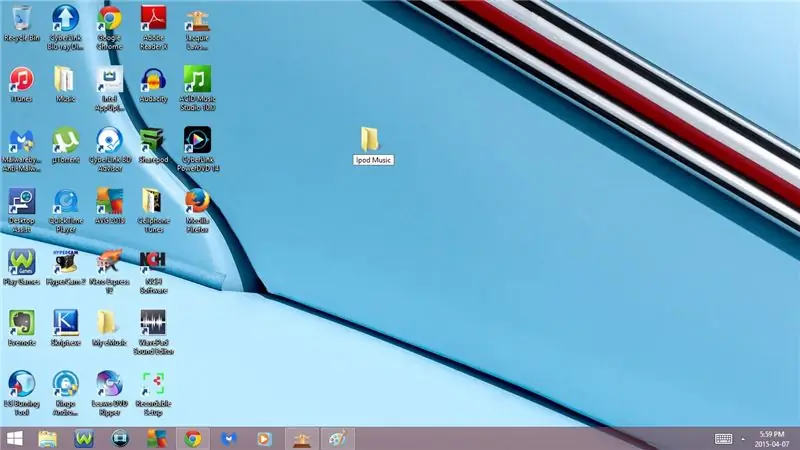
1. Accesați desktopul
2. Faceți clic dreapta și selectați Nou
3. Selectați Folder
4. Faceți clic dreapta pe Folder nou
5. Selectați Redenumiți
6. Schimbați numele folderului nou în Ipod Music
Pasul 4: Conectați-vă iPod-ul, iPad-ul sau iPhone-ul
1. Conectați Ipod, Ipad sau Iphone la computer
a) Așteptați să se încarce
b) Odată ce se încarcă, ieși din iTunes (dacă apare)
Pasul 5: Selectați melodia / melodiile pe care doriți să le copiați pe computer
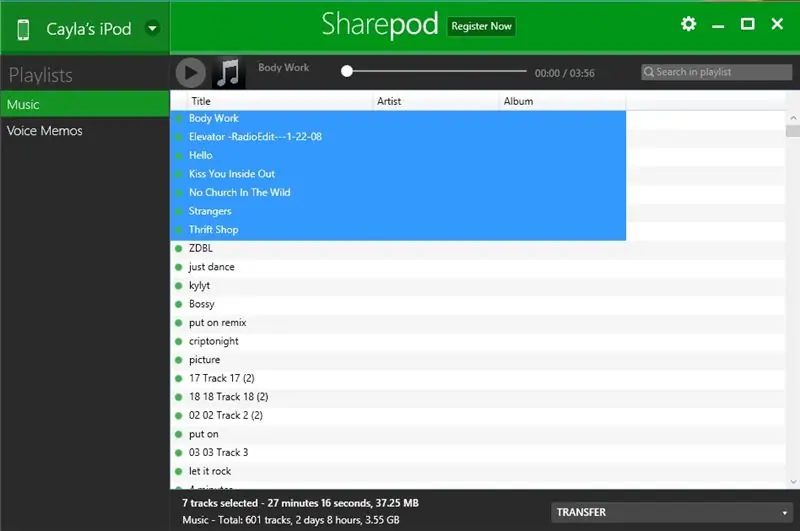
1. Selectați melodie / melodii
a) Metoda # 1: Mai mult de 1 melodie într-o listă
- Evidențiați prima melodie pe care doriți să o copiați pe computer
- Țineți apăsată tasta Shift de pe tastatură
- Selectați ultima melodie pe care doriți să o copiați pe computer
- Acest lucru va evidenția ambele melodii și orice melodii între ele
b) Metoda # 2: 1 melodie la un moment dat
Selectați melodia pe care doriți să o copiați pe computer
Pasul 6: Copiați melodia / melodiile în folderul de muzică Ipod
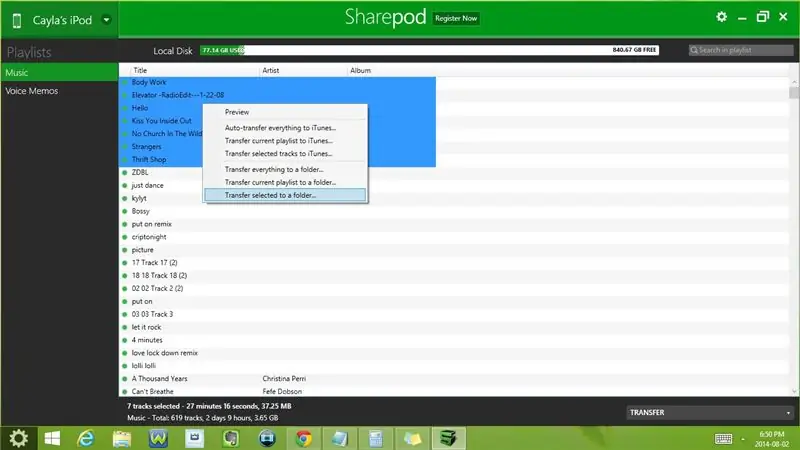
1. Faceți clic dreapta pe melodia / melodiile evidențiate
2. Selectați transferul selectat într-un folder
3. În Căutare dosar selectați meniul derulant pentru Acest computer / computerul meu
4. Selectați meniul derulant pentru Desktop
5. Selectați Muzică Ipod
Recomandat:
Cum să rulați motorul DC fără perii Quadcopter fără drone utilizând controlerul de viteză al motorului fără perii HW30A și testerul servo: 3 pași

Cum să rulați motorul DC fără perii Quadcopter cu drone utilizând regulatorul de viteză al motorului fără perii HW30A și testerul servo: Descriere: Acest dispozitiv se numește Servo Motor Tester care poate fi utilizat pentru a rula servo motorul prin conectarea simplă a servomotorului și alimentarea acestuia. De asemenea, dispozitivul poate fi folosit ca generator de semnal pentru regulatorul de viteză electric (ESC), apoi nu puteți
Accesați Pi fără tastatură și monitor: 3 pași

Accesați Pi fără tastatură și monitor: dacă doriți să configurați un nou Raspberry Pi fără a fi nevoie să îl conectați la un ecran, tastatură sau cablu Ethernet. Raspberry Pi 3 și recent introdus Raspberry Pi Zero W au un cip wifi la bord. Aceasta înseamnă că poate rula și se poate conecta la
Lumina reactivă pentru muzică -- Cum să faci lumină reactivă pentru muzică super simplă pentru a face desktop-ul grozav .: 5 pași (cu imagini)

Muzică lumină reactivă || Cum să facem muzică super simplă lumină reactivă pentru a face desktopul grozav. basul care este de fapt semnal audio de joasă frecvență. Este foarte simplu de construit. Vom
Cum să vă accesați muzica de oriunde cu Mac Mini: 5 pași

Cum să vă accesați muzica de oriunde cu Mac Mini: această instrucțiune transformă computerul într-un server de partajare privat. Acesta vă va găzdui muzica, astfel încât numai dvs. să puteți participa la ea. Dar, presupunând că conexiunea dvs. la internet este suficient de rapidă, veți putea ajunge la ea din întreaga lume. Cât de mișto este
Răcitor / suport pentru laptop cu cost zero (fără lipici, fără găurire, fără piulițe și șuruburi, fără șuruburi): 3 pași

Zero Cost Laptop Cooler / Stand (Fără lipici, fără găurire, fără piulițe și șuruburi, fără șuruburi): ACTUALIZARE: VĂ RUGĂM VOTĂ PENTRU MEA MEA MEA INTRAREA PE www.instructables.com/id/Zero-Cost-Aluminum-Furnace-No-Propane-No-Glue-/ SAU POATE VOTA PENTRU CEL MAI BUN PRIETEN AL MEU
