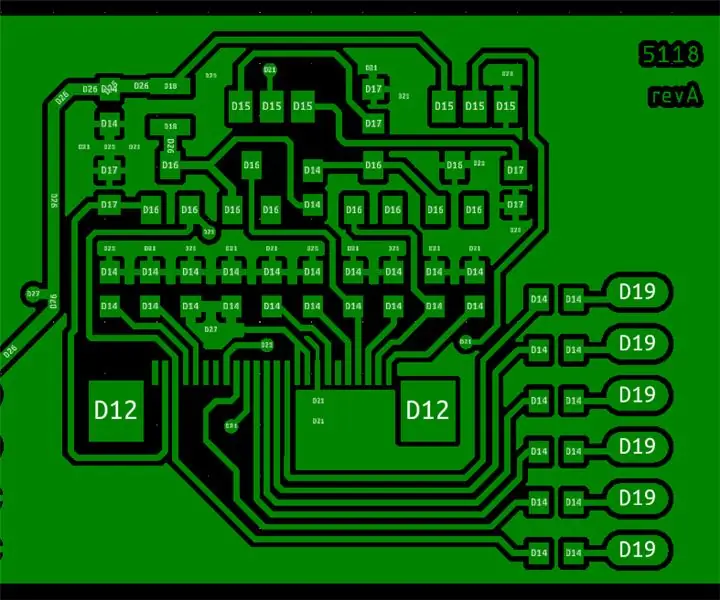
Cuprins:
- Autor John Day [email protected].
- Public 2024-01-30 11:44.
- Modificat ultima dată 2025-01-23 15:04.
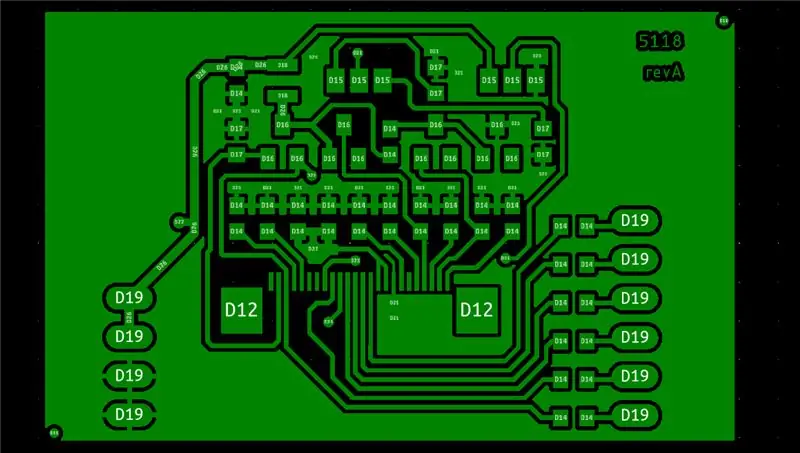
În acest instructable vă voi arăta cum puteți genera fișiere gerber din Eagle CAD versiunea 9 și mai sus și cum să comandați PCB-urile folosind fișierele gerber.
Pasul 1: Urmăriți videoclipul
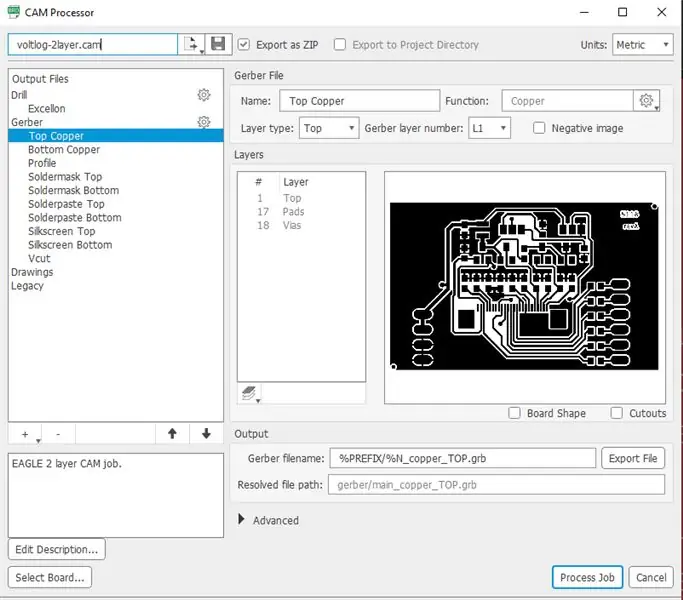

Videoclipul descrie procesul de generare a fișierelor gerber folosind EagleCad și oferă informații despre cum să folosesc fișierul procesorului meu CAM care va automatiza procesul pentru dvs. Sunt lucruri subtile care sunt prezente în videoclip și suntem lăsați în afara acestui instructable din motive de simplitate.
Pasul 2: Procesorul CAM
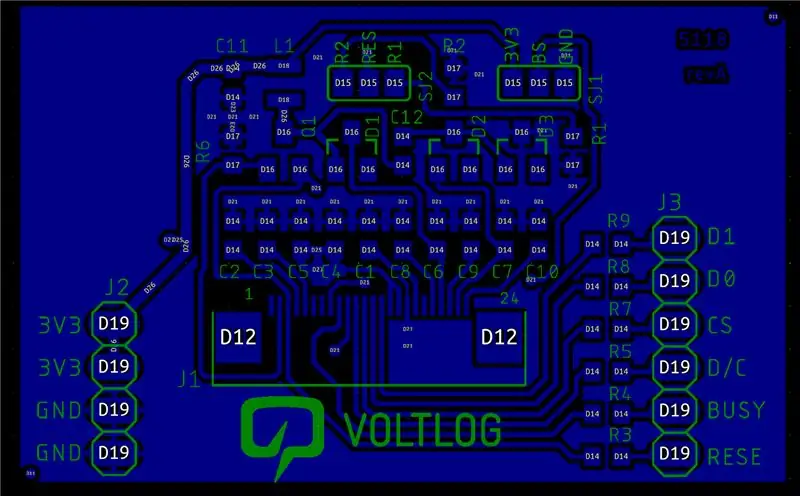
Începutul real ar putea depinde de software-ul CAD pe care îl utilizați pentru proiectarea PCB-urilor, în cazul meu, acesta este Eagle Cad. După ce ați terminat proiectarea unui PCB, va trebui să generați fișierele gerber necesare pentru plasarea comenzii. Gândiți-vă la acestea ca la un set universal de fișiere, stocate într-un format pe care fiecare unitate de fabricație a PCB-urilor îl poate citi și utiliza pentru a vă fabrica PCB-ul exact așa cum l-ați proiectat.
În Eagle CAD avem procesorul CAM care se ocupă de aceste lucruri și, din fericire, puteți încărca doar un fișier de lucrări CAM pre-realizat, care va instrui Eagle cum să scoată un set complet de fișiere gerber. Am un fișier de comandă Vollog CAM personalizat pentru 2 straturi, Iată un link pe care îl puteți folosi pentru a-l descărca.
Acest fișier de lucru cam va genera toate fișierele gerber necesare pentru a comanda PCB-ul, inclusiv fișiere pentru stratul crem care pot fi utilizate pentru a comanda un șablon din oțel care va face asamblarea componentelor de montare pe suprafață mult mai ușoară. Doar faceți clic pe Procesare lucrare și salvați arhiva zip rezultată.
Pasul 3: Verificarea fișierelor Gerber
Este o idee bună să verificați acum fișierele dvs. gerber pentru a vedea dacă arată ca și cum doriți să arate. Adesea prind probleme în fișierele Gerber, lucruri pe care suntem prea mici pentru a le observa în software-ul de layout pentru PCB. Există o grămadă de site-uri web diferite unde puteți vizualiza fișiere gerber online și, de asemenea, un set întreg de programe pe care le puteți utiliza pentru a face acest lucru local pe computer. Iată un exemplu de vizualizator gerber online.
Pasul 4: Comandați PCB-ul

Următorul pas este să trimit aceste fișiere către casa fabuloasă a pcb-ului, iar serviciul pe care îl folosesc este JLCPCB.com, într-adevăr oferă carduri ieftine, așa că, desigur, le folosesc serviciul. La un cost de 2 USD pentru un set de 10 bucăți și 6 USD pentru un șablon din oțel tăiat cu laser, nu cred că puteți găsi mai ieftin.
Procesul de comandă este la fel de simplu ca încărcarea arhivei zip cu fișierele gerber pe care le-am creat mai devreme pe site-ul lor web și accesarea setărilor implicite. Dacă sunteți un utilizator mai avansat, s-ar putea să vă jucați cu setările pentru obținerea unei grosimi diferite sau a unei culori diferite de mască de sold, de exemplu, dar pentru un începător, valorile implicite sunt suficient de bune și în funcție de metoda de expediere pe care o alegeți într-o săptămână (pentru DHL) ar trebui să aveți PCB-urile la ușă.
Deci, asta a fost tot, sper că acest instructable a fost util dacă da, vă rog să lăsați un comentariu sau să apăsați pe butonul Apreciați sau să nu-mi placă pentru a-mi trimite feedback.
Recomandat:
Cum să trimiteți fișiere mari de la computer la computer: 6 pași

Cum să trimiteți fișiere mari de la computer la computer: dimensiunile fișierelor continuă să crească în dimensiune pe măsură ce tehnologia avansează. Dacă vă aflați într-o meserie creativă, cum ar fi proiectarea sau modelarea, sau doar un pasionat, transferul de fișiere mari poate fi o problemă. Majoritatea serviciilor de e-mail limitează dimensiunile maxime ale atașamentelor la aproximativ 25
Cum se generează tonuri cu Arduino: 3 pași

Cum se generează tonuri cu Arduino: În acest instructable am realizat un circuit care generează ton cu Arduino. Îmi place foarte mult să construiesc proiecte simple și rapide. Iată un proiect simplu de acest gen. Acesta este un proiect show and tell pe care l-am făcut exact folosind documentația de pe Arduino websi
Cum se generează fișierul .hex din Arduino IDE, Simulați Arduino pe Proteus: 3 pași

Cum se generează fișierul.hex din Arduino IDE, Simulați Arduino pe Proteus: Sper că acest instructable vă va ajuta într-un fel în procesul de învățare proteus + arduino
Extragerea pieselor de tambur din fișiere MIDI: 4 pași
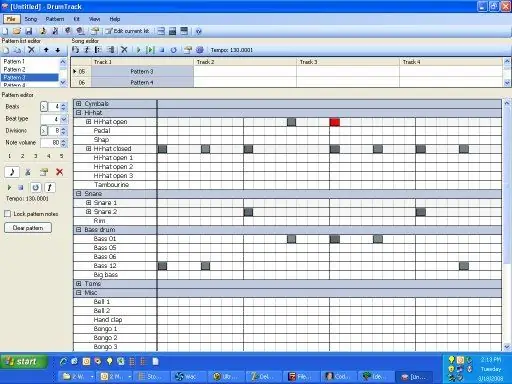
Extragerea pieselor de tobe din fișiere MIDI: Acest instructable vă conduce prin extragerea unei piese de tobe dintr-o melodie MIDI. Apoi, puteți juca de-a lungul sau creați o copertă a melodiei sau vă puteți lăsa creativitatea sălbatică. Iată un exemplu de piesă de tambur pe care am făcut-o folosind această metodă. Este din melodia Beatles
Cum să obțineți muzică din fișiere IPA: 3 pași
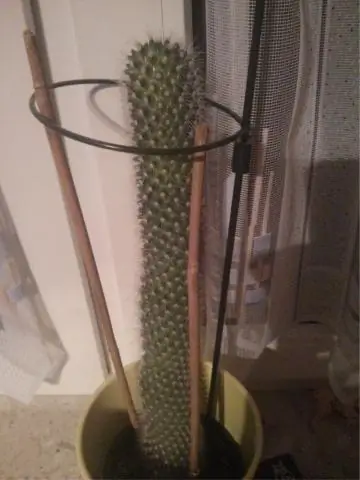
Cum să obțineți muzică din fișiere IPA: În acest instructable vă voi arăta cum să scoateți melodiile extraordinare din jocurile dvs. preferate din iTunes Store. Imaginea arată melodiile pe care le-am scos din Tap Tap Dance Este foarte ușor, deoarece fișierele sunt. m4a
