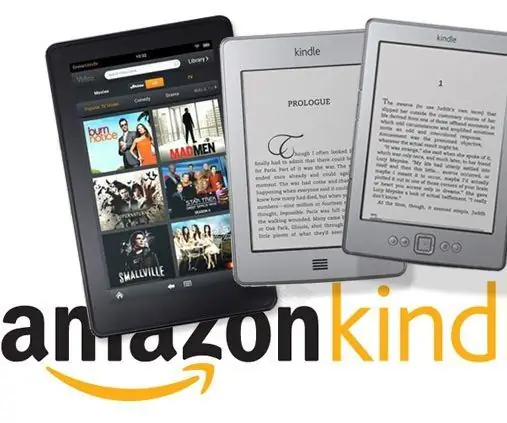
Cuprins:
- Autor John Day [email protected].
- Public 2024-01-30 11:45.
- Modificat ultima dată 2025-01-23 15:04.

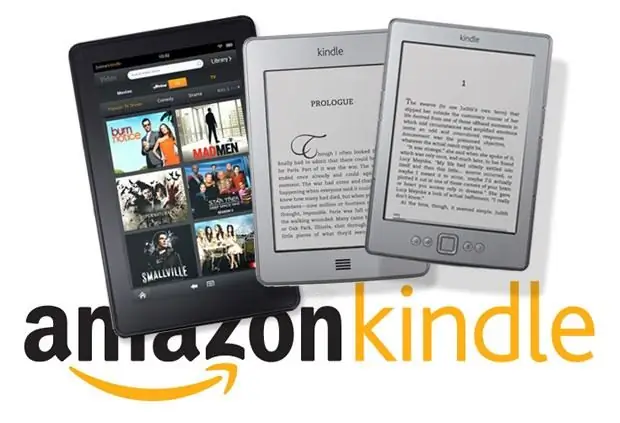
În acest tutorial, aș dori să vă prezint modulul de afișare a hârtiei electronice E-Ink pe care l-am descoperit recent. E atât de cool!
Acest modul de afișare E-ink este special creat pentru dezvoltarea afișajului E-ink. Nu este nevoie să construiți niciun circuit și componentă suplimentară. Puteți rula acest modul de afișare E-ink direct pentru proiectele dvs. utilizând orice microcontrolere.
Modulul de afișare E-Ink este ceva asemănător cărții electronice Amazon Kindle. Încă poate afișa conținut atunci când alimentarea este oprită !!!
Verificați modul în care funcționează modulul de afișare E-Ink aici:
Modulul de afișare cu cerneală electronică reține și imagine chiar și fără alimentare! Impresionant. Verificați de ce aici:
În acest tutorial, voi folosi modulul de afișare a hârtiei E-Ink E cu caracteristicile și specificațiile de mai jos:
Caracteristici:
Consum extrem de redus de energie
Unghi de vizualizare foarte larg - aproape de 180 °
Extra subțire și ușoară
Rezoluție înaltă
Interfață SPI
Patru culori de nuanță gri
Toate componentele necesare sunt incluse
Integrarea circuitului amplificat
Specificații:
Rezoluție: 172x72
Grosimea afișajului: 1,18 mm
Dimensiune afișaj: 2.04 inch, Dimensiunea modulului: 30.13x60.26mm
Pixel Pitch (mm): 0,28 (H) X 0,28 (V) / 95 dpi
Raport de contrast: 10: 1
Culoarea afișajului: 4 culori de nuanță gri, alb, gri, gri profund, negru
Timp de reîmprospătare (temperatura camerei): 1 sec
Interfață: SPI
Temperatura de funcționare: 0 ~ 50 ° C
Temperatura de depozitare: -20 ~ 60 ° C
Greutate modul: 15g
Pasul 1: HARDWARE & SOFTWARE necesare

HARDWARE-ul avea nevoie:
- SMDuino
- Modul de afișare a hârtiei E-Ink
- Cabluri USB Micro B
- Câteva fire jumper de la mascul la mascul.
SOFTWARE-ul necesar:
- Arduino IDE v1.6.9
- Biblioteca E-Ink
Pasul 2: Conexiune hardware
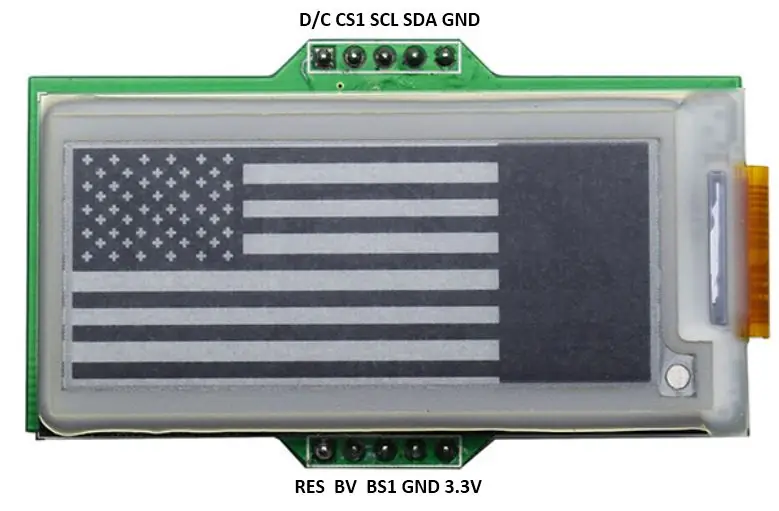
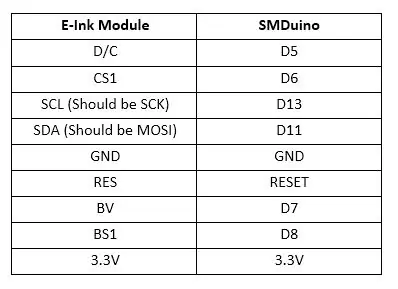
Deoarece nu există serigrafii tipărite deasupra pinilor, uneori este destul de greu să conectați modulul la Arduino dacă modulul este montat pe panou. Prin urmare, mai jos este aspectul pinilor modulului E-Ink pentru referință.
Conectați modulul de afișare la SMDuino după cum urmează în imagine.
Pasul 3: Instalarea Arduino Library
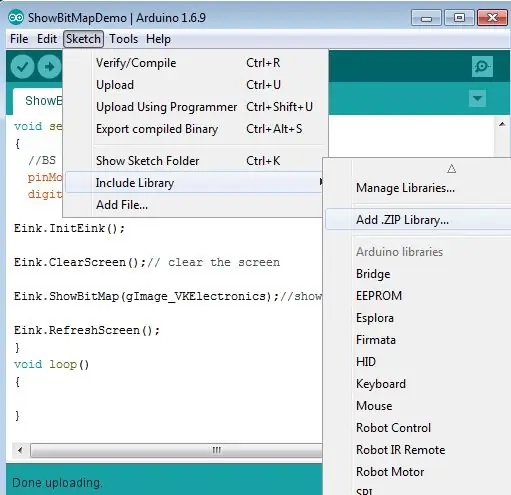
Descărcați biblioteca E-Ink ca fișier.zip.
- Deschideți Arduino IDE 1.6.9 și importați biblioteca E-Ink în Arduino IDE.
- În Arduino IDE, accesați Sketch> Include Library> Add.zip library
- Alegeți fișierul SmartEink_Arduino_Library.zip pe care tocmai l-ați descărcat.
- Ar trebui să vedeți că biblioteca este adăugată cu succes.
Pasul 4: Deschideți schița de exemplu
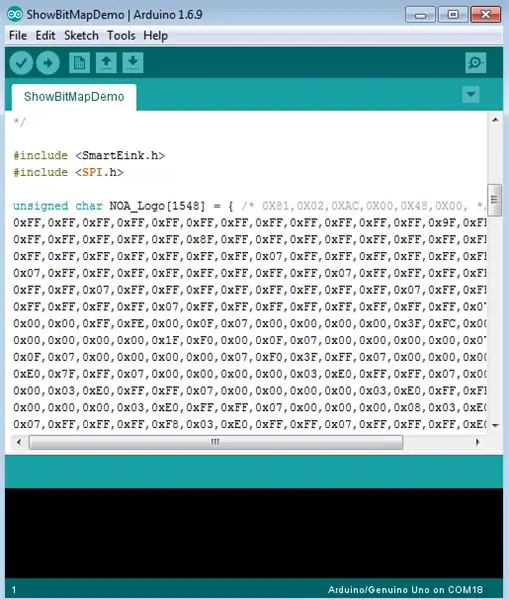
În Arduino IDE, navigați la Fișier> Exemple> SmartEink> ShowBitMapDemo. Încărcați schița de exemplu.
În mod implicit, ar trebui să vedeți că ceva ca imaginea apare ca o fereastră nouă.
Pasul 5: Încărcați codul
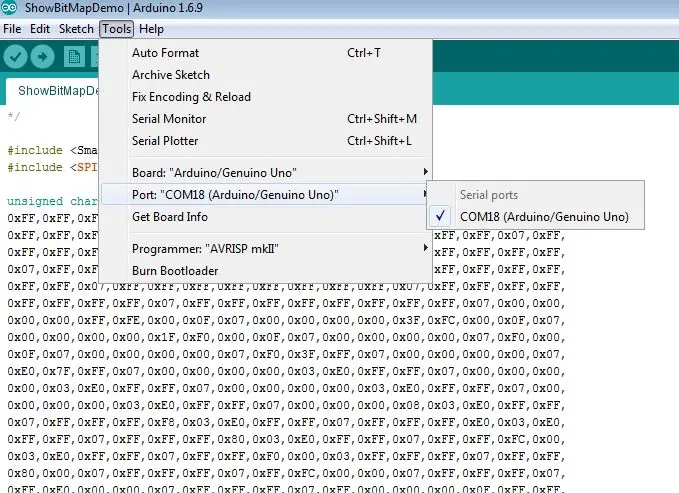
Înainte de a încărca codul în SMDuino, asigurați-vă că următoarele două elemente sunt realizate corect:
1. Pentru tipul de placă, selectați Arduino / Genuino UNO și
2. Selectați portul COM corect al dispozitivului.
Pasul 6: Rezultatul

Când ați terminat încărcarea, ar trebui să vedeți că modulul de afișare afișează ceva așa cum se arată în videoclip.
Acesta este rezultatul scontat. Felicitări!!!
Ați finalizat cu succes tutorialul în care aveți imaginea afișată pe modulul de afișare a cernelii electronice.
Pentru partea 2 a tutorialului meu, vă voi învăța cum să afișați propria imagine personalizată utilizând software-ul. Rămâneți la curent cu partea 2 a tutorialului meu despre modulul de afișare E-Ink.
Vă mulțumesc că mi-ați citit tutorialul.
O zi plăcută.
Pagina FB:
Vincent
Recomandat:
Afișare ceas binar BigBit: 9 pași (cu imagini)

Afișare ceas binar BigBit: într-un precedent Instructable (Microbit Binary Clock), proiectul era ideal ca aparat de desktop portabil, deoarece afișajul era destul de mic. Prin urmare, părea adecvat ca următoarea versiune să fie o mantelă sau o versiune montată pe perete, dar mult mai mare
AFIȘARE ALFA-numerică MARE: 7 pași (cu imagini)

AFIȘARE ALFA-numerică MARE: Există puține opțiuni dacă aveți nevoie de un afișaj care poate fi văzut din întreaga cameră, un afișaj mare. Puteți face unul ca „timpul pătrat” sau „ledurile pe sticlă”, dar acest lucru durează aproximativ 40 de ore de muncă obositoare. Așadar, iată un UȘOR de realizat un ecran mare
Durata de afișare Arduino pe afișajul LED TM1637 utilizând RTC DS1307: 8 pași

Arduino Display Time on TM1637 LED Display Using RTC DS1307: În acest tutorial vom învăța cum să afișăm timpul folosind modulul RTC DS1307 și LED Display TM1637 și Visuino
Cum să faceți Coronavirus COVID 19 Tracker de date live cu ESP8266, afișare E-paper: 7 pași

Cum se face Coronavirus COVID 19 Live Data Tracker cu ESP8266, afișaj E-paper: 1
Tutorial Cum să interfața de afișare cu 4 cifre cu Arduino UNO: 6 pași (cu imagini)

Tutorial Cum să interfața de afișare cu 4 cifre cu Arduino UNO: Acest tutorial vă va învăța câteva elemente de bază despre utilizarea afișajului cu 4 cifre cu Arduino UNO
