
Cuprins:
- Pasul 1: Software și fișiere utilizate
- Pasul 2: Calitățile editorului VSCode
- Pasul 3: Descărcați codul Visual Studio
- Pasul 4: Instalarea codului Visual Studio
- Pasul 5: Instalarea extensiei PlatformIO
- Pasul 6: Scurtă explicație a paginii de pornire PlatformIO
- Pasul 7: Crearea unui nou proiect
- Pasul 8: Fișierul principal al proiectului
- Pasul 9: Bara de instrumente PlatformIO
- Pasul 10: Importarea unui proiect Arduino (.ino) în PlatformIO
- Pasul 11: Importarea unui proiect ESP32.ino pe PlatformIO
- Pasul 12: Așteptați până când platforma IO Home se deschide
- Pasul 13: Gata
- Pasul 14: Note și avertismente referitoare la extensia PlatformIO
- Pasul 15: Proiect LoRa folosit ca exemplu de import
- Pasul 16: Descărcați fișierele
2025 Autor: John Day | [email protected]. Modificat ultima dată: 2025-01-23 15:04



Astăzi, vom vorbi despre PlatformIO. Acesta este un instrument avansat cu mai multe funcții care „leagă” utilizarea acestuia de Visual Studio Code. Consider că acest subiect este oarecum avansat și, prin urmare, sugerez utilizarea acestei perechi pentru coduri care au mai mult de 200 de linii. Dar asta este doar părerea mea. Pentru a explica acest lucru mai bine, pentru a compila un microcontroler, extensia VSCode (PlatformIO) accesează cadrul Arduino care este instalat pe computer.
Mergând mai departe, astăzi ne vom ocupa de calitățile codului VS, de instalarea acestuia, precum și de extensia pentru codul VS. De asemenea, vom avea o scurtă explicație a interfeței de acasă PlatformIO, a instrumentelor și a creării unui proiect de la zero, cum ar fi importarea unui proiect Arduino (.ino) în PlatformIO.
Pasul 1: Software și fișiere utilizate
• Software Arduino IDE (trebuie să fie instalat anterior)
• Software Visual Code Code
• Extensie PlatformIO pentru VSCode
• Exemplu de fișiere.ino.h și.cpp pentru ESP32 Notă: Vom folosi codul INO al unui proiect realizat cu ESP32 LoRa. Pentru a funcționa corect, nucleul Arduino pentru ESP32 trebuie să fie preinstalat pentru exemplul de proiect ESP32 pe care îl importăm.
Cu alte cuvinte, dacă nu aveți bibliotecile ESP32 instalate în Arduino IDE și nu puteți compila în cadrul Arduino IDE în sine, nu veți putea compila proiectul importat în PlatformIO.
Pasul 2: Calitățile editorului VSCode
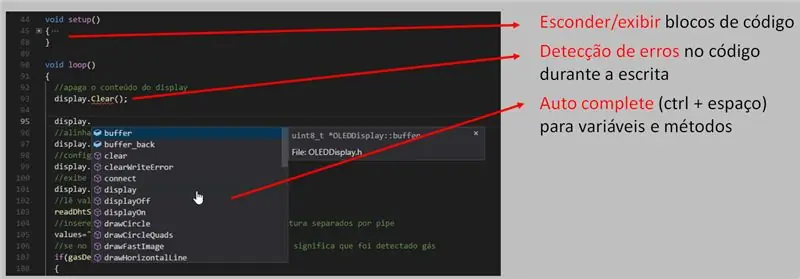
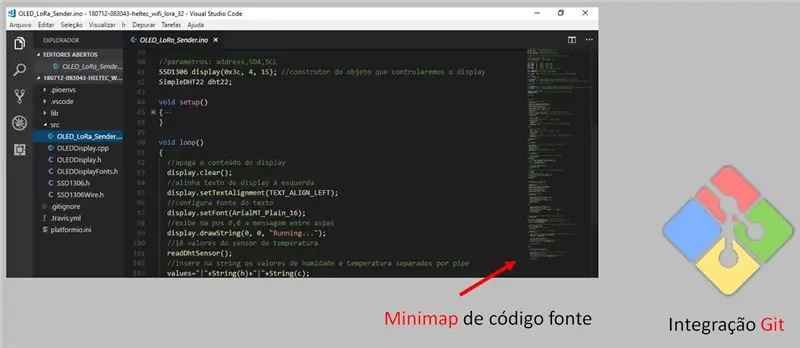
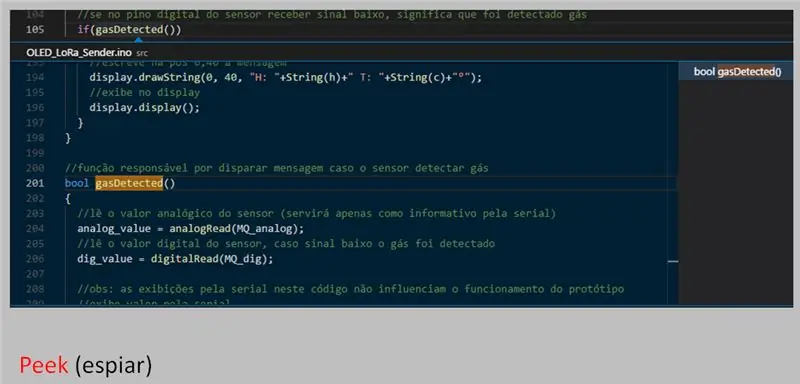
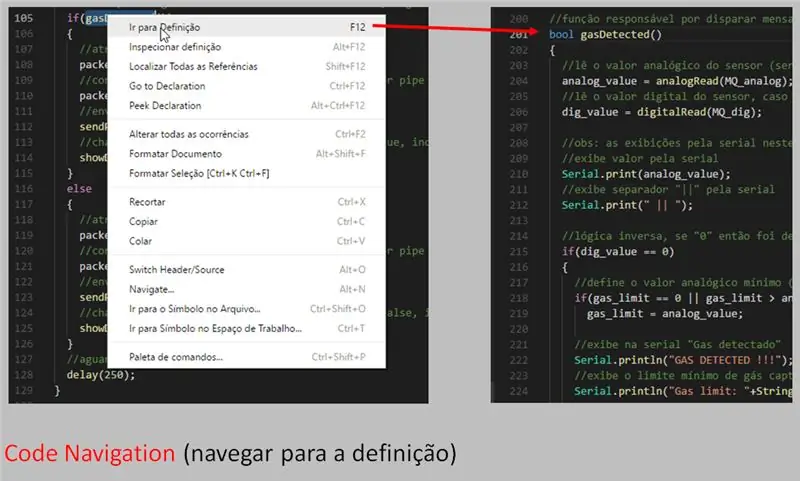
Codul VS are mai multe calități. Funcționează pe Mac, Linux și Windows. Astfel, este deschis și este de la Microsoft. Unele dintre celelalte calități includ:
• Ascundeți / afișați blocurile de coduri
• Detectarea erorilor de cod în timpul scrierii
• Completare automată (ctrl + spațiu) pentru variabile și metode
• Minimapă cod sursă
• Integrarea Git
• Aruncă o privire
• Navigare cod (navigați la setare)
Pasul 3: Descărcați codul Visual Studio
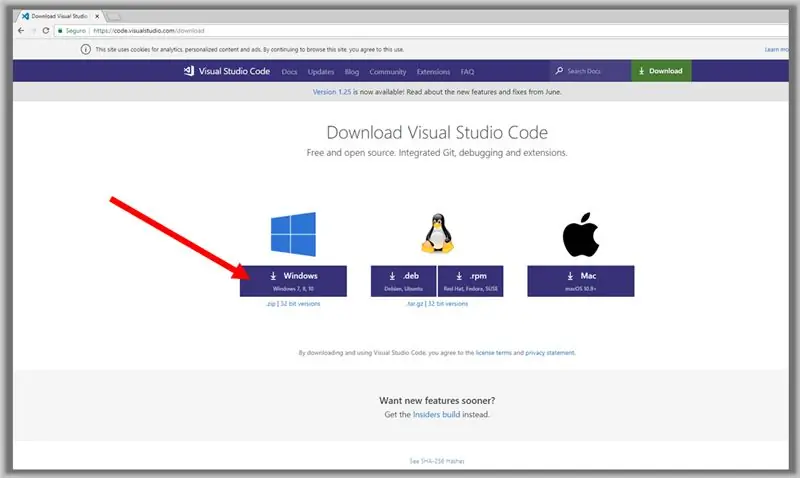
Legătură:
code.visualstudio.com/download
Pasul 4: Instalarea codului Visual Studio
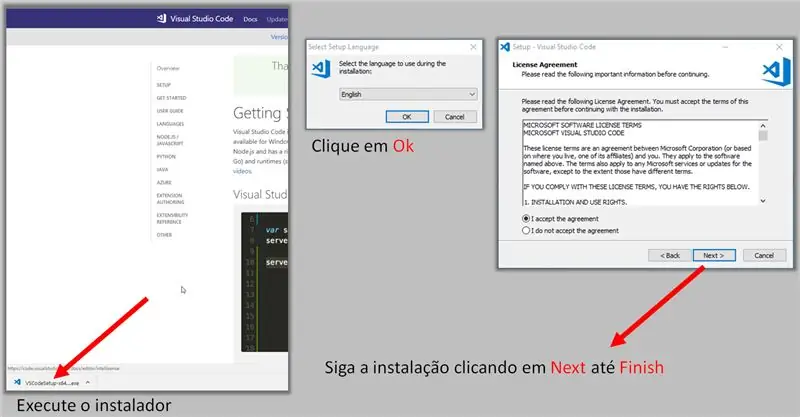
• Rulați programul de instalare
• Faceți clic pe Ok
• Urmați instalarea făcând clic pe Înainte de Finalizare
Pasul 5: Instalarea extensiei PlatformIO
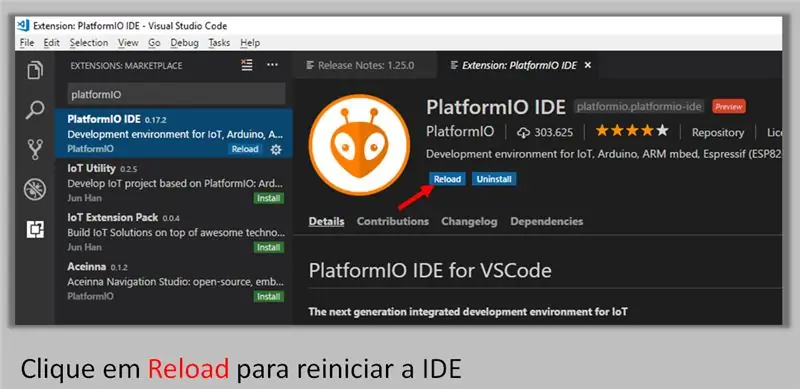
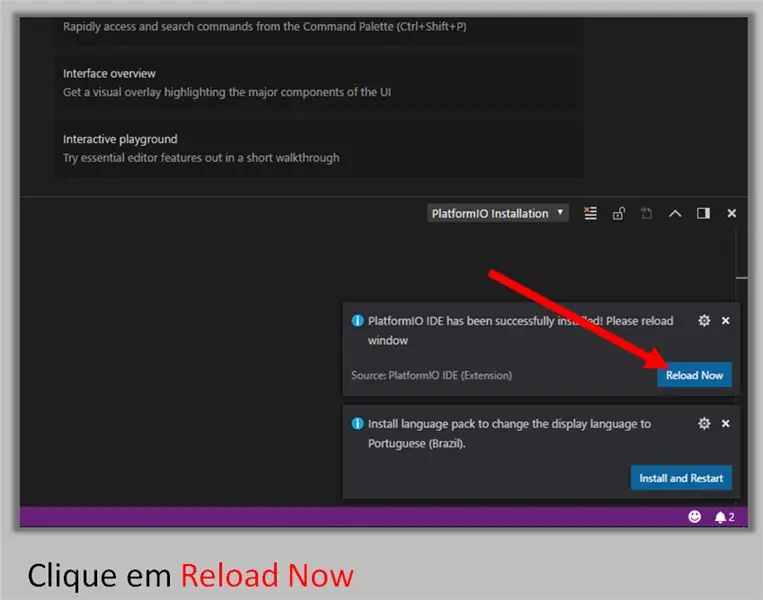
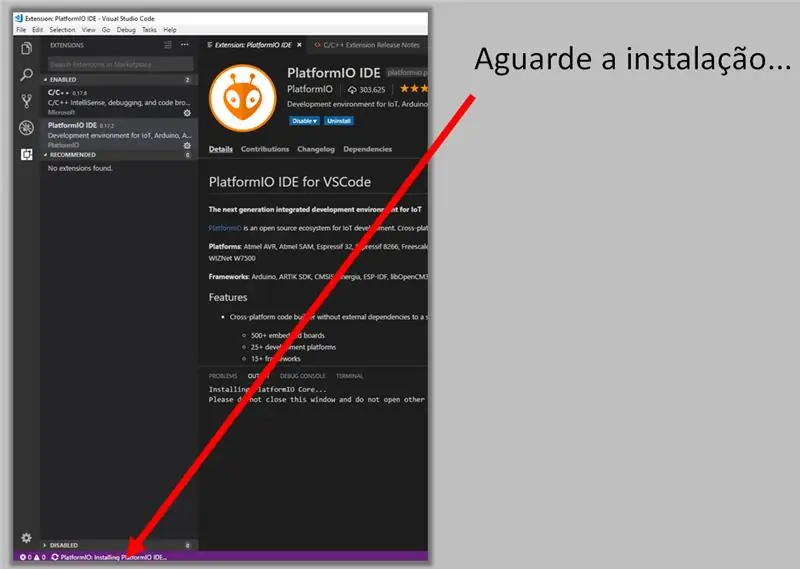
1. Deschideți Visual Studio Code ca administrator
2. Urmați pașii de mai jos
Notă: Este recomandat să vă conectați la computer ca utilizator administrator
Faceți clic pe butonul indicat de săgeată
Căutați PlatformIO, în conformitate cu imaginea.
Faceți clic pe unul dintre butoane pentru a instala și așteptați instalarea …
Reîncărcați pentru a reporni IDE-ul
Așteptați instalarea …
Pasul 6: Scurtă explicație a paginii de pornire PlatformIO
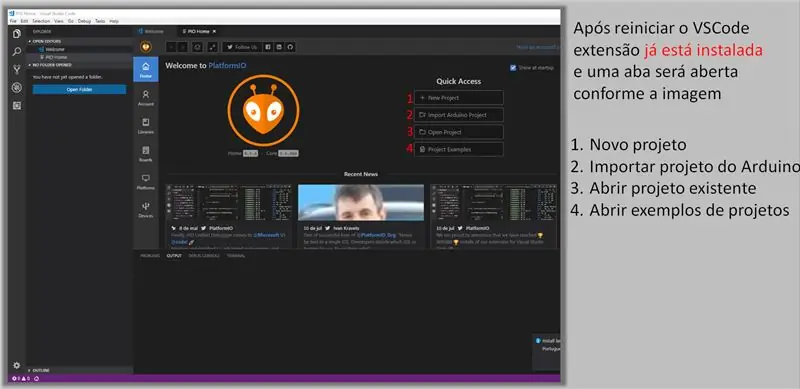
După repornirea codului VS, extensia va fi deja instalată și se va deschide o clapetă, în funcție de imagine.
1. Proiect nou.
2. Importați proiectul Arduino.
3. Deschideți un proiect existent.
4. Deschideți exemple de proiecte.
Pasul 7: Crearea unui nou proiect
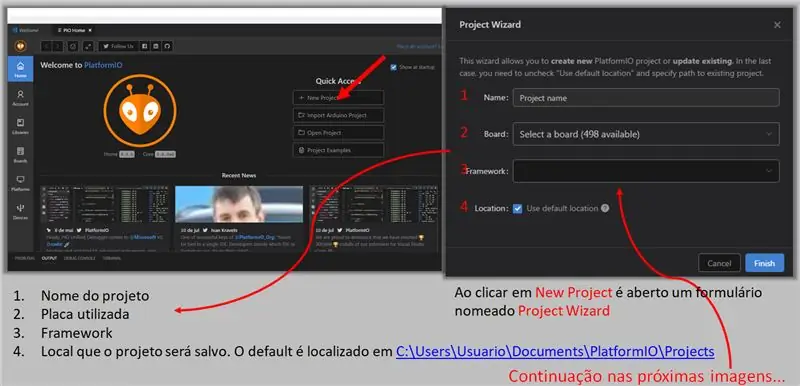
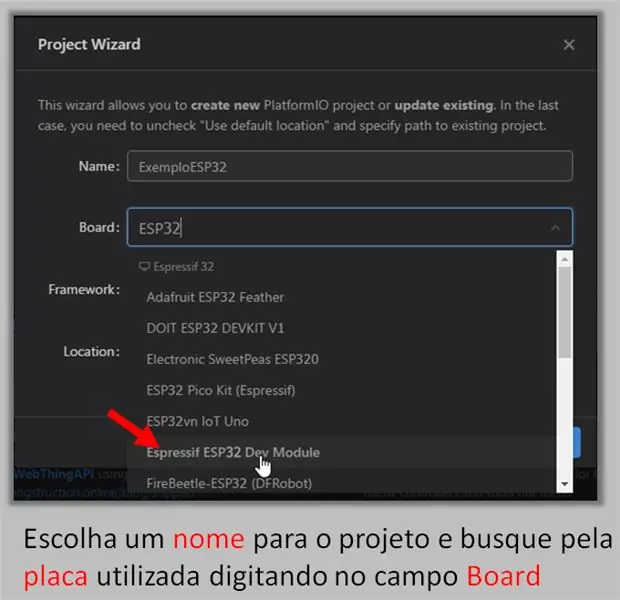
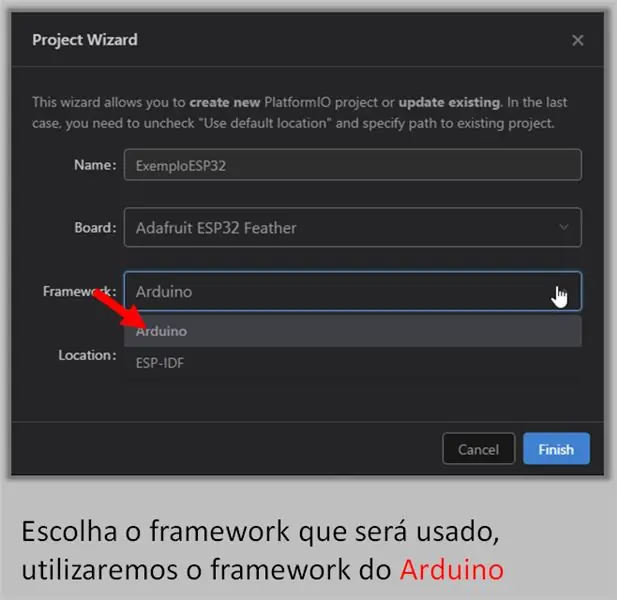
1. Numele proiectului.
2. Placă folosită.
3. Cadrul.
4. Locația în care va fi salvat proiectul.
Valoarea implicită se află la C: / Users / User / Documents / PlatformIO / Projects.
Alegeți un nume pentru proiect și căutați placa utilizată tastând în câmpul Board.
Alegeți cadrul care va fi utilizat. Vom folosi cadrul Arduino.
Dacă alegeți să salvați proiectul într-un anumit folder, debifați caseta de selectare Locație și selectați locația dorită. În exemplul nostru, îl vom lăsa ca locație implicită, în conformitate cu imaginea.
Faceți clic pe Finalizare pentru a finaliza crearea proiectului.
Pasul 8: Fișierul principal al proiectului
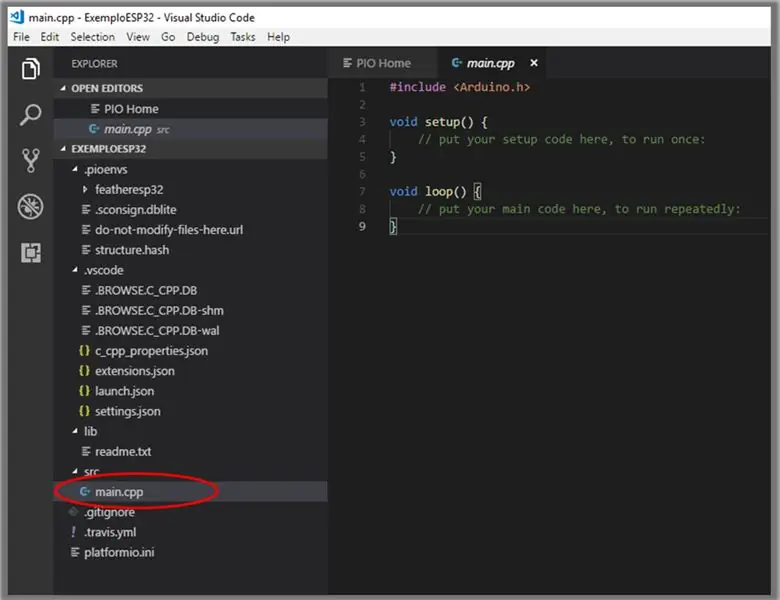
Fișierul main.cpp se află în folderul src, în funcție de imagine.
Puteți insera biblioteci (.h) în folderul src în sine și le puteți importa în ghilimele.
Exemplu: #include "LibESP32.h"
Pasul 9: Bara de instrumente PlatformIO
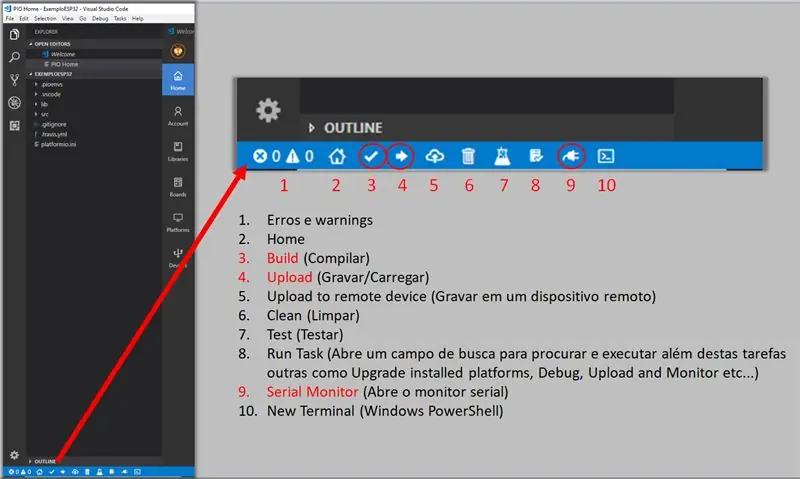
1. Erori și avertismente
2. Acasă
3. Construiți (Construiți)
4. Încărcare (Înregistrare / Încărcare)
5. Încărcați pe dispozitivul la distanță
6. Curățați
7. Test (Test)
8. Rulați sarcina (Deschide un câmp de căutare pentru a căuta și executa, pe lângă alte activități, cum ar fi Upgrade platforme instalate, Depanare, Încărcare, Monitorizare etc.)
9. Monitor serial (Deschide monitorul serial)
10. Terminal nou (Windows PowerShell)
Pasul 10: Importarea unui proiect Arduino (.ino) în PlatformIO
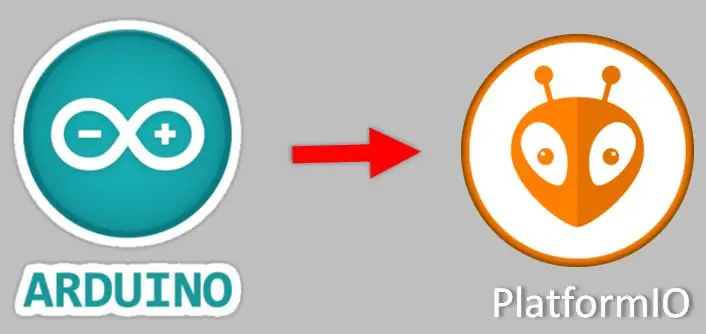

NOTĂ: Vom folosi codul INO al unui proiect realizat cu ESP32 LoRa, dar poate fi importat pe orice altă placă compatibilă Arduino IDE, cum ar fi STM, ESP, Arduino etc.
Pasul 11: Importarea unui proiect ESP32.ino pe PlatformIO
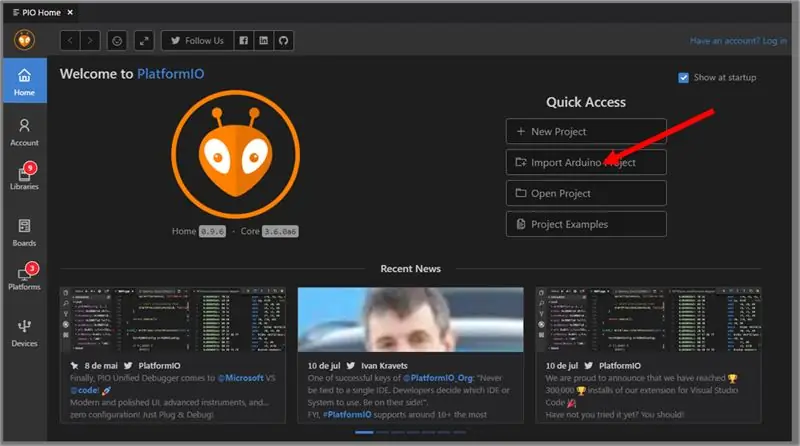
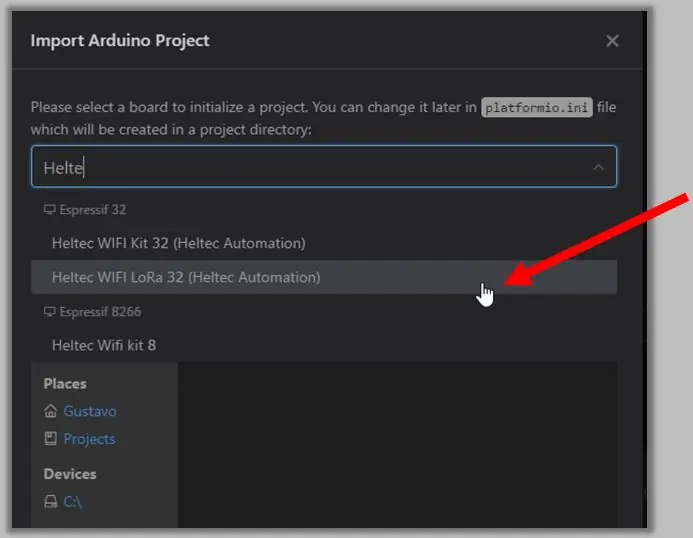
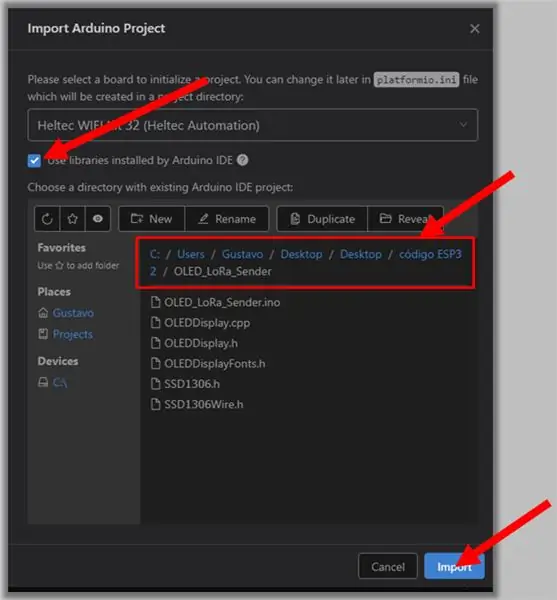
Căutați placa folosită. În exemplul nostru, folosim cardul Heltec WiFi LoRa 32.
Bifați opțiunea Utilizare biblioteci. Selectați locația proiectului cu fișierele.ino și.h. Faceți clic pe Import.
Pasul 12: Așteptați până când platforma IO Home se deschide
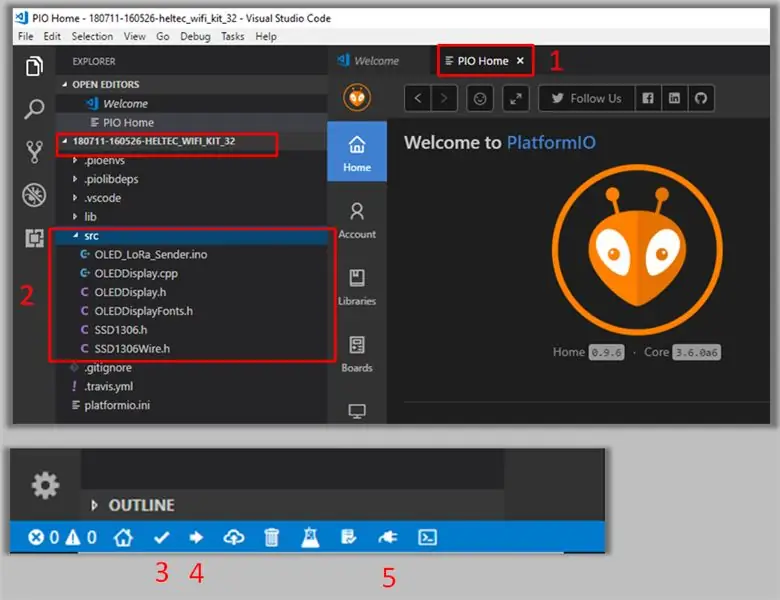
Fișierele sursă vor fi localizate în folderul src. Compilați, încărcați și depanați (monitor serial).
Pasul 13: Gata
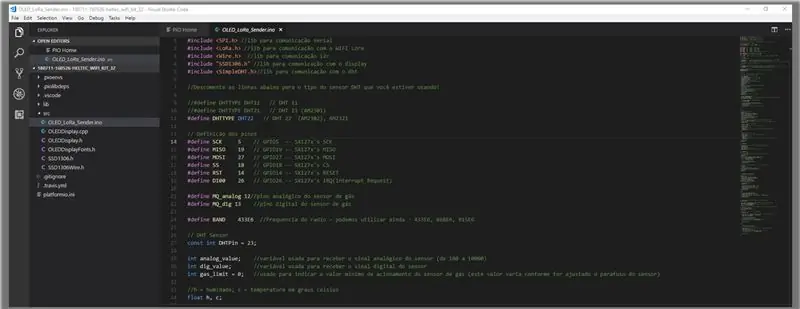
Pasul 14: Note și avertismente referitoare la extensia PlatformIO

• Depinde de cadrul Arduino.
• Recompilarea unui proiect necesită deconectarea / închiderea manuală a monitorului serial (ID-ul Arduino se deconectează automat).
• Nu instalați Arduino prin magazinul de aplicații Microsoft, deoarece acesta nu va fi localizat de codul VS.
Pasul 15: Proiect LoRa folosit ca exemplu de import
Ca o concluzie, vă sfătuiesc să urmăriți videoclipul: ESP32 LORA: SENZOR DE GAZ, UMIDITATE ȘI TEMPERATURĂ prin SMS. În videoclip, am folosit același cod pe care l-am folosit astăzi în acest proiect.
Pasul 16: Descărcați fișierele
ALȚII
Recomandat:
Difuzor portabil Bluetooth - Negru de fum: 5 pași (cu imagini)

Difuzor portabil Bluetooth | Negru de fum: Bună! Recent am construit un difuzor portabil Bluetooth pentru ziua de naștere a fratelui meu, așa că m-am gândit, de ce să nu vă împărtășesc detaliile cu voi? Simțiți-vă liber să vizionați videoclipul meu de pe YouTube despre crearea difuzorului: construirea difuzoarelor portabile Bluetooth
Radio Vintage transformat într-un difuzor de telefon: 4 pași (cu imagini)

Vintage Radio s-a transformat într-un difuzor de telefon: Ideea din spatele acestui lucru a fost să luați un radio vechi (rupt) frumos și să-i dați o nouă viață, combinându-l cu componente moderne pentru a-l putea utiliza din nou ca difuzor pentru un telefon. stăpânul unui vechi radio Roberts, am găsit un pai mai puțin vechi
Robotul Cavalerului Negru: 5 pași
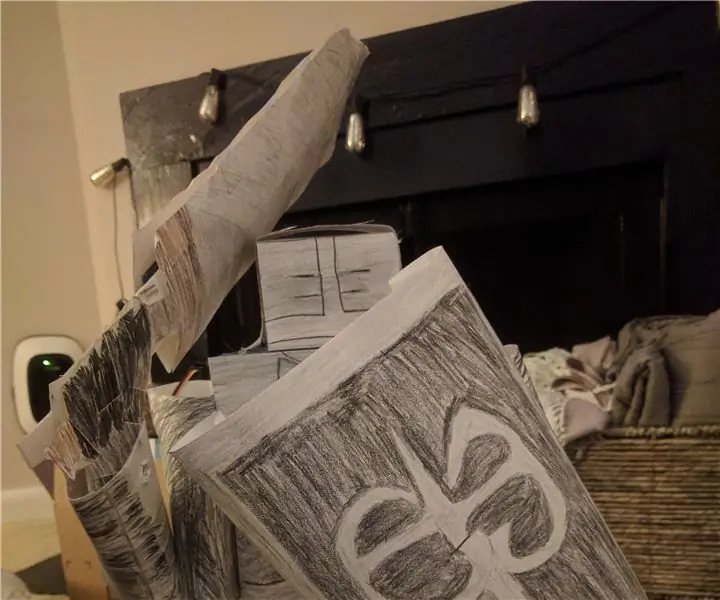
Robot cavaler negru: Vești bune tuturor! Astăzi vom învăța cum să construim un robot cavaler negru, folosind kitul de robotică Hummingbird Duo și diverse materiale din carton și hârtie. La finalizare, veți avea un robot Black Knight care reacționează la mișcare! Verificați t
Stetoscop spectral rapid transformat Hartley: 22 de pași

Stetoscop spectral rapid cu transformare Hartley: În acest instructiv, veți învăța cum să faceți un stetoscop spectral folosind transformarea rapidă Hartley. Aceasta poate fi utilizată pentru a vizualiza sunetele inimii și ale plămânilor
Set de telecomandă obișnuit transformat în telecomandă cu jucărie RC cu patru canale: 4 pași

Kit de telecomandă obișnuit transformat în telecomandă RC cu patru canale pentru jucărie:改造 方法 非常 简单。 只需 准备 一些 瓦楞纸 板 , 然后 按照 视频 教程 这个 电子 项目 并 为 您 服务。 玩具 车船 提供 远程 无线 控制。
