
Cuprins:
- Pasul 1: Proiectați și configurați
- Pasul 2: Porniți SpeechRecognizer
- Pasul 3: Crearea arborelui decizional
- Pasul 4: Test pentru meciuri
- Pasul 5: Dați feedback verbal
- Pasul 6: setați culoarea pânzei
- Pasul 7: Prinderea erorilor fără potrivire
- Pasul 8: Pornirea manuală a recunoașterii vocale
- Pasul 9: Cum arată programul complet
- Pasul 10: extinderea și extinderea
- Pasul 11: Cazuri și acoperiri
- Autor John Day [email protected].
- Public 2024-01-30 11:45.
- Modificat ultima dată 2025-01-23 15:04.


Aveam nevoie să creez o clasă pentru grupul nostru local de creatori. Ceva care le-a garantat chiar și vizitatorilor pentru prima dată un câștig sigur și o recompensă mare, fără muss, fără vâlvă și fără instrumente sau materiale specializate. Elevii aveau nevoie să ia acasă ceva funcțional și distractiv pe care să-l poată arăta prietenilor lor, să-l facă într-o după-amiază - și trebuia să fie gratuit. (Și sperăm că îi aduc înapoi pentru mai multe sau pentru o clasă asemănătoare) Așa că am creat acest proiect.
Transformați-vă vechiul telefon sau tabletă într-o placă de stare și lumină de stare controlată de voce. LIBER!!! Ușor de făcut într-o după-amiază - NU ESTE NECESARĂ EXPERIENȚĂ (duminică, duminică duminică)
Oricine are un dispozitiv Android și are acces la un computer poate programa o aplicație controlată prin voce într-o oră sau două. Folosește aplicația gratuită MIT App Inventor, deci nu există niciun cost. Îl pot personaliza cu ușurință, apoi își pot adăuga propriile meșteșuguri la o acoperire sau carcasă. Și pot aduce același lucru înapoi la curs și pot continua să-și extindă și să-și îmbunătățească proiectele timp de câteva luni.
Proiectul oferă un bun punct de plecare pentru programare, dar nu este suficient pentru a satisface cu adevărat - este conceput pentru a aduce oamenii înapoi la următoarea clasă. Rău, știu. Dar îi conduce pe oameni către Arduino, ceea ce duce la Raspberry Pi, ceea ce duce la electronică și lipire. Dacă sunt mulțumiți de aplicația de bază și nu mai vor să programeze, ei pot face o carcasă personalizată pentru ea atunci când se întorc la Maker Group pentru cursuri de țesături și cusut, hârtie și desen, lemn și cadru- realizarea sau chiar proiectarea și tipărirea 3D.
Cerinte de baza
- Un telefon sau tabletă Android vechi (în prezent 2.3 sau o versiune ulterioară)
- Acces la internet
- Un cont de inventator de aplicații (gratuit)
- De preferință, un computer cu browser Chrome instalat
Pregătirea
Trebuie să fiți familiarizați cu programul MIT App Inventor. Există o mulțime de instrumente despre aceasta (unele destul de avansate). Dar cel mai bun loc pentru a învăța App Inventor este pe site-ul lor web și o serie excelentă de tutoriale. Majoritatea oamenilor învață conceptele de bază în câteva minute. La urma urmei, acesta este același magazin care a creat mediul de programare Scratch și aplicația originală de programare LEGO Mindstorms. Dacă sunteți prea bătrân să știți despre acestea, rugați-vă copilul în vârstă de la școala locală să vă ajute.
Dacă predați cursul, probabil că ar trebui să fiți familiarizați cu majoritatea componentelor și comenzilor. Cineva din clasă este aproape garantat că va cere să facă ceva diferit de ceea ce se arată în acest tutorial. Puteți rămâne la script și puteți face doar ceea ce este afișat aici. Dar am observat că obținem o rată mult mai mare de vizitatori care revin atunci când îi putem ajuta pe toți să creeze o versiune unică cu funcții „avansate” pe care să le arate prietenilor lor.
Așadar, familiarizați-vă cu elementele de bază, apoi reveniți la un tutorial pas cu pas.
Pasul 1: Proiectați și configurați



Creați o pânză
- În modul „Designer”, accesați paleta „Desen și animație”.
- Trageți o „Canvas” pe ecran.
- Setați lățimea și înălțimea pânzei la „Fill Parent”
- Vom crea codul pentru a schimba culoarea pânzei în pașii ulteriori.
Creați recunoaștere vocală
- Din paleta „Media”, trageți „SpeechRecognizer” pe ecran.
- Aceasta este componenta care va asculta comenzile noastre vocale.
- Vom configura acest element mai târziu.
Creați capacitatea de vorbire
- De asemenea, din paleta „Media”, trageți un obiect „TextToSpeech” pe ecran.
- Vom folosi această componentă pentru a crea solicitări vocale pentru utilizator.
- Acest element va fi, de asemenea, configurat mai târziu în tutorial.
Tocmai am instalat componentele de bază pentru aplicația noastră - totul în câteva secunde. Acum trecem la configurarea și codificarea acestora. Pentru aceasta, trebuie să trecem la modul „Blocks”. Uită-te în colțul din dreapta sus al ecranului și dă clic pe butonul Blocuri. Dacă trebuie să reveniți în modul Designer, faceți clic pe butonul Designer.
Pasul 2: Porniți SpeechRecognizer

REȚINEȚI: Comutați la modul „BLOCURI”: asigurați-vă că treceți la modul de blocare făcând clic pe butonul din colțul din dreapta sus al ecranului. Va apărea un nou set de palete. Vom folosi aceste palete și blocuri pentru a programa lumina stării de spirit.
Vrem să începem să ascultăm comenzile imediat ce aplicația se deschide. Pentru a face acest lucru, vom „apela” obiectul SpeechRecognizer atunci când primul ecran „inițializează”. AppInventor a creat automat un „ecran” pentru noi. Fiecare aplicație are cel puțin un ecran, unele au mai multe. Avem nevoie doar de cea implicită.
Inițializați ecranul
- Faceți clic pe obiectul Screen din meniul din stânga.
- Din meniul fly-out, trageți obiectul „Când ecranul este inițializat” pe scenă.
Porniți sistemul de recunoaștere a vorbirii
- Faceți clic pe obiectul „SpeechRecognizer” din meniul din stânga
- Trageți obiectul „call SpeechRecognizer getText” pe scenă
- Conectați această comandă în interiorul blocului Screen Initialized
Acum, programul începe automat să asculte comenzile vocale (getText) de îndată ce primul ecran se încarcă (se inițializează). Apoi, îi spunem computerului ce trebuie să facă când aude comenzi.
Pasul 3: Crearea arborelui decizional



Computerul ascultă acum comenzile vocale, așa că, mai departe, trebuie să specificăm ce să facem după ce aude anumite cuvinte. În acest proiect vom folosi mai ales nume de culori precum Albastru, Verde și Galben. Când computerul aude aceste cuvinte, acesta va schimba culoarea obiectului Canvas.
Facem acest lucru testând pentru a vedea dacă comanda vocală se potrivește cu orice cuvinte pe care le-am specificat. Dacă comanda vocală se potrivește cu un cuvânt predefinit, atunci vrem ca computerul să întreprindă anumite acțiuni - cum ar fi să schimbe culoarea pânzei și să ofere un feedback verbal. Dacă nu se găsește nicio potrivire, trebuie să-i spunem utilizatorului că a mers ceva greșit.
Începem prin a crea un cadru gol pentru a ține toate testele și acțiunile.
Ce trebuie să faceți după ce primiți o comandă vocală
- Faceți clic pe SpeechRecognizer din meniul din stânga
- Trageți blocul „După ce obțineți text” pe scenă
- (Plasați blocul direct pe scenă, NU în interiorul blocului anterior)
Creați sloturi de testare
- Faceți clic pe Control în secțiunea încorporată din meniul din stânga
- Trageți un bloc de comandă If-Then pe scenă
- Conectați blocul If-then în blocul afterGettingText
- Faceți clic pe pictograma roată albastră din blocul If-then
- Din fereastra pop-up care apare, trageți mai multe sub-blocuri Else-If în blocul principal if-then
- De asemenea, trageți un subbloc Else la sfârșitul listei
În pasul următor, vom începe să umplem aceste sloturi goale cu teste și acțiuni - inima programului.
Pasul 4: Test pentru meciuri




Aplicația ascultă comenzile vocale și există un cadru de completat cu teste pentru acele comenzi vocale. Deci, acum, să definim testele. În primul rând, îi spunem computerului să testeze dacă două obiecte sunt egale, apoi definim primul obiect ca comandă vocală și al doilea obiect ca o bucată de text. Vom crea doar un test aici, dar aceeași tehnică este utilizată pentru a crea șase, zece sau o sută de teste. Dacă primul test este un meci, atunci programul ia o acțiune, altfel trece la următorul test și așa mai departe.
Creați un test de egalitate
- Faceți clic pe Logică în secțiunea încorporată din meniul din stânga
- Trageți un test = (egal) pe scenă
Setați primul element la rezultatul vocii
- Faceți clic pe SpeechRecognizer din meniul din stânga
- Trageți un bloc de rezultate pe scenă
- Conectați SpeechRecognizer. Result în slotul din stânga al blocului de testare Egalitate
Setați elementul secundar la un bloc de text
- Faceți clic pe Text în secțiunea încorporată din meniul din stânga
- Trageți un bloc de câmp de text de bază pe scenă
- În acel bloc de text, tastați cuvântul pentru care doriți să testați
- Conectați blocul de text în slotul din dreapta al blocului de testare a egalității
Puneți testul în locul potrivit
- Acum, conectați întregul bloc Equals-Test în slotul IF al arborelui decizional
- În următorii pași vom atribui câteva acțiuni de făcut atunci când testul este adevărat
EXEMPLU: Dacă utilizatorul spune „albastru”, programul va captura cuvântul respectiv într-un coș „rezultat”. Apoi va testa pentru a vedea dacă acel rezultat-cuvânt (albastru) se potrivește cu cuvântul pe care l-ați introdus în blocul de text. Dacă se potrivește, programul va executa acțiunile din porțiunea „atunci” a blocului (vom defini acțiunile în pașii următori). Dacă comanda vocală nu se potrivește cu textul, atunci programul trece la următorul test până când găsește o potrivire sau ajunge la afirmația „else’s wrong” final else.
NOTĂ: Comanda vocală nu trebuie să fie o culoare. În codul de exemplu folosim cuvintele „întuneric” și „lumină” pentru a declanșa alb-negru. Am putea folosi la fel de ușor cuvinte precum:
- Mama / tata / Billy / Suzy
- Fericit / Trist / Furios / Flămând
- Dormit / Studiat / Difuzat / Petrecere
Pasul 5: Dați feedback verbal


Acum trebuie să creăm câteva acțiuni pentru când comanda vocală se potrivește cu testul. În primul rând, îi vom spune utilizatorului pentru ce culoare crede programul că a găsit o potrivire.
Vorbește Blochează-ți lucrurile
- Faceți clic pe obiectul TextTo Speech din meniul din stânga
- Trageți un bloc Speak. Message pe scenă
Tastați ce doriți să spună
- Faceți clic pe blocul Text din secțiunea încorporată din meniul din stânga
- Trageți un bloc de text gol de bază pe scenă
- Tastați expresia pe care doriți să o scrie
Asamblați piesele
- Conectați blocul de text completat la blocul Speak. Message
- Conectați blocul Speak. Message asamblat în slotul Then
Acum, când programul detectează o potrivire cu comanda vocală, programul va rosti expresia pe care tocmai ați făcut-o
dactilografiat. Fii creativ dacă vrei:
- Chiar a spus Fred: Este roșu
- Boo hoo hoo, e albastru
- Verde, într-adevăr? Nu asta e culoarea ta, tipule.
Pasul 6: setați culoarea pânzei



Acum, vom schimba în cele din urmă culoarea pânzei pentru a se potrivi cu comanda vorbită.
Setați culoarea fundalului pânzei
- Faceți clic pe obiectul Canvas din meniul din stânga
- Trageți blocul SetCanvasBackgroundColorTo pe scenă
Selectați o mostră de culoare
- Faceți clic pe obiectul Color din secțiunea Built-in din meniul din stânga
- Trageți o mostră de culoare pe scenă
Asamblați piesele
- Conectați specimenul de culoare în blocul SetBackgroundColor
- Conectați blocul asamblat în slotul Then al instrucțiunii If-then (sub blocul speak)
Spumă, clătiți, repetați
Acesta este probabil un moment bun pentru a testa modul în care funcționează programul. Încărcați-l pe dispozitivul dvs. Android și testați-l înainte de a duplica comenzile de 10 ori.
Acum, că știți că funcționează codul de bază, copiați testul și acțiunile pentru fiecare culoare pe care doriți să o puteți selecta.
Tocmai ați creat cadrul de bază pentru program. Când programul detectează o potrivire pentru comanda vocală, acesta va rosti expresia desemnată, apoi schimbă culoarea pânzei într-o culoare specificată. De asemenea, puteți specifica valori RGB și alfa individuale, astfel încât să puteți crea o comandă precum, mai albastru și mai puțin roșu. De asemenea, puteți crea o comandă pentru a seta o culoare aleatorie, pentru ca culorile să impulsioneze și să se estompeze sau să circule prin curcubeu.
Pasul 7: Prinderea erorilor fără potrivire

Dar ce se întâmplă dacă comanda vocală nu găsește o potrivire - ai gresit sau ai strănut în schimb? Pentru asta este declarația finală Else. Când toate celelalte teste eșuează, programul execută acțiunea din această instrucțiune else. Creați această afirmație la fel cum ați făcut afirmațiile anterioare (cu excepția cazului în care nu este nevoie de test).
- Conectați un câmp text într-un bloc SpeakMessage și conectați-l la celălalt slot.
- Spuneți utilizatorului că „Hopa, nu știu ce încercați să spuneți - încercați din nou.”
Aproape ai terminat. Acum mai sunt doar câțiva pași de făcut.
Pasul 8: Pornirea manuală a recunoașterii vocale

Odată ce comanda vocală a fost testată și au fost întreprinse acțiunile corespunzătoare, programul nu mai ascultă mai multe comenzi. Există o mulțime de moduri în acest sens, dar cele mai multe sunt complicate pentru începători. Deci, vom rămâne cu ceva simplu - atingeți ecranul pentru a face programul să înceapă să asculte din nou.
- Faceți clic pe obiectul Canvas din meniul din stânga
- Trageți blocul whenCanvasTouchDown pe scenă (ca obiect separat, nu în interiorul niciunui alt bloc)
- Faceți clic pe obiectul SpeechRecognizer din meniul din stânga
- Trageți un bloc callSpeechRecognizer. GetText pe scenă și conectați-l la blocul whenCanvasTouchDown
Acum, de fiecare dată când ecranul este atins, programul va începe să asculte o comandă vocală.
Pasul 9: Cum arată programul complet

Ați terminat - tocmai ați creat o aplicație Andoid controlată prin voce care vă transformă vechiul telefon sau tabletă într-o lumină de spirit. Dacă aveți probleme cu funcționarea, descărcați versiunea de dimensiuni mari a imaginii în acest pas. Imaginea respectivă arată întregul program plus câteva extra.
Dar, după cum puteți vedea, întregul program este într-adevăr corect
- un apel de pornire
- o serie de teste și acțiuni
- apoi o repornire.
Acest program doar zgârie suprafața a ceea ce puteți face cu MIT App Inventor. Există mai multe comenzi și chiar și comenzile pe care le-am folosit în acest proiect au opțiuni pe care nu le-am explorat. Luați acest program de bază și construiți-l pe acesta pentru a vă crea propria lumină de dispoziție personalizată, tablou de stare sau panou de afișare.
Pasul 10: extinderea și extinderea




Bine, hai să mai facem un lucru, doar pentru distracție. În loc să schimbăm doar culoarea ecranului, să arătăm o fotografie. De asemenea, puteți afișa videoclipuri, pagini web sau mesaje text. Jucați-vă și distrați-vă.
- Reveniți la modul Designer făcând clic pe butonul din colțul din dreapta sus al ecranului
- Faceți clic pe Canvas în meniul din stânga
- De asemenea, faceți clic pe Canvas în meniul Componente (al doilea panou din dreapta)
- Aceasta va afișa panoul Proprietăți pentru Canvas
- În panoul Proprietăți (în extrema dreaptă) faceți clic pe Imagine de fundal
- Încărcați o fotografie utilizând caseta de dialog pop-up
- Reveniți la modul Blocuri
- Adăugați o declarație suplimentară if-then
- Adăugați un test pentru comanda imagine
- Adăugați un setBackgroundImageTo pentru a bloca în arborele de decizie - utilizați numele fotografiei
- Adăugați și un setBackgroundImage Pentru a reporni blocul Touchdown - setați numele la „none”
Și boom, acum puteți încărca fotografii și puteți schimba culoarea. S-ar putea să doriți să vă jucați cu dimensiunea imaginii. Sau încercați să încărcați într-un obiect video. Puteți desena forme pe pânză sau puteți crea animații. Puteți afișa numere, cuvinte, grafice - sau puteți face mai multe pânze pentru mai multe articole.
De asemenea, puteți crea programe pentru a accesa senzorii încorporați ai telefonului. Vă puteți conecta la alte aplicații de pe telefon, vă puteți conecta la web și puteți trage informații de acolo și vă puteți conecta la alte dispozitive utilizând Bluetooth sau WiFi.
Sau utilizați incredibil de util IFTT pentru a obține Alexa sau alt asistent pentru a vă seta tabloul de spirit sau pentru a controla toate dispozitivele dvs. vechi..
Tocmai ați început cu MIT App Inventor, dar puteți vedea cât de ușor și puternic este de utilizat. Deci, mergeți la explorare și creați-vă propriul panou de afișare.
Pasul 11: Cazuri și acoperiri



Așa că a fost foarte distractiv, programând o aplicație activată prin voce. Dar încă arată ca același telefon sau tabletă veche - un fel de plictisitor. De ce nu adăugați o acoperire sau o carcasă la dispozitiv pentru a face să pară cu adevărat personalizat. Există doar câteva considerații de luat în considerare:
Dacă acoperiți ecranul, materialul trebuie să:
- Aveți suficiente găuri pentru a permite degetului să atingă ecranul
- Sau fiți suficient de conductori pentru a vă transmite atingerea pe suprafața tabletei
Opțiunile bune sunt țesăturile din plasă sau dantela. Amândoi schimbă aspectul telefonului, dar permit pielii tale să intre în contact cu ecranul. Unele hârtii subțiri și materiale plastice de tip Mylar lasă suficientă energie electrică să se înregistreze ca o atingere.
- Dacă puneți un cadru în jurul acestuia, asigurați-vă că lăsați suficient spațiu pentru cablul de alimentare.
- Asigurați-vă că dispozitivul este montat în siguranță dacă îl așezați pe perete. S-ar putea să fie vechi și învechit, dar funcționează în continuare - așa că nu-l rupe acum că știi cum să-l programezi.
Însă acesta este un subiect cu totul diferit, clasa în valoare și completă și instruibilă de la sine. Și acesta este un mod minunat de a atrage noi vizitatori în spațiul dvs. de creație. Așadar, asigurați-vă că le spuneți tuturor să „Reveniți pentru a doua parte a clasei”.
Fericire și fii excelent unul cu celălalt.
Recomandat:
Vocal GOBO - Scut de amortizare a sunetului - Cabină vocală - Cutie vocală - Filtru de reflexie - Ecran vocal: 11 pași

Vocal GOBO - Sound Dampener Shield - Vocal Booth - Vocal Box - Reflexion Filter - Vocalshield: Am început să înregistrez mai multe voci în studioul meu de acasă și am vrut să obțin un sunet mai bun și după câteva cercetări am aflat ce este „GOBO”. a fost. Văzusem aceste lucruri de amortizare a sunetului, dar nu prea mi-am dat seama ce au făcut. Acum da. Am găsit un y
Dronă Raspberry Pi controlată vocală Alexa cu IoT și AWS: 6 pași (cu imagini)

Dronă Raspberry Pi controlată vocală Alexa cu IoT și AWS: Bună! Numele meu este Armaan. Sunt un băiat de 13 ani din Massachusetts. Acest tutorial arată, după cum puteți deduce din titlu, cum să construiți o dronă Raspberry Pi. Acest prototip demonstrează modul în care evoluează dronele și, de asemenea, cât de important ar putea juca în
Mână robot controlată vocală: 8 pași (cu imagini)

Mână robot controlată vocală: a.articles {font-size: 110.0%; font-weight: bold; stil font: italic; decor-text: nici unul; background-color: red;} a.articles: hover {background-color: black;} Acest instructabil explică cum să construiești o mână robotică controlată de voce folosind
Lumină de dispoziție controlată WIFI: 4 pași (cu imagini)
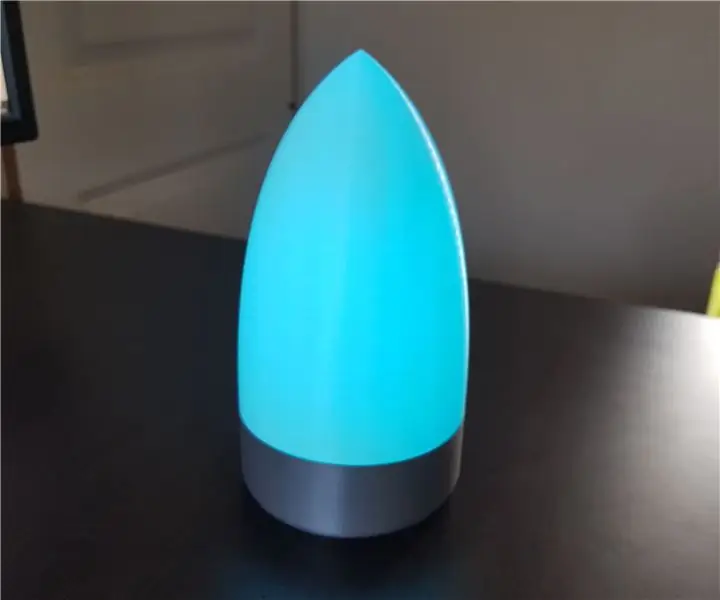
Lumină de dispoziție controlată WIFI: Aceasta este o lumină de dispoziție controlată WIFI pe care am proiectat-o și am creat-o! Diametrul este de 10 cm și înălțimea de 19 cm. L-am proiectat pentru „provocarea de viteză LED STRIP”. Această moodlight poate fi controlată prin internet pe orice dispozitiv din rețeaua dvs. locală
O lumină de dispoziție LED RGB controlată de la distanță: 3 pași (cu imagini)

O lumină de dispoziție LED RGB controlată de la distanță: Controlați culoarea unui fascicul puternic de lumină LED cu o telecomandă, stocați culorile și reamintiți-le după bunul plac. Cu acest lucru pot controla culoarea unei lumini strălucitoare în multe culori diferite folosind cele trei culori fundamentale: roșu verde
