
Cuprins:
- Autor John Day [email protected].
- Public 2024-01-30 11:45.
- Modificat ultima dată 2025-01-23 15:04.

Datorită popularității postării Reddit (link), Am decis să pun la punct un tutorial pentru cripto-ticker-ul meu. DISCLAIMER: Nu sunt în niciun caz un inginer de software sau de calculatoare (așa cum va fi evident atunci când vizualizați codul meu), așa că, VĂ RUGĂM să faceți modificări acolo unde credeți că este potrivit! Acest proiect este scris de un începător, pentru începători! Toate imaginile mele arată produsul finit, nu procesul de construcție, așa că voi încerca să-mi fac limbajul cât mai descriptiv posibil.
Descriere:
Acest proiect folosește un Raspberry Pi Zero W și un ecran LCD de 16x2 pentru a afișa prețurile live ale criptomonedelor din API-ul Cryptocompare și data / ora de 24 de ore.
Pasul 1: Strângeți materiale
Primul lucru pe care veți dori să-l faceți atunci când începeți acest proiect este să vă adunați toate materialele împreună. Presupun că toată lumea va avea o versiune funcțională de raspbian care rulează pe propriul lor pi, WiFi este conectat și aveți o tastatură / mouse fără fir cu care să lucrați înainte de a începe acest proiect (aici este un tutorial dacă nu știți unde să început: link)
Materiale:
(1) Kit Raspberry Pi Zero W: (link)
-Rețineți: acest kit NU include dongle microUSBUSB necesar pentru a conecta un mouse / tastatură. Această versiune (link) include toate dongle-urile necesare incluse.
(1) LCD 16x2 cu rucsac I2C: (link)
-Acest afișaj ar trebui să aibă aceeași dimensiune cu cea pe care am folosit-o în acest proiect
(4) Șuruburi M3x8
(4) Sârme jumper
(1) Super Glue
(1) Fier de lipit
Piese tipărite:
Toate părțile imprimate 3D pot fi găsite aici: (link)
Pasul 2: atașați ecranul LCD și alimentați codul Pi Some


Multe dintre informațiile pentru această secțiune au fost extrase dintr-un articol postat pe circuitbasics.com, inclusiv un cod suplimentar pentru a face textul să facă lucruri distractive. Citiți articolul respectiv dacă vă pierdeți: link
Activați I2C
deschideți terminalul Raspberry Pi (link) și tastați următoarele comenzi:
sudo raspi-config
Aceasta va deschide meniul de configurare.
- Găsiți și selectați „Setări avansate” din meniu (link)
- Selectați „Activare / Dezactivare încărcare automată I2C” (link)
- Alegeți „Da”, apoi ieșiți din meniul de configurare
- Opriți și deconectați Pi-ul (așteptați ca LED-ul de activitate să înceteze să clipească înainte de a-l deconecta)
Atașați ecranul LCD
Atașați cablurile jumper folosind următoarele (pin Raspberry Pi Zero W [link]):
Pin-uri Pin-uri LCD GPIO 8 SDAGPIO 9 SCL 5.0 VDC (fie ieșire) VCC Teren (orice ieșire) GND
- Odată ce ați verificat dublu și triplu conexiunile, lipiți cablurile jumper la Raspberry Pi
- Conectați Pi. Ecranul LCD ar trebui să se aprindă, dar nu va fi afișat nimic.
Instalați componentele necesare
- Deschideți terminalul Pi
- Introduce:
sudo apt-get install i2c-tools
Așteptați finalizarea instalării, apoi introduceți:
sudo apt-get install python-smbus
- Reporniți Pi (vedeți încă o temă?)
- Apoi ne vom testa conexiunea cu:
i2cdetect -y 1
- Aceasta vă va arăta un tabel de dispozitive conectate la pi (link)
- În exemplu, adresa I2C este „21”. Rețineți numărul dvs., veți avea nevoie de el mai târziu.
Instalați biblioteca
- Deschideți un shell Python 3 (link)
- Copiați acest cod de la utilizatorul GitHub DenisFromHR (link) și salvați-l într-un fișier numit „I2C_LCD_driver.py”
- Pe linia 19, veți dori să schimbați „I2CBUS = 0” la „I2CBUS = 1”
- Pe linia 22, introduceți adresa I2C pe care am găsit-o în secțiunea „Instalați componentele necesare”. Folosind exemplul, linia 22 ar fi schimbată în: „ADRESS = 0x21”
Testați afișajul
- Să scriem „Hello World!” la afișaj
- Deschideți un nou shell Python 3
-
Introduceți următoarele:
import I2C_LCD_driverde la timp import * mylcd = I2C_LCD_driver.lcd () mylcd.lcd_display_string ("Hello World!", 1)
- Apăsați „F5” pentru a salva și a rula codul python.
- Dacă mesajul dvs. apare, Felicitări! ecranul LCD este gata de utilizare. Dacă nu, verificați conexiunile
- Acesta este, de asemenea, un moment minunat pentru a vă ajusta contrastul. Folosiți o șurubelniță Phillips pe cutia albastră din spatele unității I2C pentru a regla contrastul ecranului.
Încărcați codul
- Descărcați și deschideți codul: link
- Apăsați „F5” pentru a salva și a rula codul
Faceți codul să înceapă la pornire
- Mai întâi, rețineți locația fișierului CryptoTicker.py. (Exemplu: /home/pi/Desktop/CryptoTicker.py)
- Deschideți terminalul și tastați următoarele:
crontab -e
În partea de jos a întregului text hashtagged, introduceți următoarele:
@reboot sudo python (TIPAȚI ÎN LOCAȚIA CRYPTOTICKER-ULUI. PY FILE)
- Tastați Crtl-X, Y (pentru da) și Enter pentru a salva
- Acum, reporniți Pi-ul și vedeți dacă funcționează!
Pasul 3: lipici, lipici, lipici


Toate piesele au fost proiectate pentru a se potrivi perfect pentru a facilita lipirea. În funcție de toleranțele imprimantei, este posibil ca piesele dvs. să nu se potrivească perfect (folosiți șmirghel sau cuțit pentru a le tăia la dimensiune). Asigurați-vă că șlefuiți toate zonele care vor fi contactate prin lipici.
Este timpul să vă asamblați piesele
Mai întâi, opriți și deconectați dispozitivul Pi.
Asamblați placa frontală:
- Mi s-a părut cel mai ușor să deconectez și să montez ecranul LCD înainte de lipire
- Ecranul trebuie să se potrivească doar în gaură într-un singur sens.
- Utilizați cele 4 șuruburi M3x8 pentru a monta afișajul LCD pe carcasa pi. NU Strângeți excesiv, deoarece șuruburile vor scoate plasticul din orificiile integrate. Există un tiraj ușor pentru a asigura o potrivire perfectă.
Atașați placa frontală la bază:
- Puneți o cantitate mică de super-adeziv pe punctul de atașare al plăcii frontale și pe bază. Folosiți cleme pentru a vă asigura o potrivire uniformă și confortabilă.
- După uscare, treceți cele patru cabluri prin partea superioară a carcasei dvs. pi și atașați-le la știfturile corecte (VERIFICAȚI DOUĂ CÂNTAREA)
Atașați topperul la capac:
- Poziționați topperul așa cum ați dori să stea în gaura superioară și faceți o cusătură de adeziv super în jurul vârfului.
- Odată uscat, aplicați o cusătură de clei pe punctul de fixare din interiorul carcasei,.
În cele din urmă, puneți pi în interiorul carcasei, acoperiți cu capacul și conectați-l!
Pasul 4: FELICITĂRI

Marcatorul dvs. de criptomonedă este complet!
(Vă rugăm să rețineți: acest dispozitiv necesită o conexiune WiFi funcțională pentru a funcționa corect. Dacă linia dvs. de top nu mai afișează prețurile, lățimea de bandă poate fi dificilă!)
Dar anonananananabatman, vreau să adaug un alt preț criptografic la bifer
Din păcate, acesta nu este un tutorial Python, dar rețineți modelul codului pentru a adăuga sau a scădea câte schimburi doriți! Am scris acest cod prin aceeași încercare și eroare, așa că vă încurajez să faceți același lucru!
Rularea acesteia în shell-ul Python vă va oferi, de asemenea, câteva informații de depanare, astfel încât să puteți verifica dacă valoarea pe care o vedeți pe ecran este adecvată.
Fericit schimb!
Recomandat:
XRP Crypto Ticker folosind adresa URL HTTPS .: 3 pași
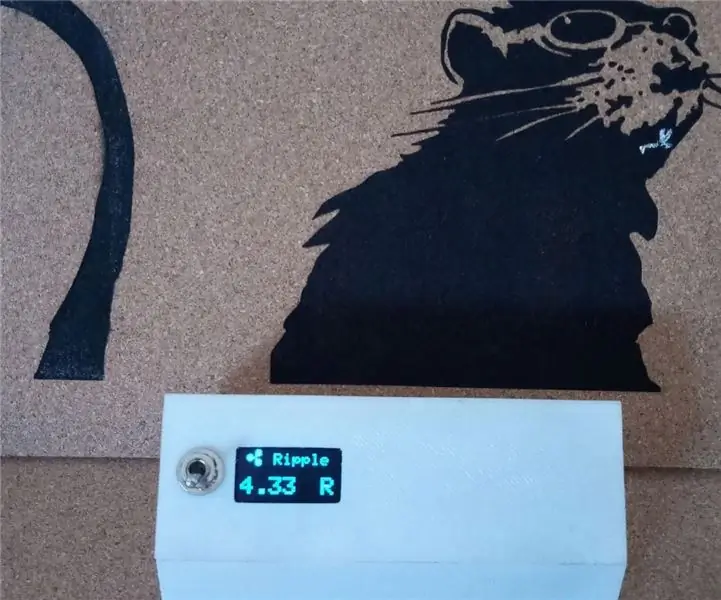
XRP Crypto Ticker folosind adresa URL HTTPS .: Se pare că există o lipsă de tickere simple de criptare funcționale, unele dintre ele datorită închiderii API-ului legat și altele din cauza problemelor cu codul sau bibliotecile dependente. sunt orientate către USD și Bitcoin, dar
Bitcoin Ticker cu grafic: 8 pași

Bitcoin Ticker With Graph: Am făcut acest lucru pe baza unui proiect pentru un ticker de preț BTC, care obține informații despre preț de la coinmarketcap.com scris inițial de Brian Lough. El a folosit ESP8266, care este o placă compatibilă Arduino care vine cu WiFi încorporat. După cum descrie
RADIO / TICKER / WEATHERSTATION INTERNET: 5 pași

RADIO INTERNET / TICKER / WEATHERSTATION: Acesta este un radio de internet foarte bun, dar mai mult decât atât, este o stație meteo, un ticker și un sistem domotica. Și este: funcționează foarte ieftin foarte bine foarte ușor de construit și de operat portabil datorită conexiunii ușoare la wifi
Rekt-O-Matic Turbo S: Ticker Bitcoin cu o singură placă: 12 pași

Rekt-O-Matic Turbo S: Ticker Bitcoin cu o singură placă: Ți-a fost dor de creșterea peste noapte a prețului Bitcoin de la 7500 $ la 10300 $ pe 25 octombrie 2019? Ei bine, am făcut-o. Acest lucru se întâmplă în lumea criptografică. Ceea ce aveți nevoie de oameni este Rekt-O-Matic Turbo S Acesta este un ticker de preț Bitcoin cu un OLED frumos
Ticker criptomonedă / Contor abonat Youtube în timp real: 6 pași (cu imagini)

Cryptocurrency Ticker / Realtime Youtube Subscriber Counter: unitate de afișaj LED compactă, care funcționează ca ticker de cryptocurrency și funcționează ca un contor de abonat YouTube în timp real. pentru a crea o su
