
Cuprins:
2025 Autor: John Day | [email protected]. Modificat ultima dată: 2025-01-23 15:04

Salut, binevenit la acest tutorial unde învățați să vă comunicați cardul LaunchPad TI Evaluation Kit cu Matlab.
În acest tutorial se va configura conexiunea cu Tiva C și utilizatorul poate migra ușor la o carte tip MSP430.
Primul, înainte de a începe tutorialul …
1.- Aveți instalat MATLAB (o versiune care susține comunicarea în serie).
2.- Instalare Energía IDE (https://energia.nu).
3.- Recomandare: Descărcați această aplicație pentru electronică "iOhmy" pentru iPhone.
4.- No olvides darle Me gusta y Compartir a … www.facebook.com/UpiitaRAM
Multumesc:)
Pasul 1: Que Es La Comunicación Serial RX / TX
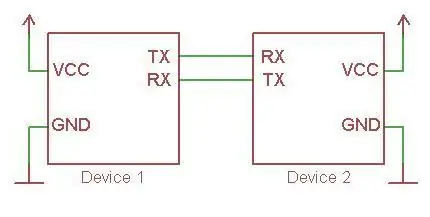
El protocolo serial asíncrono es un protocolo de comunicación común en el mundo de la electrónica embebida. Este folosit de dispozitive pentru comunicarea informațiilor. El protocol se implementează în receptorii / transmisorii asincronici universali (UART, por sus siglas en inglés). Când un dispozitiv se comunică folosind protocolul serial, UART transmite pe linia "TX" și primește date pe linia "RX".
Într-o comunicare serial avem o terminală (o pin) cu literele "TX" și alta cu "RX".
Pentru a conecta două dispozitive prin UART, trebuie să conecteze pinii ca se afișează în imagine.
En nuestra tarjeta Launchpad TI Tiva C, tenemos 8 UART. Y en una tarjeta MSP430 solo tenemos 1 UART.
Pasul 2: Comunicare Serial Con Launchpad
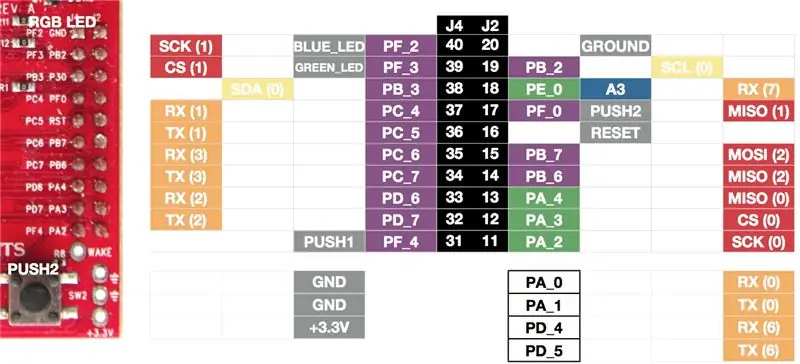
En nuestra tarjeta Launchpad TI Tiva C, tenemos 8 UART. Y en una tarjeta MSP430 solo tenemos 1 UART.
Dacă vom urmări următoarea diagramă, putem observa în colornaranja unos bloques que dicen RX (1), TX (1), etc.
Esos bloques RX (1) y TX (1) son el puerto Serial1.
În acest exemplu, folosim serialul din portul defect pe care îl folosim din portul USB cu calculatorul
Entonces, in case de that we want conectar one device serial to our Launchpad using the pines …
RX (1) se llama PC_4
TX (1) se llama PC_5 (aparecen en color morado) y pertenecen en la fila J4 de pines o terminales para conexión.
Dacă solo vrem să facem comunicare serial prin USB, el se va apela în codul nostru Serial.
Folosiți comenzi ca Serial.write () și Serial.read ().
* Pentru mai multe despre terminalele Tiva C, descărcare:
energia.nu/img/StellarPadLM4F120H5QR-V1.0.j…
energia.nu/img/StellarPadLM4F120H5QR-V1.0BA…
Pasul 3: Programarea La Tiva C Cu Energie IDE
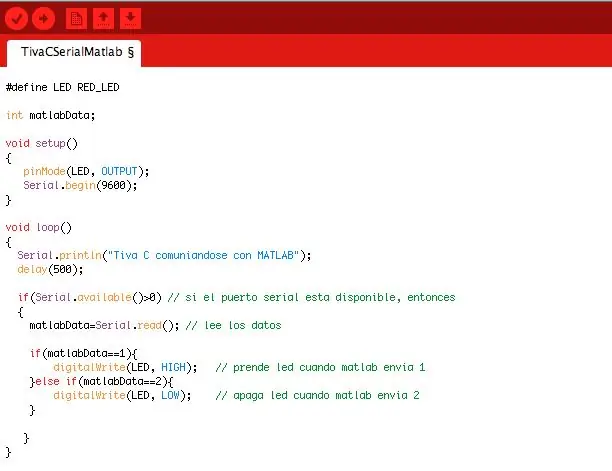
Primero, me gustaria mencionar some commandos en Energía IDE for the communication serial.
Tenemos los comandos …
Serial.begin (speed) Stabiliți viteza de biți pe secundă (baudios), viteza = 300, 1200, 2400, 4800, 9600, 14400, 19200, 28800, 38400, 57600.
Serial.read () Lee data entrantes in LaunchPad via RX ()
Serial.write () scrie date în LaunchPad via TX ()
Serial.println () Scrie date în portul Seria ca tip ASCII.
Ahora bine, codul care se afișează în imagine definește o constantă pentru LED-ul roșu RED_LED.
De la MATLAB scriem un 1 pentru încorporarea LED-ului și un 2 pentru apagarlo
Entonces, si la variable matlabData = 1 enciende el LED con HIGH y si es 2 apaga with LOW.
matlabData = Serial.read (); es el encargado de leer los datos de entrada.
_
Descărcați codul pentru Tiva C (Energía IDE).
Pasul 4: Comunicando LaunchPad Con Matlab
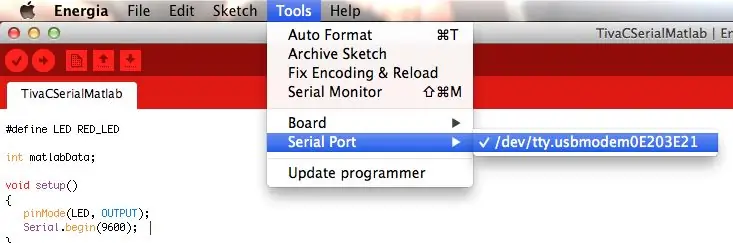
Primer și foarte important, dezvăluim obținerea numărului din port serial în care suntem conectați.
De la energie, Tools> Serial Port, putem ver un nume as / dev / tty / usbmodem0e203E21, acest nume este diferit pentru fiecare computer. În cazul în care Windows este dat COM.
Ya que copiaste el nombre del puerto serial, cierra el programa Energia.
IMPORTANTE: Energie și Matlab nu pot fi executate la același timp
Bine, tu că ai acel nume din portul tău, deschide MATLAB și te descrie următorul:
s = serial ('elnombredeTuPuertoSeria l');
exemplu: s = serial ('/ dev / tty / usbmodem0e203E21')
Pasul 5: Programarea în MATLAB
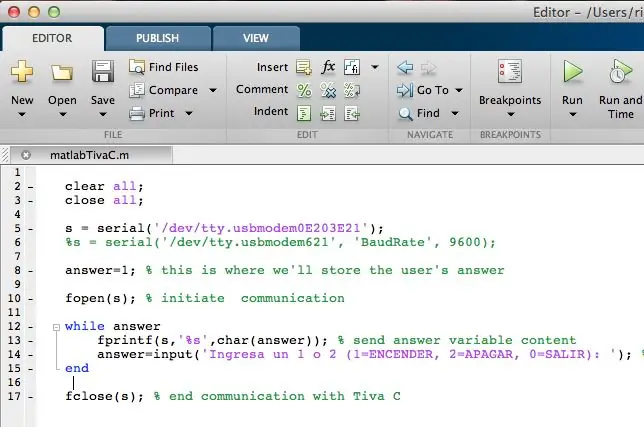
Como sabemos, la comunicación será Serial. În acest exemplu, avem doar conectat Launchpad prin port USB și în codul nostru de Energie IDE avem Serial.read () și Serial.write () pentru lectura și scrisura.
* Comandele pe care le folosim în MATLAB son …
Pentru a declara tu puerto serial într-o variabilă: s = serial ('/ dev / tty / usbmodem0e203E21')
Para usar el puerto hay que abrirlo: fopen (s); % inicia comunicacion
Y cerramos el puerto al terminar su uso: fclose (s); % termina comunicarea
También puedes experimentar con el comando: s. Status (), si al ejecutarlo apare 'open', atunci el puerto ya esta en uso con MATLAB.
_
Descărcați codul de Matlab
Pasul 6: Rezultate
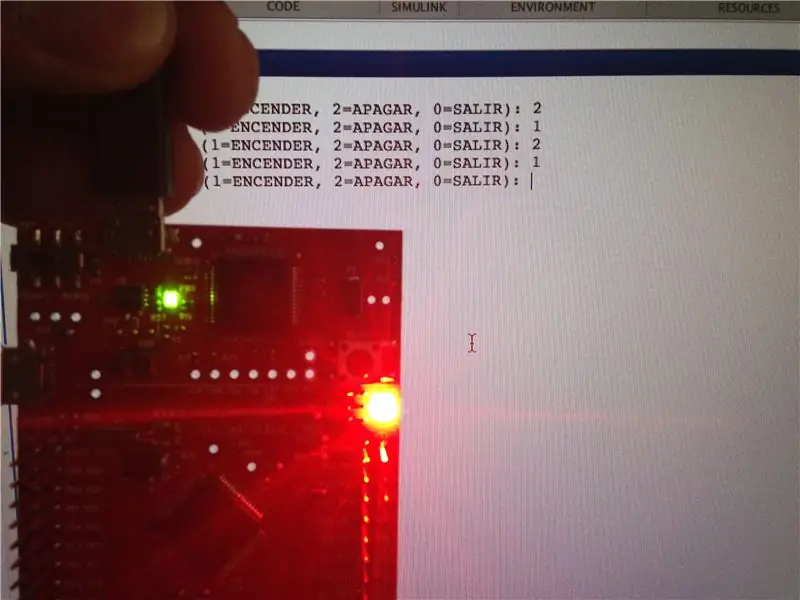
Al ejecutar el código de Matlab, el programa pide ingresar 1, 2 o bien 0 pentru salir.
Dacă intrăm 1, încorporăm LED-ul roșu și dacă intrăm în 2, aprindem LED-ul roșu.
* Espero te haya gustado the tutorial, mulțumesc comentarii și sugerențe *
No olvides descarcă această aplicație electronică "iOhmy" pentru iPhone.
Vă invităm să unim pagina noastră de Facebook:
www.facebook.com/UpiitaRAM
Recomandat:
TM4C123G LaunchPad Ghid de pornire: 7 pași

TM4C123G LaunchPad Ghid de pornire: Ca introducere la programarea încorporată, plăcile de dezvoltare precum lansatorul TM4C123G oferă o modalitate simplă de configurare a hardware-ului suficient pentru a începe programarea. Cu toate acestea, procesul de creare a unui mediu de dezvoltare pentru consiliul dvs. poate fi
Comunicație Serial Com a Dragonboard 410c Usando Mezzanine 96boards Sensors: 7 Steps

Comunicação Serial Com a Dragonboard 410c Usando Mezzanine 96boards Sensors: O obiectiv desse tutorial é afișează ca etape neces á rias pentru configurare sau mediu de dezvoltare, de mod care seja pos í vel comunicar com a Dragonboard 410c atrav é s de um computer / notebook using comunica & ccedi
Asigurați-vă propriul Launchpad: 6 pași
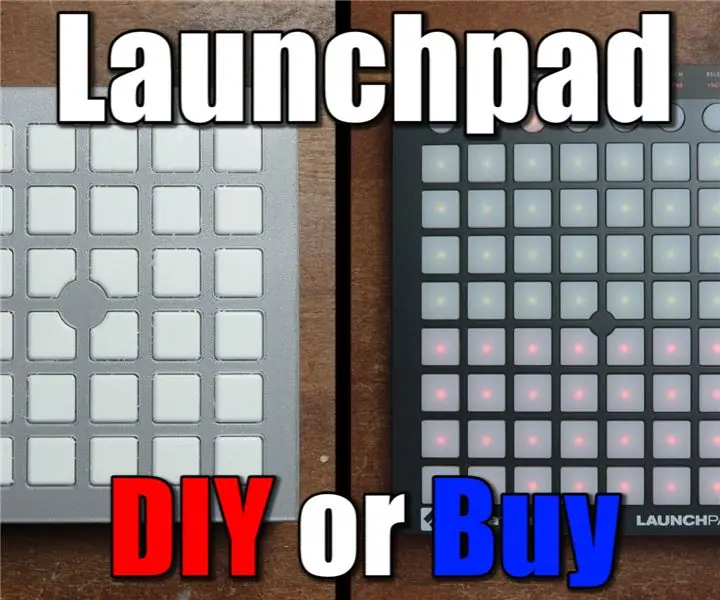
Creați-vă propriul Launchpad: În acest episod de DIY sau Cumpărare, vă voi arăta cum am creat propriul meu launchpad. Asta înseamnă că vă voi arăta cum am combinat o idee de design cu imprimări 3D, LED-uri WS2812, comutatoare tactile și un Arduino pentru a crea un instrument MIDI adecvat. În timp ce construiți
Plotarea datelor live ale unui senzor de temperatură (TMP006) utilizând MSP432 LaunchPad și Python: 9 pași

Plotarea datelor în timp real ale unui senzor de temperatură (TMP006) Utilizarea MSP432 LaunchPad și Python: TMP006 este un senzor de temperatură care măsoară temperatura unui obiect fără a fi nevoie să ia contact cu obiectul. În acest tutorial vom grafica datele de temperatură live din BoosterPack (TI BOOSTXL-EDUMKII) folosind Python
Sistem de securitate SMS de 15 minute folosind Texas Instruments CC3200 (TI CC3200) Launchpad: 8 pași

Sistem de securitate SMS de 15 minute folosind Texas Instruments CC3200 (TI CC3200) Launchpad: Bună ziua, în acest instructiv, veți învăța cum să creați un sistem de securitate SMS folosind Texas Instruments CC3200 (TI CC3200) Launchpad în 15 minute! Link video YouTube. Inspirat de proiectul: 15-minute-SMS-door-entry-alarm
