
Cuprins:
- Pasul 1: ventilator de răcire a procesorului
- Pasul 2: Conexiune ventilator
- Pasul 3: Veți avea nevoie de un cablu USB pentru alimentare
- Pasul 4: Tăiați cablul
- Pasul 5: Conexiuni
- Pasul 6: Măsurați tensiunea ventilatorului
- Pasul 7: Deci, avem nevoie de convertor Step Up Boost
- Pasul 8: Creșteți conexiunea convertorului
- Pasul 9: Reglarea tensiunii
- Pasul 10: Conexiune cu fanii
- Pasul 11: Puteți vedea că ventilatorul se rotește la viteza maximă
- Pasul 12: Gata de utilizare
- Autor John Day [email protected].
- Public 2024-01-30 11:45.
- Modificat ultima dată 2025-01-23 15:04.


Trebuie să vizionați acest videoclip până la sfârșitul acestuia. pentru înțelegerea videoclipului.
Pasul 1: ventilator de răcire a procesorului

Aveți nevoie de ventilatoare de răcire a procesorului de 5, 12V
puteți cumpăra un ventilator CPU de aici:
Pasul 2: Conexiune ventilator
Conectați toate ventilatoarele CPU în paralel.
Pasul 3: Veți avea nevoie de un cablu USB pentru alimentare

Puteți utiliza vechiul cablu Micro USB la USB
Pasul 4: Tăiați cablul

Tăiați cablul și după aceasta veți avea nevoie doar de două fire
1. Negru [GND]
2. Roșu [+ 5v]
Pasul 5: Conexiuni
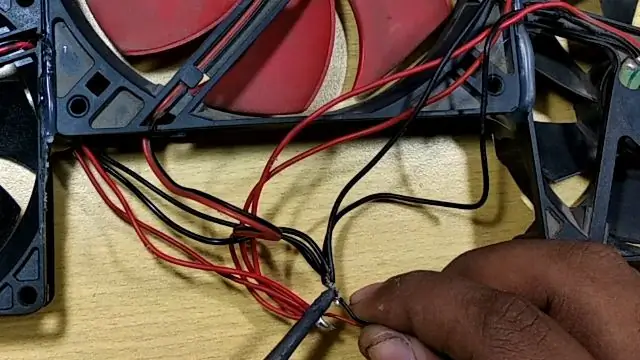
Conectați + ve-ul USB-ului la + ve-ul ventilatorului
și -ve până la -ve de ventilator.
Pasul 6: Măsurați tensiunea ventilatorului

Am conectat USB-ul la banca de alimentare și apoi am măsurat tensiunea.
este de aproximativ 4,7 v nu 12v
Pasul 7: Deci, avem nevoie de convertor Step Up Boost

Acesta va crește tensiunea la nevoile noastre Tensiune 12V
Step Up Boost Converter:
Pasul 8: Creșteți conexiunea convertorului

Conectați vin + ve și -ve la cablul USB
și, de asemenea, conectați firele de ieșire.
Pasul 9: Reglarea tensiunii

Acum rotiți potențiometrul convertorului Boost și duceți-l la 12v
Pasul 10: Conexiune cu fanii

Acum conectați cablurile de ieșire ale convertorului boost la ventilator.
Pasul 11: Puteți vedea că ventilatorul se rotește la viteza maximă

vă va răci computerul mai repede decât cumpărați online pentru tampon de răcire
Pasul 12: Gata de utilizare

Sper să înțelegi ce spun.
Vă rugăm să vă abonați la canalul meu Youtube
Link
FACEBOOK-
Instagram-
Twitter:
Recomandat:
Actualizați DIY Mini DSO la un osciloscop real cu caracteristici minunate: 10 pași (cu imagini)

Upgrade DIY Mini DSO la un osciloscop real cu caracteristici minunate: Ultima dată am împărtășit cum să fac un Mini DSO cu MCU. Pentru a ști cum să-l construiesc pas cu pas, vă rugăm să consultați instrucțiunile mele anterioare: https: //www.instructables. com / id / Make-Your-Own-Osc … Deoarece mulți oameni sunt interesați de acest proiect, am petrecut câteva
Tavă de răcire pentru laptop: 8 pași

Tavă de răcire pentru laptop: Cu ajutorul altor instrumente instructive, am vrut să creez una care să descrie ce am făcut pentru a opri ecranele albastre și tehnicienii din retail care încearcă să-mi vândă o soluție pentru 100 $ + … Oricum, aici este soluția mea de răcire. Imi pare rau pentru poze ha
Respirați o viață nouă într-o tastatură de computer mai veche din 5: 5 pași (cu imagini)

Respirați o viață nouă într-o tastatură mai veche din computer Din 5: Bună, acesta este primul meu instructable. După finalizare, mi-am dat seama cât de dificil și consumator de timp poate fi să faci așa ceva. Așadar, vă mulțumesc tuturor celor dispuși să treacă peste toate necazurile pentru a vă împărtăși cunoștințele cu alte persoane
Angrenaje în mișcare minunate controlate de butoane minunate (care urmează să fie continuate): 9 pași

Awesome Moving Gears controlat de butoane Awesome (care urmează să fie continuat): design fizic / electronic pentru UCLA Design Media Arts cu Eddo Stern. Acest instructable este incomplet. Proiectul este încă în desfășurare
Trucuri minunate pentru Mac OS X Leopard !: 4 pași

Trucuri minunate pentru Mac OS X Leopard !: Te-ai întrebat vreodată cum să faci anumite lucruri pe un Mac pe care le poți face pe un PC, dar de când ai trecut, nu ai putut face asta? Sau v-ați întrebat vreodată cum să opriți anumite lucruri enervante de pe Mac? În această instrucțiune, voi explica cum să fac niște coo
