
Cuprins:
- Autor John Day [email protected].
- Public 2024-01-30 11:45.
- Modificat ultima dată 2025-01-23 15:04.


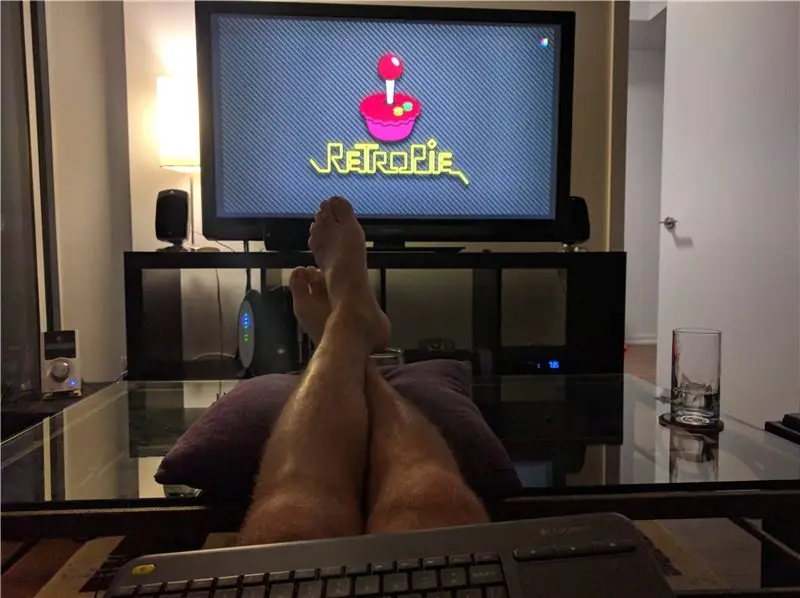
Jucați jocuri retro pe consolele vechi de școală este foarte distractiv, totuși pentru a cumpăra console individuale și toate jocurile care merg împreună cu acesta sunt prea greoaie și costisitoare! Ca să nu mai vorbim dacă sunteți student la facultate / universitate și mutați apartamente la fiecare 12 luni, nu este cel mai ușor să împachetați toate aceste console (cuiburi de șobolani de fire !!!). Așadar, iată o simplă modificare a consolei de jocuri RetroPie, disponibilă public, cu o interfață frontală pentru controlerele dvs. originale N64 și două sloturi USB pentru controlere universale pentru a juca o varietate de alte console.
Acesta este un proiect relativ ieftin și cel mai probabil poate fi finalizat într-un sfârșit de săptămână, totuși permiteți până la 3 săptămâni să sosească toate părțile! În afară de accesul la o imprimantă 3D, iată de ce veți avea nevoie (toate prețurile sunt în moneda canadiană).
Materiale:
- Filament ABS (1,75 mm) (culoarea la alegere) …… ~ 25,00 USD CAD **
-
Raspberry Pi 3 Starter Kit ……………………….. ~ 120,00 USD CAD
- Raspberry Pi 3 Model B * ……………………………………….
- Cablu HDMI …………………………………………………………
- Radiator x2 * ………………………………………………………….
- 2.5A Sursa de alimentare * ………………………………………………
- Card Micro SD de 32 GB (Clasa 10) * ……………………………
- Conector controler N64 (x4) …………………….. ~ 10,00 USD CAD
- PCB controler N64 ……………………………………. ~ 5,00 USD CAD
- Tastatură fără fir ……………………………………. ~ 17,00 USD CAD
- Cabluri de extensie USB ………………………………. ~ 10,50 USD CAD
- 2x3 Pin Header ………………………………………….. ~ $ 2.00 CAD
- Șuruburi de montare de 2,4-4 mm (x9) ……………………. ~ 2,00 USD CAD
- Șuruburi de montare de 2,8-6 mm (x4) ……………………. ~ 2,00 USD CAD
Instrumente:
- imprimantă 3d………………………………………………………………….
- Set șurubelnițe ………………………………………………………..
- Ciocan de lipit……………………………………………………………
- Pistol cu aer cald………………………………………………………………….
- Adeziv fierbinte / siliciu ……………………………………………………………
Diverse:
- Controlere USB Super Nintendo (opțional) … 17,00 USD CAD
- Termocontractor (opțional) ……………………………………………….
- NinjaFlex Filament (opțional) ……………………. $ 50,00 CAD
-
Comutator de resetare (opțional) ……………………………… 2,00 USD CAD
Cost total: ……………………………………………….. ~ 166,50 USD CAD
* Foarte recomandat. ** Presupunând că aveți deja acest lucru.
Pasul 1: Tipărirea carcasei



Materiale utilizate:
- Filament ABS (1,75 mm)
- Filament NinjaFlex (1,75 mm)
Instrumente necesare:
- imprimantă 3d
- Fișiere STL
Instrucțiuni:
Cazul este disponibil AICI pe Thingiverse.com și include fișierele. STL. Urmați detaliile de imprimare din descriere pentru cea mai bună calitate a imprimării prima dată, deoarece imprimarea carcaselor plate mari nu este foarte ușoară datorită deformării. Imprimați picioarele cu NinjaFlex, deoarece acestea se vor încadra în orificiile șuruburilor de pe partea inferioară a carcasei și vor împiedica cutia să se așeze în jurul mesei dacă trageți unul dintre cabluri.
Dacă nu aveți acces la o imprimantă 3D, atunci există mai multe opțiuni. Mai întâi, încercați Google. Google este minunat. În al doilea rând, ce zici de trimiterea fișierelor dvs. către o companie de imprimare 3D online și de a le trimite direct la ușa dvs.? Iată câteva opțiuni:
- Shapeways
- Huburi 3D
- Sculpteo
Și lista continuă …
Pasul 2: lipiți PCB-ul

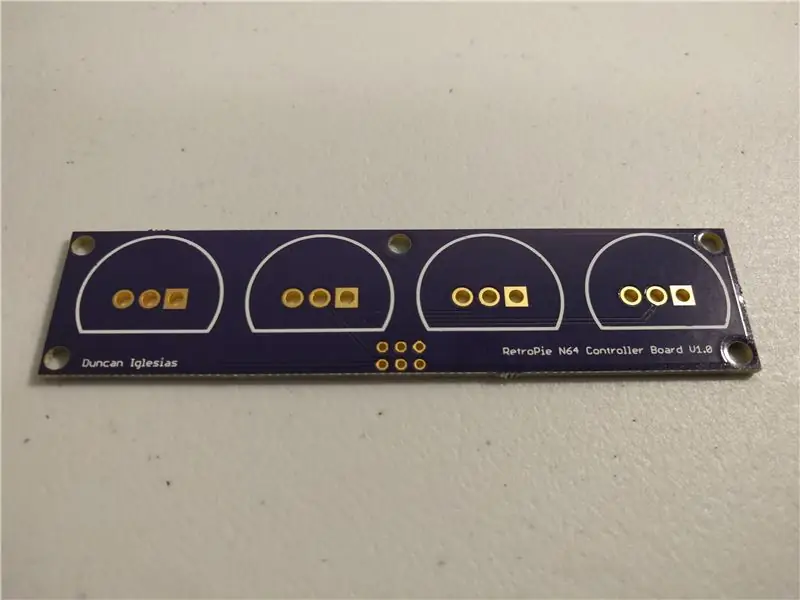

Materiale utilizate:
- PCB controler N64
- Conectori pentru controler N64
- 2x3 Pin antet masculin
Instrumente necesare:
Ciocan de lipit
Instrucțiuni:
Dacă nu aveți acces la propria imprimantă PCB, va trebui să externalizați acest pas. Personal, am folosit OshPark.com, deoarece au oferit un timp de plumb de 3 săptămâni și am fost cel mai ieftin pe care l-am putut găsi. Comanda minimă este pentru trei bucăți și se ridică la aproximativ cinci dolari pe tablă. Accesați site-ul web și urmați instrucțiunile pentru încărcarea unui fișier.zip care conține fișiere Gerber CAM care sunt atașate la acest pas (Gerbers.zip).
Conductoarele de pe conectorii controlerului N64 au o toleranță variabilă și nu întotdeauna la specificații, așa că este posibil să aibă nevoie de puțină lăudare pentru a-i face să se așeze în găuri. Rețineți că există contururi imprimate pe stratul de mătase pentru a indica care parte și orientare se instalează antetele controlerului. Odată ce toți conectorii sunt la locul lor, lipiți-i pe placa.
Lipiți antetul 2x3 pin pe partea opusă față de pinii N64 și încercați să-l așezați cu pinii la același nivel pentru a menține suprafața de montare cu profil redus.
Cum functioneaza:
PCB doar redirecționează cei trei pini de la fiecare conector al controlerului și îi consolidează în 6 pini. Controlerele N64 originale funcționează folosind logica de 3,3 V și au un singur pin de semnal pentru comunicația bidirecțională între controler și consolă. Masa și puterea fiecărui controler sunt grupate la un singur pin și cele patru semnale ale controlerului sunt redirecționate pentru a reduce cele 12 intrări până la 6 ieșiri.
Surse:
- Design PCB
- Video de proiectare PCB
- N64 Electronics
Pasul 3: Realizați cablurile



Materiale utilizate:
- Apasa butonul
- Cabluri jumper feminin-feminin
- Reducere de căldură
Instrumente necesare:
- Ciocan de lipit
- Pistol cu aer cald
Instrucțiuni:
2.1 Comutator de comutare
Comutatorul de comutare este opțional pentru acest proiect, dar l-am inclus oricum, deoarece oferă o modalitate ușoară de resetare / pornire a unității, mai degrabă decât de tragere fizică a puterii. Pentru a atașa resetarea software-ului, tăiați două cabluri antet feminin la aproximativ 4 inci și lipiți capetele libere la comutatorul de resetare. Reduceți termic conexiunile pentru a preveni scurtcircuitul.
2.2 Lipiți Raspberry Pi
Întrerupeți doi pini de antet și lipiți-l pe portul „run” de pe Raspberry Pi. Încercați să obțineți o margine curată de lipit pe tampoane și asigurați-vă că știfturile sunt pătrate cu placa.
2.2 Cablu GPIO-PCB
Pentru acest cablu, puteți utiliza doar șase cabluri feminine cu antet pentru a conecta pinii Raspberry Pi GPIO la placa PCB. Așa că puneți-le deoparte pentru mai târziu.
Surse:
Comutator Reset
Pasul 4: Asamblați unitatea




Materiale necesare:
- Fixaje de 2,8-4 mm
- Fixaje de 2,4-6 mm
- PCB
- Raspberry Pi
- Conectori USB
- Comutator Reset
- Dongle pentru tastatură wireless
Instrumente necesare:
- Set șurubelniță
- Adeziv fierbinte / siliciu
Instrucțiuni:
4.1 Montați interfața conectorului N64
Montați PCB-ul controlerului PCB pe peretele frontal folosind cinci șuruburi de 2,8-4 mm.
4.2 Raspberry Pi
Montați Raspberry Pi în poziție folosind patru șuruburi de 2,8-4 mm. Așezați cele două radiatoare pe Raspberry Pi pentru a vă ajuta la răcire.
4.3 Montați comutatorul de resetare
Montați comutatorul de resetare prin orificiul din spate cu șaiba de blocare din interiorul carcasei. Conectați capetele libere ale cablului la portul „run” de pe Pi și utilizați lipici fierbinte / siliciu pentru a le menține în poziție. Ordinea modului de conectare a cablurilor este irelevantă.
4.4 Montați extensii USB
Conectați extensiile USB și tamponați cu o notă de adeziv fierbinte / siliciu înainte de a le glisa în sloturile lor pentru a preveni alunecarea lor în timp. Înfășurați cablurile din cale și conectați-le la două porturi USB gratuite de pe Pi.
4.5 Plugin USB Keyboard Dongle
Conectați receptorul Nano USB la un port liber.
4.6 Cablu GPIO-PCB plug-in
Conectați șase cabluri de sex feminin la placa PCB și lipiți-le în loc pentru a împiedica dezlocuirea acestora. Pământul și puterea de 3,3 V sunt marcate clar pe placă, deci conectați-le direct la porturile corespunzătoare de pe pinii GPIO ai lui Pi. Conectați cei patru pini ai controlerului în sloturile rămase, după cum este indicat.
4.7 Capac sigur
Cele patru șuruburi hexagonale de 2,4-6 mm sunt patru care fixează capacul carcasei. După cum vă așteptați, există patru stâlpi în interiorul carcasei care adăpostesc șuruburile, astfel încât niciun element de fixare să nu fie vizibil în exteriorul carcasei. Folosind un șurub cu cheie Allen din setul de șuruburi, înșurubați-le până când sunt strânse.
4.8 Adăugați picioarele
Acesta este un pas important, deoarece permite fluxul de aer sub unitate spre orificiul de aerisire pentru răcire. Imprimați picioarele mici folosind filamentul NinjaFlex sau pur și simplu cumpărați tampoane de cauciuc lipicioase și montați-le pe partea inferioară a unității.
Pasul 5: Instalați RetroPie
Materiale utilizate:
- Card Micro SD de 32 GB (clasa 10)
- Adaptor Micro SD
Instrumente necesare:
- Calculator
- SD Formatter
- Win32DiskImager
- Imagine RetroPi
Instrucțiuni:
5.1 Instalați RetroPie Image & Add ROM-uri
Folosind adaptorul USB Micro SD formatați cardul SD folosind SD Formatter și apoi ardeți imaginea RetroPie pe cardul SD utilizând Win32DiskImager. După finalizare, introduceți cardul SD în slotul de pe Raspberry Pi și porniți unitatea pentru a începe procesul de instalare. Urmați acest tutorial AICI. Notă: Utilizați tastatura pentru configurația controlerului, deoarece controlerele N64 nu vor funcționa încă.
5.2 Instalați suportul controlerului GPIO
Din păcate, RetroPie nu vine în mod implicit cu suportul controlerului prin pinii GPIO și, prin urmare, trebuie încărcat. Urmați ACEST tutorial pentru a instala driverul gamecon_gpio_rpi pentru citirea datelor din controlerul N64 original. Cel mai simplu mod de a instala driverele este prin scriptul RetroPie-Setup selectând Gestionare pachete, apoi Gestionare pachete de drivere, apoi gamecondriver. Pentru compatibilitate cu controlerele N64, utilizați opțiunea 6 pentru fișier și adăugați `opțiuni gamecon_gpio_rpi = 6, 6, 6, 6, 6, 6` în fișierul /etc/modprobe.d/gamecon.conf pentru a activa suportul controlerului. Reporniți sistemul astfel încât să vă aflați în ecranul de pornire RetroPie și introduceți opțiunile pentru a adăuga o configurație a controlerului. Acum puteți mapa controlerul N64.
5.3 Calibrați controlerul N64
Am constatat că la maparea controlerului N64 nu funcționează exact așa cum sperasem, ceea ce necesită o întoarcere manuală în fișierul de calibrare, deoarece unele butoane nu s-au înregistrat și joystick-ul era prea sensibil. Introduceți comanda din ecranul de pornire RetroPie apăsând F4 (CTRL + F4 sau Windows + F4) și rulați testul joystick-ului pentru a imprima o citire live de la controlere pentru a determina indexul fiecărui buton.
$ jstest / dev / input / js0 # repeat pentru js0, js1, …, js5
Deschideți /opt/retropie/configs/n64/InputAutoCfg.ini și actualizați fișierul de configurare pentru controlerul N64 pentru a se potrivi cu fișierul de configurare atașat (N64_config.txt) și salvați. Acum controlerul dvs. N64 ar trebui să funcționeze conform așteptărilor!
5.3 Reglarea emulatorului
Acum ar trebui să aveți instalat RetroPie cu controlere N64 funcționale, dar este posibil să observați că unele jocuri nu joacă atât de bine. Când porniți un ROM, apare un ecran care vă întreabă dacă doriți să reglați setările, atingeți ENTER / RETURN pentru a intra în acest meniu. Există mai mulți emulatori diferiți din care să alegeți, astfel încât să jucați cu aceștia pentru a determina care funcționează cel mai bine pentru fiecare ROM pe care doriți să o jucați.
5.4 Overclockează Pi
În mod implicit, Raspberry Pi rulează la 800 MHz și meniul Raspi-Config nu permite opțiunea de overclock, deci trebuie să o faceți manual. Urmați acest link AICI pentru a edita /boot/config.txt pentru a accelera sistemul. Sistemul meu funcționează la 1300 MHz și redă majoritatea ROM-urilor N64 destul de ușor.
Surse:
- Instalați RetroPie
- Adăugați suport pentru controler
- Suport pentru controler RetroArch
- JSTEST pentru Joypad
- Cartografierea controlerului N64
- Overclocking Pi
Pasul 6: Personalizați (Adăugați KODI)

Urmați acest tutorial pentru a instala KODI pe RetroPie ca port.
Instalați KODI de RetroPie
Pasul 7: Relaxați-vă și bucurați-vă
Ei bine, asta e! Ar trebui să ai un sistem complet funcțional cu toate jocurile tale preferate! Dacă aveți feedback sau sugestii despre cum să îmbunătățiți acest lucru în continuare, mi-ar plăcea să-l aud. Bucurați-vă de noua dvs. consolă de jocuri.
Noroc:)
Recomandat:
Creați-vă propria consolă de joc portabilă retro! care este și o tabletă Win10 !: 6 pași (cu imagini)

Asigurați-vă propria dvs. consolă de jocuri portabile! …… care este și o tabletă Win10! Acesta va consta dintr-un 7 " HDMI LCD cu ecran tactil, un LattePanda SBC, un PCB de alimentare USB de tip C PD și câteva alte elemente complementare
DIY Raspberry Pi Zero Handheld Consola de joc: 6 pași (cu imagini)

DIY Raspberry Pi Zero Handheld Console Game: În acest proiect vă voi arăta cum am folosit un Raspberry Pi Zero, baterii NiMH, un circuit de protecție de supra-descărcare de casă, un LCD de spate și un amplificator audio pentru a crea o consolă de joc portabilă care poate juca jocuri retro. Să începem
Doar încă o consolă de joc retro ATtiny85: 4 pași

Doar o altă consolă de joc retro ATtiny85: o mică configurație retro, asemănătoare unei console, bazată pe ATTiny85 x 0,96 OLED pentru redarea invadatorilor de spațiu, Tetris etc
Consola de joc Arduino Pocket + A-Maze - Joc Maze: 6 pași (cu imagini)

Arduino Pocket Game Console + A-Maze - Maze Game: Bine ați venit la primul meu instructable! Proiectul pe care vreau să îl împărtășesc astăzi este jocul de labirint Arduino, care a devenit o consolă de buzunar la fel de capabilă ca Arduboy și consolele similare bazate pe Arduino. Poate fi intermitent cu jocurile mele (sau ale dvs.) viitoare datorită expo
Retro-CM3: o consolă JOC puternică gestionată de RetroPie: 8 pași (cu imagini)

Retro-CM3: o consolă de joc puternică RetroPie Handled: Această instrucțiune este inspirată de PiGRRL Zero de la adafruit, versiunea originală Gameboy Zero a lui Wermy și Consola de joc Handled GreatScottLab. Aceste console de jocuri bazate pe RetroPie folosesc raspberry pi zero (W) ca bază. DAR, după ce am construit mai multe
