
Cuprins:
- Autor John Day [email protected].
- Public 2024-01-30 11:45.
- Modificat ultima dată 2025-01-23 15:04.
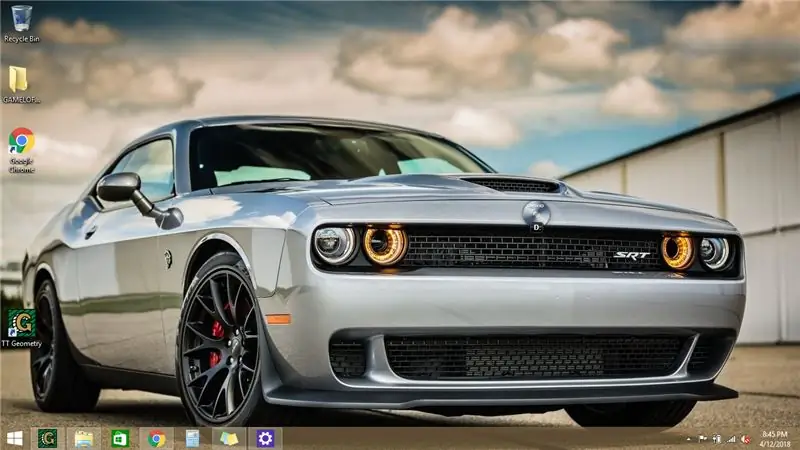
Doriți să schimbați lucrurile pe laptop sau pe computer? Vrei o schimbare în atmosfera ta? Urmați acești pași simpli și rapidi pentru a vă personaliza cu succes ecranul de blocare a computerului.
Pasul 1: primii pași
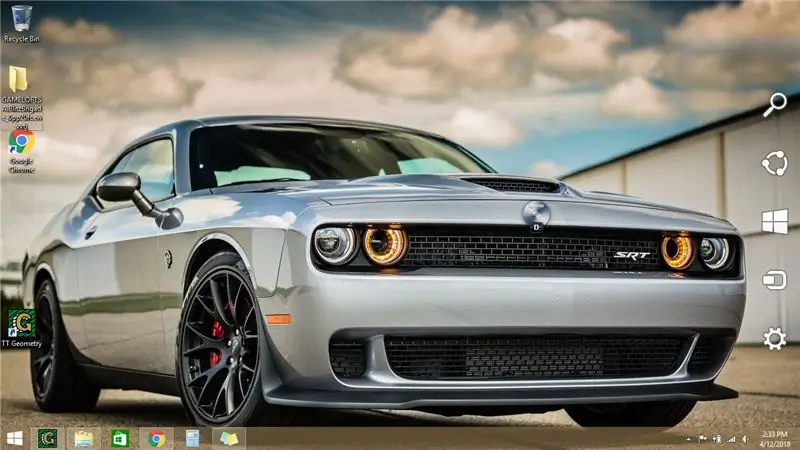
Trageți cursorul mouse-ului către colțul din dreapta jos al ecranului. O bară de activități / meniu ar trebui să alunece în vizualizare.
Pasul 2: Selectați Setări
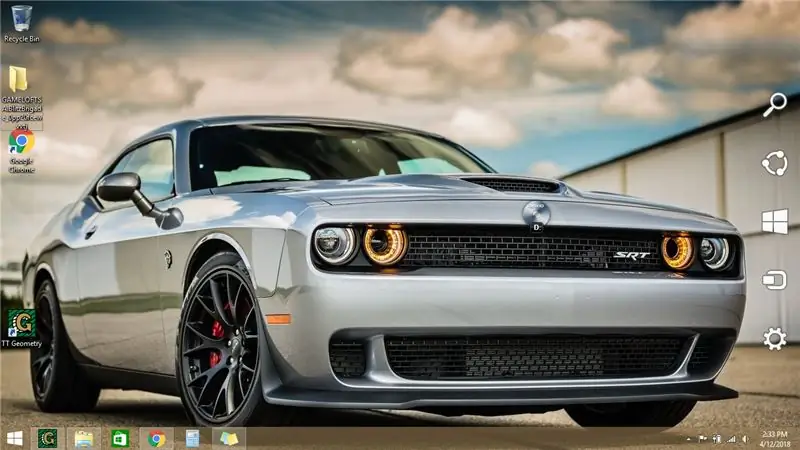
Odată ce apare meniul pop-up, trageți cursorul și selectați pictograma setări. (Această pictogramă va semăna cel mai probabil cu un angrenaj sau o cheie)
Pasul 3: Faceți clic pe „Schimbați setările computerului”
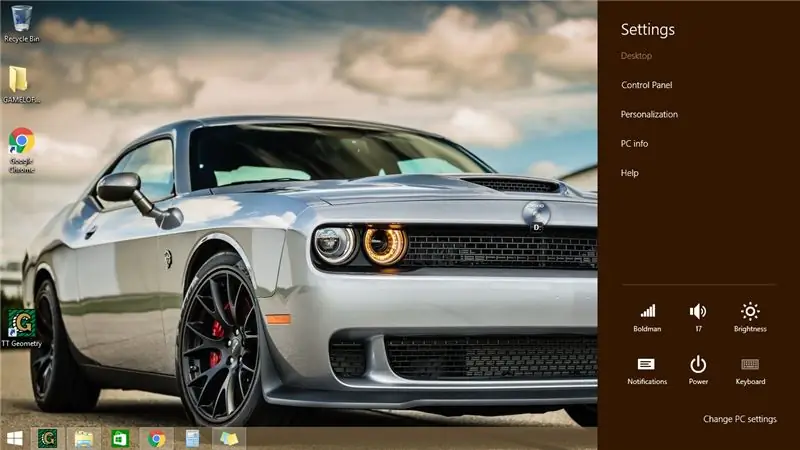
Odată ce ați accesat meniul de setări, faceți clic pe „Schimbați setările computerului”, care se află chiar în partea de jos a listei.
Pasul 4: Faceți clic pe fila Blocare ecran
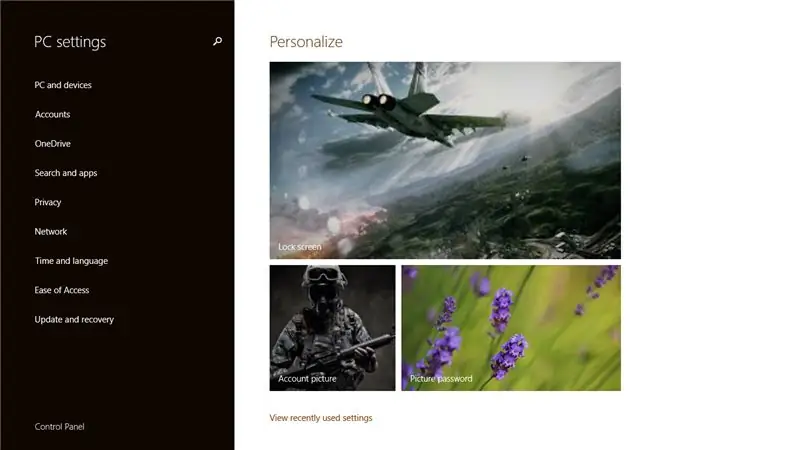
După aceea, computerul ar fi trebuit să vă aducă la panoul principal de setări. Faceți clic pe imaginea ecranului de blocare.
Pasul 5: Selectați o imagine nouă
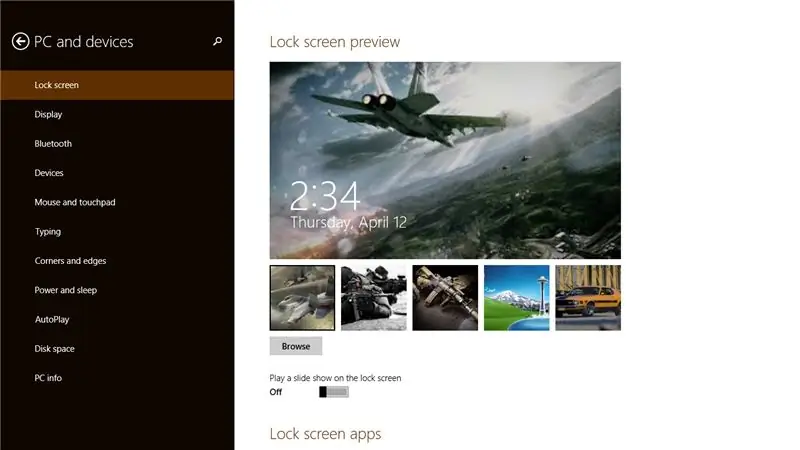
Selectați o nouă imagine de blocare din bara de sub imaginea curentă. Dacă nu aveți o fotografie care să vă satisfacă gustul, nu ezitați să descărcați una gratuită de pe internet. Notă: Dacă descărcați o imagine a internetului, o veți găsi în setările ecranului de blocare făcând clic pe butonul „Răsfoiți”. De asemenea, unele descărcări conțin viruși, fii atent la ceea ce alegi.
Pasul 6: Terminat
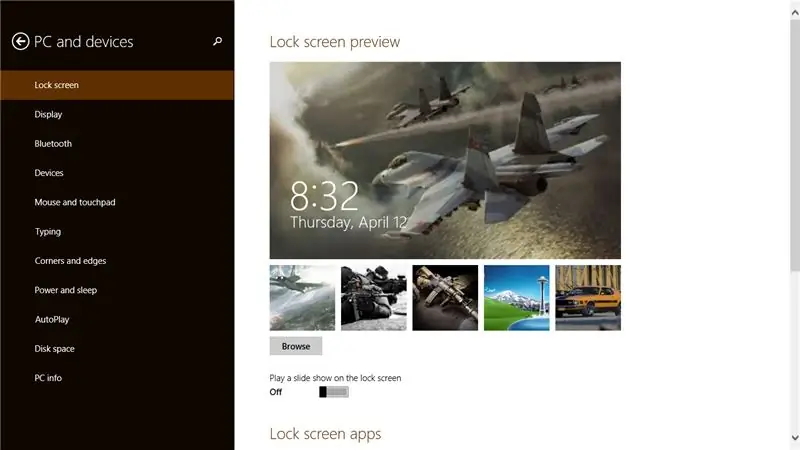
Terminat! Ecranul dvs. de blocare ar fi trebuit acum să fie modificat în funcție de preferințele dvs. personale.
Recomandat:
DIY MusiLED, LED-uri sincronizate muzicale cu aplicație Windows și Linux cu un singur clic (32-bit și 64-bit). Ușor de recreat, ușor de utilizat, ușor de portat: 3 pași

DIY MusiLED, LED-uri sincronizate muzicale cu aplicație Windows și Linux cu un singur clic (32-bit și 64-bit). Ușor de recreat, ușor de utilizat, ușor de portat: acest proiect vă va ajuta să conectați 18 LED-uri (6 roșii + 6 albastre + 6 galbene) la placa Arduino și să analizați semnalele în timp real ale plăcii de sunet ale computerului și să le retransmiteți la LED-urile pentru a le aprinde conform efectelor de bătăi (Snare, High Hat, Kick)
Design PCB cu pași simpli și simpli: 30 pași (cu imagini)

Proiectarea PCB cu pași simpli și simpli: BUNI PRIETENI Tutorialul său foarte util și ușor pentru cei care doresc să învețe designul PCB vin să începem
ACTUALIZAT !!!! Rapid și ușor WIFI Antena Signal Booster, care este mai bun și mai rapid decât hârtia !!!: 9 pași

ACTUALIZAT !!!! Rapid și ușor WIFI Antenna Signal Booster, care este mai bun și mai rapid decât hârtia !!!: Un nou swing pe o idee veche pentru îmbunătățirea semnalului WIFI
CEL MAI UȘOR MOD DE A FACE O LUMINĂ COMPACTĂ !! 3 PAȘI SIMPLI !!: 3 pași

CEL MAI UȘOR MOD DE A FACE O LUMINĂ COMPACTĂ !! 3 PAȘI SIMPLI !!: Ce veți avea nevoie - folie de tablă 1 baterie AA (unele baterii AAA vor funcționa) 1 Mini bec (becuri utilizate pentru majoritatea lanternelor; consultați imaginea) Rigla (dacă este necesar)
Windows 7 Starter: Mod ușor de a schimba imaginea de fundal: 5 pași

Windows 7 Starter: Mod ușor de a schimba imaginea de fundal: Bine ați venit! :-) **** Pentru cititorii care nu doresc să citească povestea acestui instructable aici este un scurt: Acest instructable este despre schimbarea tapetului în Windows 7 Starter Edition, care este o problemă deoarece Microsoft a șters această opțiune în această re specială
