
Cuprins:
- Pasul 1: Codificarea Raspberry Pis
- Pasul 2: Configurarea serverului camerei
- Pasul 3: tăiere laser și imprimare 3D
- Pasul 4: Conectarea și testarea Raspberry Pis
- Pasul 5: Pregătiți structura și circuitul electric
- Pasul 6: Construiți structura și circuitul electric
- Pasul 7: Faceți fotografii
- Pasul 8: Procesați fotografiile într-un model 3D
- Autor John Day [email protected].
- Public 2024-01-30 11:45.
- Modificat ultima dată 2025-01-23 15:04.



Acest scaner 3D este un proiect de colaborare la BuildBrighton Makerspace cu scopul de a face tehnologia digitală accesibilă pentru grupurile comunitare. Scannerele sunt utilizate în industria modei, pentru a personaliza designul hainelor, în industria jocurilor pentru realitate virtuală și în sălile de fitness pentru a monitoriza starea de sănătate. Dacă acestea sunt disponibile și în spații de producție, care oferă acces la instrumente de producție, ar putea exista mai mult potențial pentru inovație socială.
Voi folosi scanerul pentru a mă ajuta să proiectez haine. Pentru început, mi-am tăiat modelul folosind software-ul gratuit și am tăiat cu laser un manechin de croitorie din carton, care este exact forma mea personală a corpului. În continuare, intenționez să văd cum arată hainele pe un model 3D în VR, înainte să mă angajez să le fac.
Santander mi-a acordat o subvenție de 1000 de lire sterline pentru construirea scanerului, ca premiu digital al Universității din Brighton. Am cheltuit mai mult decât acele prototipuri pentru diferite opțiuni, dar, ca parte a briefului nostru de proiectare, ne-am asigurat că versiunea finală poate fi reprodusă în cadrul acelui buget. La acel preț, alte grupuri comunitare ar putea să strângă fonduri pentru a construi ceva similar.
Vă rugăm să rețineți: Acest proiect folosește electricitatea de rețea și necesită cunoștințe de cablare, astfel încât, din motive de siguranță, secțiunile despre construirea scanerului arată ceea ce am făcut, cu un nivel de detaliu destinat mai degrabă ca referință decât copiere și secțiunile despre codificare și utilizarea scanerele sunt scrise ca ghiduri „Cum”. Este un proiect în desfășurare, așa că sper să pot furniza în curând planuri complete pentru o versiune de baterie. Consultați site-ul meu web sau contactați-mă dacă doriți să aflați mai multe.
Din motive de mediu, am ales PLA pentru conectorii imprimați 3D și tuburile din carton pentru structură. Cartonul este ușor de remodelat dacă piesele nu se potrivesc perfect, deci este un instrument excelent de prototipare, iar la grosimea de 3 mm, tuburile sunt puternice și rigide.
A fost minunat să lucrez la acest proiect de colaborare. Mulțumim lui Arthur Guy pentru că a scris codul și altor membri ai BuildBrighton care au venit și au ajutat miercuri seara sau s-au întâmplat să apară ori de câte ori au fost nevoie.
Materialele pentru acest proiect au fost:
27 Raspberry Pi Zero W
27 module de cameră Raspberry Pi
27 Cabluri de cameră zero Raspberry Pi
27 Cabluri USB la Micro USB
20 tuburi de carton 125cm lungime x 32mm diametru cu miez de 29mm diametru
8 Capace de capăt pentru tuburi
Filament de imprimare 3D PLA
8 Capace din butoaie de bere de unică folosință
2 x foi A3 placaj de mesteacan de calitate laser de 3 mm
Convertor de putere 230v-12v (deoarece puterea de rețea este de 230v în Marea Britanie)
12 regulatoare de putere CRT 5v
Siguranțe și suporturi pentru lama de 3 x 30 Amperi
Cablu electric
O cutie de 2, 3 și 5 conectori cu sârmă
50 de virole
Router modem prin cablu
cablu Ethernet
27 carduri SD (16 GB)
Card ondulat cu un singur perete de 5 mm
Velcro autoadeziv de 2 m
4 x baterii USB
Instrumentele pe care le-am folosit au fost:
Computer Apple® (software-ul serverului camerei a fost scris pentru sistemul de operare Apple®, dar poate funcționa și pe Linux)
Computer PC deoarece Autodesk Remake ™ a încetat să ofere asistență utilizatorilor Mac în mijlocul acestui proiect
Internet (cu fir și fără fir)
Versiunea gratuită a Autodesk Remake ™
imprimantă 3d
Cutter cu laser
Crimper pentru ferule
Cutter de cablu
Ferăstrău tăiat și ferăstrău
Mașină de șlefuit
Pasul 1: Codificarea Raspberry Pis
Acest pas necesită unele cunoștințe de codificare cu Raspberry Pi.
Instalați versiunea Lite a sistemului de operare Raspbian pe fiecare Raspberry Pi și activați camera și SSH.
Software-ul, nodejs este preinstalat pe Raspbian, dar poate fi o versiune învechită.
Următoarele comenzi îl vor actualiza. Notă: hyperlinkul din a doua linie de cod a fost scurtat automat de Instructables®. Link-ul complet pentru copierea codului poate fi găsit făcând clic pe acesta.
Actualizarea la nodul v7
cd ~ wget https://nodejs.org/dist/v7.9.0/node-v7.9.0-linux-… tar -xvf node-v7.9.0-linux-armv6l.tar.gz cd node-v7.9.0-linux -armv6l / sudo cp -R * / usr / local / sudo reboot # Tidy up cd ~ rm node-v7.9.0-linux-armv6l.tar.gz.gz rm -r node-v7.9.0-linux-armv6l.tar.gz # Update NPM sudo npm install -g npm
După instalarea nodejs, încărcați fișierele pentru software-ul client:
cd ~ git clone
Apoi, instalați software-ul, utilizând următoarele comenzi:
cd 3dCamera
instalare npm
Testați software-ul executându-l folosind următoarea comandă:
nod app.js
Menținerea software-ului în funcțiune
Lansarea software-ului și menținerea acestuia în funcțiune este sarcina de „supraveghetor”. Acest program se asigură că software-ul camerei rulează întotdeauna și a fost instalat folosind următoarea comandă:
sudo apt-get install git supervisor
Supervizorul a fost apoi configurat cu aplicația scanerului 3D copiind fișierul de configurare furnizat în locația finală folosind următoarea comandă:
cp /home/pi/3dCamera/camera.conf /etc/supervisor/conf.d/camera.conf
Pentru a spune supervizorului să identifice noul fișier de configurare și să înceapă să ruleze:
sudo supervisorctl recitește
sudo supervisorctl update sudo service supervisor restart
După aceea, ori de câte ori sistemul pornește, „supervizor” pornește aplicația camerei care se conectează automat la software-ul server.
Opțional suplimentar
Software-ul poate fi actualizat utilizând o comandă de actualizare încorporată în interfața de utilizare web, o alternativă este forțarea unei actualizări ori de câte ori Raspberry Pi pornește. Pentru aceasta, înlocuiți scriptul de pornire implicit cu unul care va efectua o actualizare:
cp /home/pi/3dCamera/rc.local /etc/rc.local
Pasul 2: Configurarea serverului camerei

Software-ul serverului scanerului este o aplicație de nod care necesită nodejs, clienții rulează și nodul și se conectează la server folosind websockets.
Înființat
Verificați dacă nodul rulează deschizând o fereastră Terminal și tastând:
nod -v
Dacă nodul nu este instalat, acesta poate fi descărcat de pe NodeJS.
Descărcați fișierele
Acest depozit trebuie descărcat într-un folder de pe computer. Acest lucru se poate face folosind următoarea comandă:
git clone
Instalați dependențele
Acestea trebuie să fie într-un folder nou care conține codul descărcat:
cd 3dCameraServer
instalare npm
Rulați în cele din urmă codul
Aplicația server ar trebui să fie pornită folosind comanda de mai jos, aceasta va porni un server de porturi web pe portul 3000 și un server web pe portul 8080.
nod server.js
Dacă totul a avut succes, va apărea mesajul „Ascultarea aplicației camerei 3D pe porturile 8080 și 3000”. Pentru a utiliza aplicația, deschideți un browser și utilizați următoarea adresă URL https:// localhost: 8080 /
Folosirea sistemului
Serverul folosește o adresă IP fixă, care este modul în care camerele știu unde să trimită fotografiile.
Software-ul client se așteaptă să se conecteze la un server pe adresa IP 192.168.10.100. Folosim un router dedicat cu o alocare fixă a adresei IP, dar pentru a utiliza scanerul fără unul, ar fi necesar să setați manual această adresă IP. Pentru a simplifica lucrurile, configurați adresa Mac a computerului pe router, astfel încât să i se atribuie automat adresa IP specificată.
Routerul este de tip modem prin cablu (nu un router ADSL). Acest lucru păstrează camerele conținute, dar le permite, de asemenea, să se conecteze la internet pentru a prelua actualizări de software. Intervalul DHCP al routerului trebuie să fie schimbat de la valoarea implicită, astfel încât să atribuie adrese IP în intervalul 192.168.10.1 - 192.168.10.255.
Pe măsură ce clienții vin online, mesajele de conectare apar în fereastra terminalului și în fereastra browserului.
Când clienții s-au conectat, li se poate comanda să facă o fotografie folosind butonul „Faceți fotografie” din antet, care pornește procesul de captare a fotografiilor și în termen de 30 de secunde ar fi trebuit să trimită toate imaginile înapoi la computer. Acestea sunt afișate în browser și salvate într-un folder din directorul de instalare, localizat prin căutarea folderului 3dCameraServer.
Codul preluat de la GitHub conține o imagine pre-construită care va încerca să se conecteze la o rețea wifi cu numele 3DScanner. Parola pentru aceasta este: poppykalayana.
Pasul 3: tăiere laser și imprimare 3D




Cutii Raspberry Pi pentru tăiere cu laser
Am descărcat fișierele de mai jos și am tăiat:
27 x cutii Pi folosind carton ondulat cu un singur perete de 5 mm. Nu folosim carton cu pereți dubli, deoarece este mai probabil să ia foc sub laser.
Conectori pentru tuburi de imprimare 3D
Am imprimat 3D fișierele de mai jos: 8 x articulație transversală 4 x joncțiune T
și a îndepărtat materialul de sprijin cu clești și șmirghel acolo unde este necesar.
Planificarea în avans pentru o extensie a acoperișului
Aceste informații sunt pentru cea mai simplă versiune a scanerului care a funcționat. Produce un model care este potrivit pentru a face o confecționare a modelelor de îmbrăcăminte sau pentru imprimarea 3D a unui cap (software-ul Autodesk Remake ™ umple coroana capului acolo unde există un gol). Camerele suplimentare în straturi suplimentare sau deasupra barelor de pe acoperiș ar permite scanarea completă a corpului, astfel încât pentru a face scanerul ușor de actualizat, stratul superior al stâlpilor verticali are articulații transversale în loc și stâlpi scurți de extensie cu capace de capăt. Conectori 3D pentru atașarea stâlpilor de acoperiș sunt disponibili pentru descărcare împreună cu celelalte îmbinări. Chuck Sommerville a creat o stea cu 6 vârfuri care ar putea fi redimensionată pentru a se uni pentru a uni polii din partea de sus.
Pasul 4: Conectarea și testarea Raspberry Pis



Pentru acest pas, routerul trebuie să fie pornit și conectat la internet.
Conectarea computerului la server
Conectați computerul la Wi-Fi numit Terminalul 3DCamera Open La prompt, tastați 3Dcamera și apoi apăsați Enter. La următoarea solicitare, tastați 3Dcamera-start și apoi apăsați Enter Deschideți un browser web și tastați https:// localhost: 8080 / în bara de adrese pentru a deschide tabloul de bord
Testarea Raspberry Pis
Utilizând cablul camerei, conectați camera la Raspberry Pi. Conectați un Raspberry Pi la o sursă de alimentare de 5V (de exemplu, computerul) utilizând un cablu micro USB După câteva minute, Raspberry Pi ar trebui să se conecteze la sistem și să apară pe tabloul de bord cu un nume de personaj Marvel atribuit automat. testați dacă Raspberry Pi funcționează. Coloana Stare de pe tabloul de bord ar trebui să indice când face și trimite o fotografie și apoi fotografia ar trebui să apară în partea de sus a tabloului de bord. Dacă nu funcționează, verificați dacă camera este conectată corect și lumina verde este aprinsă pe Pi și încercați din nou.
Fotografiile sunt salvate automat într-un folder numit „Imagini”, care se află în folderul 3dCameraServer care a fost configurat într-un pas anterior.
Asamblarea carcaselor Raspberry Pi
Am lipit cele 5 straturi de carcasă Pi din carton, inserând Raspberry Pi cu stratul 2, pliant camera în locul stratului 3, care este ținut în poziție cu stratul 4 și împingând obiectivul pe stratul 5. Acest lucru a fost repetat pentru toate camerele.
Etichetarea Raspberry Pis
Din tabloul de bord, am înlocuit numele personajului Marvel atribuit fiecărui Pi, tastând un număr în câmpul de text și apoi apăsând Enter.
Este util să scrieți numărul pe carcasa fiecărui Pi pentru depanare.
Repetați acest proces pentru fiecare Raspberry Pi, atribuind fiecăruia un număr diferit
Pasul 5: Pregătiți structura și circuitul electric



Pregătirea
Tuburile de carton au fost tăiate și pregătite la următoarele lungimi:
Tuburi de 6 x 80 cm pentru baza montanților cu gaură de 1,2 cm la 2 cm în sus de la un capăt
Tuburi de 6 x 40cm pentru mijlocul montanților
Tuburi de 6 x 10 cm pentru partea superioară a montanților, cu capace la un capăt
Tuburi de 10 x 125 cm pentru bare orizontale cu gaură de 0,5 cm în mijloc
2 tuburi de 125 cm pentru montanți independenți cu Velcro, unde vor merge Raspberry Pis și bateriile
Cablare
Avertisment: Vă rugăm să nu încercați electricitatea decât dacă sunteți calificat să faceți acest lucru. Nu furnizăm toate detaliile despre cablare, deoarece acestea sunt concepute ca un exemplu al modului în care am făcut acest lucru, nu ca instrucțiuni de urmat. Greșeli ar putea arde pi zmeură, pot provoca un incendiu sau electrocute pe cineva!
Sfat: Am constatat că camerele cele mai îndepărtate de linie nu funcționau când le-am înlănțuit, așa că am conectat 3 siguranțe la 3 circuite separate de la sursa de alimentare de 12V cu regulatoare de 4 x 5V provenind de la fiecare. Fiecare dintre acestea poate alimenta până la 3 zerouri pi zmeură. Asta însemna că aveam 2 cabluri electrice care rulează pe fiecare stâlp cu capacitatea de a atașa 6 conductoare pentru camere. Aveam nevoie doar de 4 pentru cap și umeri, dar este util să ai capacitate suplimentară pentru a adăuga mai multe camere în alte scopuri.
Am tăiat USB-ul mare de la capătul a 22 de cabluri USB și le-am tăiat 6 mai scurt, la aproximativ 30cm. Apoi, ignorând orice fire de date, am atașat virole la capătul firelor de alimentare și de împământare.
Luând cablurile scurte, am împins o pereche de virole în fiecare dintre conectorii imprimați de 12 x 3D până când firul a ieșit din capătul inferior.
Am folosit aceeași tehnică cu cablurile mai lungi, împingând o pereche de virole prin orificiul din centrul fiecărei bare orizontale până când acestea au apărut la capătul tubului.
Realizarea și cablarea bazelor
Am tăiat 16 inele pentru a se potrivi cu gaura din mijlocul capacelor a 8 butoaie de bere de unică folosință, cu o gaură de 3,2 cm în mijlocul fiecăruia. Pub-urile din zona noastră sunt bucuroase să ofere aceste butoaie, iar partea rotundă este utilă pentru proiecte. Capacele sunt de obicei aruncate, dar fac standuri foarte stabile.
Am lipit fierbinte un inel în partea superioară și inferioară a piesei cu șurub în mijlocul unui capac de butoaie de bere, repetând cu un al doilea capac. Apoi am stat un stâlp de 125 cm în fiecare și am atașat o cameră foto lângă partea superioară a fiecărui stâlp cu Velcro®
și încă 40cm sub el. Am conectat un pachet de baterii USB la fiecare cameră și am atașat bateria la stâlp cu Velcro® de unde ajunge cablul.
Postări de bază
Pentru celelalte 6 capace, am luat 2 inele de placaj pentru fiecare și le-am lipit la cald, deasupra și dedesubtul tuturor componentelor. În decalajul dintre inelele fiecăruia erau 2 regulatoare de 5V, cablurile și conectorii lor, la care am atașat 2 x 80cm de cablu și am introdus ambele cabluri prin orificiul de 1,2cm și în susul tubului. Toate componentele se potriveau perfect în jurul unui stâlp de bază pe care am ridicat-o în centru.
Probabil că ar arăta mai bine pictate!
Pasul 6: Construiți structura și circuitul electric



Am aranjat 5 dintre tuburile orizontale pe podea pentru a marca 5 laturi ale unui hexagon și am stat un stâlp de bază la fiecare joncțiune.
Apoi am creat cadrul pentru camere prin atașarea tuburilor de carton la conectorii imprimați 3D, filetarea firelor proeminente, cu virole atașate, prin poli către stâlpii de bază și atașarea conectorilor de sârmă a pârghiei în partea superioară a fiecărui stâlp de bază înainte de fixare secțiunile cadrului la locul lor.
Apoi, am conectat camerele la micro USB, la jumătatea drumului de-a lungul fiecărei bare orizontale. Carcasa Pi din carton a fost proiectată astfel încât USB-ul să fie parțial ascuns în interior, iar cealaltă parte a USB-ului să poată fi împinsă ușor în tubul de carton, astfel încât camera să stea la culoare, deasupra stâlpului. USB-ul îl menține în poziție.
Am conectat camere la cablurile USB din joncțiunile de colț, folosind Velcro autoadeziv, pentru a menține camerele în poziție.
Apoi am așezat stâlpii verticali ai camerei în poziție verticală, la distanță egală, de-a lungul deschiderii.
În cele din urmă, am reglat camerele pentru a ne asigura că toate vor indica spre centru.
Există o singură cameră de rezervă în cazul în care vreunul nu mai funcționează.
Pasul 7: Faceți fotografii

Pentru a utiliza scanerul, stați sau stați în interiorul cadrului, chiar în mijloc.
Rugați pe cineva să apese „Faceți fotografii” pe tabloul de bord. Toate fotografiile ar trebui să fie făcute în același moment, dar, pe măsură ce semnalul este trimis prin Wi-Fi, uneori una sau mai multe au o ușoară întârziere. Așadar, rămâneți nemișcat câteva secunde până când toate fotografiile vor fi trimise.
Fotografiile vor fi salvate în folderul de imagini din folderul 3DCameraServer
Pentru sfaturi despre realizarea de fotografii bune, consultați acest videoclip
Pasul 8: Procesați fotografiile într-un model 3D



Următoarele instrucțiuni sunt pentru Autodesk Remake ™ (versiunea 17.25.31). Este un produs freemium, dar am găsit că modul gratuit este suficient. Iată o listă cu mai multe programe de cusut fotografii.
Configurare
Creați un cont Autodesk®
Instalați Autodesk Remake ™ pe un computer PC
Transformarea fotografiilor într-un model 3D
Transferați fotografiile de pe computerul Mac pe un computer, utilizând un stick USB sau încărcând fotografiile în spațiul de stocare în cloud Autodesk®, numit unitate A360, utilizând detaliile de autentificare ale contului Autodesk®.
Deschideți Autodesk Remake ™
Faceți clic pe butonul camerei de sub Creare 3D
Pe ecranul pop-up care apare, faceți clic pe Online (cu excepția cazului în care aveți un computer puternic care îndeplinește specificațiile minime pentru procesare offline).
În următorul ecran pop-up alegeți Selectați fotografii din: unitate locală, dacă ați transferat fotografiile pe computer prin USB sau faceți clic pe unitatea A360 dacă ați încărcat fotografiile.
Selectați fotografiile și apoi faceți clic pe Deschidere
Când toate fotografiile au apărut pe ecran, faceți clic pe Creați model
În meniul Opțiuni care apare, tastați un nume în caseta de text. Alegeți Calitate: Standard, Decupare automată: Dezactivat și Textură inteligentă: Dezactivat (sau jucați-vă cu aceste setări)
Prelucrare
Ecranul va reveni la tabloul de bord Remake ™ și va exista o casetă cu progresul modelului dvs. în Unitatea mea în cloud. Din experiența noastră, procesarea durează aproximativ 10 minute, dar se poate părea că nu a mai răspuns, deoarece procentul va înceta să crească, apoi, după un timp, numărul va crește brusc. Veți primi un e-mail de la Autodesk® când procesarea este finalizată.
Când caseta spune Gata pentru descărcare, plasați mouse-ul peste casetă și va apărea o săgeată albastră de descărcare. Faceți clic pe săgeata albastră și alegeți unde să salvați modelul.
Modelul va fi apoi descărcat și va apărea în secțiunea Computerul meu din tabloul de bord Remake®. Faceți clic pe el pentru a-l deschide.
Post procesare
Utilizați instrumentele de navigare din partea de jos a ecranului pentru a vă găsi modelul de corp.
Utilizați instrumentele de selecție pentru a șterge părțile nedorite ale modelului, selectând piese și apăsând Ștergeți.
Pe măsură ce ștergeți părți, cercul albastru de la baza modelului se va micșora. Dacă cercul este mai mare decât ar fi un perimetru care înconjoară modelul, înseamnă că mai sunt părți de șters.
Dacă modelul este cu susul în jos, accesați fila Setări model din partea stângă a ecranului și urmați setările din Setare scenă verticală.
Pentru a crea o suprafață plană pentru modelul dvs. accesați Editare - Slice & Fill
Pentru a verifica găurile și a le repara, accesați fila Analize și faceți clic pe Detectați și remediați problemele de model
Economisire
Pentru a salva modelul, accesați Export - Export Model.
Pentru a crea un videoclip al modelului dvs. rotitor, accesați Export - Export Video.
Recomandat:
IOT ThermoGun - Termometru Smart IR pentru corp - Ameba Arduino: 3 pași

IOT ThermoGun - Termometru inteligent pentru corp IR - Ameba Arduino: Cu COVID-19 care încă face ravagii la nivel global, provocând mii de decese, milioane spitalizați, orice dispozitiv medical util este la mare căutare, în special dispozitivele medicale de uz casnic, cum ar fi termometrul IR fără contact ?? . Termometrul portabil este de obicei pornit
Realizarea unei camere web online pentru rezervoare de pește !: 8 pași (cu imagini)

Realizarea unei camere web Fish Tank online !: Ghid pas cu pas pentru modificarea carcasei unei camere IP, astfel încât să poată fi atașată direct la un Fish Tank. Motivul pentru care acest lucru este necesar este că camerele web sunt de obicei concepute pentru a fi plasate în fața subiectului sau au nevoie de un stand. Cu toate acestea, cu un Fish Ta
Baterie externă Li-ion pentru camere digitale: 12 pași (cu imagini)

Baterie externă Li-ion pentru camere digitale: O baterie externă este utilă pentru realizarea de fotografii și videoclipuri suplimentare, deoarece acestea au o capacitate mai mare decât bateriile LiPo care vin cu camera dvs. De asemenea, pot înlocui bateriile greu de găsit în camerele de rezervă, pe care uneori le puteți folosi
SilverLight: Monitor de mediu bazat pe Arduino pentru camere server: 3 pași (cu imagini)
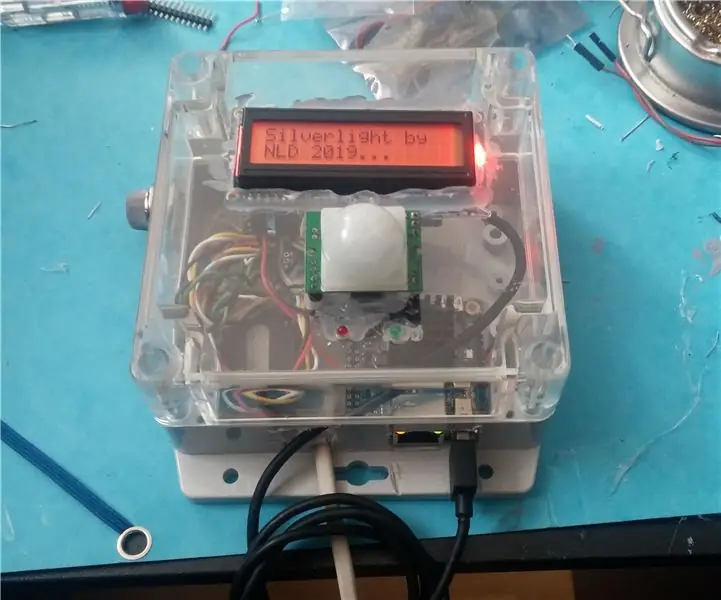
SilverLight: Arduino based Environmental Monitor for Server Rooms: Odată ce mi s-a dat sarcina de a căuta o sondă de mediu pentru monitorizarea temperaturii în camera serverului companiei mele. Prima mea idee a fost: de ce să nu folosesc doar un Raspberry PI și un senzor DHT, acesta poate fi configurat în mai puțin de o oră, inclusiv sistemul de operare
Cleme pentru corp: 3 pași
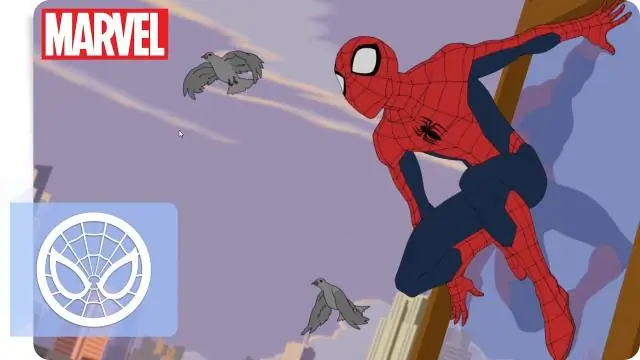
Cleme pentru corp: v-ați săturat să vă răniți degetele în timp ce încercați să scoateți corpul de pe mașina sau camionul RC? Ei bine, atunci acesta este instructivul pentru tine. Este un dispozitiv de blocare a corpului, care este realizat din tuburi vechi de combustibil și unele legături cu fermoar. dacă aveți elementele, puteți
