
Cuprins:
- Pasul 1: Deschiderea aplicației Utilities
- Pasul 2: Deschiderea utilitarului disc
- Pasul 3: Selectarea dispozitivului
- Pasul 4: Formatarea dispozitivului
- Pasul 5: Alegerea tipului de format
- Pasul 6: Alegerea opțiunii dvs. de securitate
- Pasul 7: Ștergerea datelor
- Pasul 8: Așteptați ștergerea finalizării
- Pasul 9: confirmați că ștergerea a fost finalizată
- Pasul 10: Finalizare
- Autor John Day [email protected].
- Public 2024-01-30 11:45.
- Modificat ultima dată 2025-01-23 15:04.

Acest proiect este pentru oricine dorește să șteargă memoria de pe un dispozitiv extern în timp ce folosește Mac OS. Acest lucru se poate face numai cu un computer care rulează Mac OS pe orice dispozitiv de stocare extern. Acest proces ar trebui să dureze mai puțin de cinci minute pentru a fi executat și să varieze de la câteva secunde la câteva ore pentru a se finaliza în funcție de dimensiunea dispozitivului care este șters și de opțiunile de securitate selectate.
Avantajele acestei proceduri sunt securitatea parțială, comoditatea parțială și reutilizarea parțială. Acest lucru vă va ajuta să vă asigurați că datele dvs. nu ajung în mâinile greșite. Acest lucru vă va permite să faceți dispozitivul să se potrivească mai bine cu aplicația pentru care îl utilizați. Acest lucru vă va permite fie să refolosiți spațiul liber, fie să goliți dispozitivul pentru vânzare
Pasul 1: Deschiderea aplicației Utilities

În timp ce vă aflați pe desktop, selectați meniul derulant „Go” din bara de activități din partea de sus a ecranului. Selectați aplicația „Utilități”.
Pasul 2: Deschiderea utilitarului disc

Odată ajuns în aplicația Utilities, selectați pictograma Disk Utility
Pasul 3: Selectarea dispozitivului

După lansarea aplicației Disk Utility, vor fi afișate toate dispozitivele de stocare conectate. Conectați dispozitivul pe care doriți să îl ștergeți și să îl reformatați. În meniul din dreapta, selectați dispozitivul respectiv.
Pasul 4: Formatarea dispozitivului


Faceți clic pe pictograma centrală de sus „Ștergeți” pentru a selecta opțiunile de format. Dacă doriți, puteți introduce un nume nou pentru dispozitivul dvs.
Pasul 5: Alegerea tipului de format

După ce ați ales un nume, alegeți tipul de format în care doriți să fie dispozitivul de stocare selectând săgeata verticală de lângă „Format”. Implicit pentru sistemele de operare bazate pe OS X este Mac OS Extended (Journaled). Alegeți ExFAT dacă unitatea trebuie să fie interschimbabilă cu distribuțiile OS X, Windows sau Linux.
Pasul 6: Alegerea opțiunii dvs. de securitate


Apoi, selectați Opțiuni de securitate pentru a determina cât de sigură trebuie să fie ștergerea. Trageți săgeata pentru a modifica cantitatea de treceri necesare. Pentru majoritatea aplicațiilor, o singură trecere este suficientă. Situațiile speciale pot necesita mai multe permise pentru securitate suplimentară. Adăugarea de permise va crește semnificativ timpul necesar pentru formatare. Faceți clic pe OK când ați terminat.
Pasul 7: Ștergerea datelor

Selectați „Șterge” și va începe formatul.
Pasul 8: Așteptați ștergerea finalizării


Formatul poate dura de la câteva secunde pentru o singură trecere la câteva zile, în funcție de tipul dispozitivului de stocare, dimensiunea dispozitivului de stocare și numărul de treceri selectate.
Pasul 9: confirmați că ștergerea a fost finalizată

O fereastră de notificare va apărea când procesul de ștergere a fost finalizat.
Pasul 10: Finalizare


După ce ați selectat „Terminat”, dispozitivul de stocare a fost șters din vechile sale date și este gata de a fi refăcut sau eliminat fără a se teme că informațiile vechi vor fi recuperate.
Recomandat:
Cum se realizează circuitul de alarmă de securitate a dispozitivului de declanșare a firelor: 9 pași

Cum se face circuitul de alarmă de securitate Wire Tripper: Hii prietene, astăzi voi face un circuit pentru alarma de securitate Wire Tripper folosind releu de 12 V. Dacă cineva taie firul, atunci sunetul va emite sunet și LED-ul va străluci. Să începem
Determinați consumul mediu curent al dispozitivului intermitent cu putere redusă: 4 pași

Determinați consumul mediu curent al dispozitivului intermitent cu putere redusă: Introducere Din curiozitate am vrut să știu cât timp pot rezista bateriile în senzorul meu de temperatură de la distanță. Este nevoie de două celule AA în serie, dar este puțin de ajutor plasarea unui ampermetru în linie și vizionarea ecranului, deoarece puterea este consumată
Maximizați bateria dispozitivului dvs. Windows: 5 pași
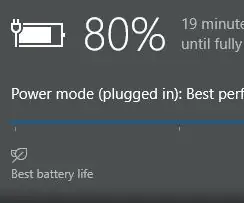
Maximizați bateria dispozitivului dvs. Windows: În acest tutorial, vom acoperi elementele de bază despre cum să obțineți cea mai lungă utilizare a dispozitivului Windows la o singură încărcare. Acest tutorial este destinat utilizatorilor de laptopuri și nu va fi benefic pentru cei care utilizează un desktop
Tensiune dublă a dispozitivului dvs. cu baterie AA: 17 pași

Dublă tensiune a dispozitivului dvs. cu baterie AA: o metodă foarte simplă pentru a obține o tensiune de ieșire dublă în spațiul unei singure baterii AA. Util pentru consolidarea dispozitivului dvs. alimentat cu baterie, de ex. lumină de bliț, aparat de tuns pentru nas și etc
Anulați ștergerea fișierelor șterse, foarte ușor și ușor de utilizat: 7 pași

Anulați ștergerea fișierelor șterse, foarte ușor și ușor de utilizat: ați șters vreodată un fișier de pe hard disk-ul de rezervă, camera foto, mp3 sau chiar ați golit coșul de reciclare și apoi ați realizat că doriți în continuare acel fișier? Acesta este un mod simplu de a recupera acele fișiere. Am adăugat acest instrucat, pentru că am șters fiecare episod din familia g
