
Cuprins:
- Pasul 1: Conectați hardware
- Pasul 2: Creați resurse pentru platforma IoT
- Pasul 3: Creați tipul dispozitivului și dispozitivul
- Pasul 4: Creați acreditări de serviciu pentru Cloudant
- Pasul 5: Înregistrați-vă pentru Twilio
- Pasul 6: Instalați pachetele necesare pe dispozitivul de monitorizare a plantelor
- Pasul 7: Configurare aplicație nod roșu pentru dispozitivul de monitorizare a plantelor
- Pasul 8: Configurare nod roșu aplicație pentru server
- Pasul 9: Configurați Pi Web Server
- Pasul 10: Adăugați cod pentru fișiere în serverul web
- Pasul 11: Porniți-l
- Autor John Day [email protected].
- Public 2024-01-30 11:45.
- Modificat ultima dată 2025-01-23 15:04.

Prezentare generală
Sistemul de monitorizare a plantelor (PMS) este o aplicație creată pentru persoanele din clasa muncitoare, cu un deget verde în minte.
Astăzi, persoanele care lucrează sunt mai ocupate ca niciodată; avansându-și cariera și gestionându-și finanțele. Programul de lucru este din ce în ce mai lung, lăsându-le acestor oameni mai puțin timp pentru a face lucruri de care se bucură.
Acest lucru creează o problemă pentru persoanele care au degetele mari verzi, lucrează ore foarte lungi și nu au niciun ajutor intern acasă pentru a se ocupa de plantele lor.
Astfel, PMS a fost creat pentru a ajuta astfel de indivizi să ofere îngrijiri mai bune, asigurând totuși o creștere optimă a plantelor lor acasă în timp ce lucrează.
Rezumatul pașilor
Următorul este un rezumat al pașilor care vor fi realizați
- Conectarea hardware-ului
- Configurarea platformei IoT IBM Bluemix
- Înregistrează-te pentru twilio
- Configurați nodul roșu pi de zmeură (dispozitiv de monitorizare a plantelor)
- Configurați nodul bluemix roșu Configurați Webserver
Pasul 1: Conectați hardware


Cerințe hardware
- 2 Zmeură Pis
- 1 Pană de pâine
- 1 cablu panglică GPIO
- 1 placă de extensie GPIO (kit T-Cobbler)
- 1 MCP3008 ADC (convertor digital analogic)
- 1 senzor DHT_11
- 2 rezistențe de 10k Ohm
- 1 rezistor dependent de lumină
- 1 senzor de umiditate a solului (YL-69)
- 1 senzor de nivel al apei
- 26 de cabluri (16 bărbați la bărbați, 10 bărbați la femei)
Conectați piesele
Consultați imaginea a 2-a a acestui pas pentru diagrama fritzing și conectați piesele în consecință
Pasul 2: Creați resurse pentru platforma IoT

- Conectați-vă la contul dvs. Bluemix și accesați secțiunea Pagina IoT BoilerPlates Starthttps://new-console.ng.bluemix.net/catalog/starters/internet-of-things-platform-starter
- Introduceți numele aplicației și numele gazdei Așteptați ca Bluemix să vă configureze aplicația și starea afișează „Aplicația dvs. rulează” Dacă nu funcționează încă după 10 minute, poate fi necesar să reporniți aplicația făcând clic pe butonul de repornire situat în partea de sus coltul drept
- Din bara laterală, faceți clic pe „Conexiuni” Faceți clic pe linkul serviciului iotf din conexiunile listate Veți fi redirecționat la configurația serviciului IOT Faceți clic pe butonul „Lansare” pentru a fi redirecționat către consola iotf
- Luați notă de linkul către care sunteți redirecționat, de exemplu: https://suwdek.internetofthings.ibmcloud.com/dashboard/ Cele 6 litere din fața „.internetofthings.ibmcloud.com / dashboard /” sunt codul organizației dvs. Ia act de el.
Pasul 3: Creați tipul dispozitivului și dispozitivul


- Ar trebui să vă aflați în consola dvs. IOT Platform.
- Din bara laterală din stânga, faceți clic pe pictograma dispozitivelor
- Faceți clic pe „Tipuri de dispozitive” din partea de sus
- Faceți clic pe „Adăugați tip de dispozitiv” din colțul din dreapta sus
-
Introduceți următoarele informații:
- Tip: Dispozitiv
- Nume: raspberrypi
- Descriere: Raspberry Pi
- Faceți clic pe Următorul, apoi faceți clic pe Terminat
- Faceți clic pe „Răsfoiți” din partea de sus
- Faceți clic pe „Adăugați dispozitiv”
-
Introduceți următoarele informații:
- Selectați tipul de dispozitiv existent: raspberrypi
- DeviceID: pms1
- Faceți clic pe următor până ajungeți la rezumat
- Faceți clic pe gata
- Veți fi redirecționat către pagina de acreditare a dispozitivului. Vă rugăm să luați notă de detaliile dispozitivului dvs. Acest lucru este important deoarece simbolul de autentificare nu poate fi recuperat
Pasul 4: Creați acreditări de serviciu pentru Cloudant
- Reveniți la consola dvs. bluemix (https://console.bluemix.net/dashboard/apps)
- Faceți clic pe serviciul cloudantNoSQLDB din Cloud Foundry Services
- În lateral, faceți clic pe acreditările serviciului
- Faceți clic pe butonul Nouă acreditare
- Faceți clic pe Adăugare
- Faceți clic pe Vizualizare acreditări în coloana Acțiune a acreditării de serviciu nou create
- Rețineți aceste acreditări. Veți avea nevoie de ele mai târziu pentru modificarea codului app.py
Pasul 5: Înregistrați-vă pentru Twilio
- Înregistrați-vă pentru un nou cont twilio la
- La înregistrare, vi se va solicita să denumiți un proiect. În cazul meu, l-am numit sistem de monitorizare a plantelor.
- Din bara laterală, faceți clic pe toate produsele și serviciile și faceți clic pe SMS-uri programabile.
- Faceți clic pe „Începeți” Deoarece nu aveți un număr twilio, faceți clic pe „Obțineți un număr”
- Se va afișa o fereastră pop-up cu un număr. Faceți clic pe „utilizați acest număr”
- Rețineți acest număr twilio, veți avea nevoie de el mai târziu.
- Accesați tabloul de bord al consolei
- Rețineți SID-ul contului și jetonul de autentificare
Pasul 6: Instalați pachetele necesare pe dispozitivul de monitorizare a plantelor
- Instalare nod redsudo npm install -g --unsafe-perm node-red
- Instalați pahosudo pip instala paho-mqtt
- Instalați nodul Watson IoT pentru nodul redsudo npm i -g node-red-contrib-ibm-watson-iot
-
Instalați BCM2835
- wget
- tar zxvf bcm2835-1.52.tar.gz
- cd bcm2835-1.48
- ./configure
- face
- sudo face check
- sudo make install Instalare
- Node DHT-Sensorsudo npm install node-dht-sensor
- Install Node Contrib DHT Sensorsudo npm install --unsafe-perm -g node-red-contrib-dht-sensor
- Reporniți pisudo reporniți acum
Pasul 7: Configurare aplicație nod roșu pentru dispozitivul de monitorizare a plantelor


Porniți nodul roșu deschizând terminalul și tastând
nod roșu start
Bine ați venit la Node-RED ====================
20 februarie 07:07:34 - [info] Versiune nod-RED: v0.16.2
20 Feb 07:07:34 - [info] Versiunea Node.js: v7.8.0 20 Feb 07:07:34 - [info] Linux 4.4.50-v7 + arm LE 20 Feb 07:07:36 - [info] Încărcare noduri de paletă {MODE: {MODE_0: 0, MODE_1: 1, MODE_2: 2, MODE_3: 3}, CS: {none: 64, high: 4, low: 0}, ORDER: {msb: false, lsb: true}, Spi: [Funcție: Spi]} 20 Feb 07:07:42 - [info] Fișier setări: /home/pi/.node-red/settings.js 20 Feb 07:07:42 - [info] Director utilizator: /home/pi/.node-red 20 Feb 07:07:42 - [info] Fișier flux: /home/pi/.node-red/start 20 Feb 07:07:42 - [info] Serverul rulează acum la https://127.0.0.1: 1880/20 Feb 07:07:42 - [info] Fluxuri inițiale 20 Feb 07:07:43 - [info] Fluxuri inițiale
Deschideți browserul și conectați-vă la aplicația nod roșu
Faceți clic pe pictograma hamburger, plasați cursorul peste „import” și faceți clic pe „clipboard”, apoi lipiți codul furnizat mai jos în
[{"id": "d9ac3f49.78dc1", "type": "tab", "label": "Flux 1"}, {"id": "9b23dde8.8ae15", "type": "pimcp3008", " z ":" d9ac3f49.78dc1 "," nume ":" MCP3008 "," pin ": 0," dnum ": 0," x ": 636.996208190918," y ": 148.48046493530273," fire ":
Asigurați-vă că modificați nodurile watson IoT „date” și „RecordValues” astfel încât să se poată conecta la aplicația dvs.
Pasul 8: Configurare nod roșu aplicație pentru server


- Conectați-vă la contul dvs. bluemix și accesați tabloul de bord (https://console.bluemix.net/dashboard/apps)
- Faceți clic pe linkul către aplicația dvs. care se găsește sub coloana „Traseu” din lista aplicațiilor dvs. Cloud Foundry
- Veți fi redirecționat către o altă pagină, faceți clic pe „accesați editorul roșu al nodului”
Similar cu pasul anterior, faceți clic pe pictograma hamburger, plasați cursorul peste „import” și faceți clic pe „clipboard”, apoi lipiți codul furnizat mai jos în
[{"id": "5ef69739.4622e8", "type": "tab", "label": "Flow 4", "disabled": false, "info": ""}, {"id": "ff6a8be6.47bb08 "," type ":" ibmiot in "," z ":" 5ef69739.4622e8 "," authentication ":" boundService "," apiKey ":" "," inputType ":" evt "," logicInterfaceId ": "", "ruleId": "", "deviceId": "", "applicationId": "", "deviceType": "", "eventType": "+", "commandType": "", "format": "json", "name": "My RaspberryPi Gateway", "service": "înregistrat", "allDevices": adevărat, "allApplications": "", "allDeviceTypes": adevărat, "allEvents": adevărat, "allCommands": "", "allFormats": "", "qos": 0, "x": 150, "y": 60, "wires":
Asigurați-vă că schimbați nodul twilio, astfel încât acreditările și numărul twilio să fie configurate în nod
Pasul 9: Configurați Pi Web Server

ÎN AL DOILEA TĂU ZEPĂ DE Zmeură …
Instalați pachetele necesare
Deschideți terminalul și tastați următoarele comenzi:
sudo pip instalează gpiozero
sudo pip instalare balon
sudo pip instala gevent
sudo pip instala cloudant
Structura fișierului
Consultați imaginea acestui pas pentru structura fișierului
Descărcați și adăugați conținut static suplimentar
Pentru a ne asigura că aplicațiile noastre web arată și funcționează așa cum este descris, va trebui să descărcăm și să adăugăm un conținut static suplimentar pentru ca acesta să funcționeze.
- Bootstrap v3.3.7
- FontAwesome v5.0.1
- jQuery v3.1.0https://blog.jquery.com/2016/07/07/jquery-3-1-0-released-no-more-silent-errors/
- Morrisjs v0.5.0
- Raphael v2.2.0
Bootstrap
- Deschideți fișierul zip descărcat (bootstrap-3.3.7-dist.zip)
- Deschideți folderul bootstrap-3.3.7-dist
- Extrageți tot conținutul în Application / static / bootstrap
FontAwesome
- Deschideți fișierul zip descărcat (fontawesome-free-5.0.1.zip)
- Deschideți dosarul fontawesome-free-5.0.2
- Deschideți folderul web-fonts-with-css
- Extrageți tot conținutul în Application / static / font-awesome
jQuery
- Descărcați jquery-3.1.0.js și jquery-3.1.0.min.js
- Puneți ambele fișiere javascript în Application / static / jquery
Morrisjs
- Deschideți fișierul zip descărcat (morris.js-0.5.0.zip)
- Deschideți folderul morris.js-0.5.0
- Extrageți tot conținutul în Application / static / morrisjs
Rafael
- Deschideți fișierul zip descărcat (raphael-2.2.0.zip)
- Deschideți folderul raphael-2.2.0
- Extrageți tot conținutul în Application / static / raphael
Pasul 10: Adăugați cod pentru fișiere în serverul web
Descărcați următoarele fișiere și adăugați-le în directoarele lor respective pe serverul web pi
Nu uitați să modificați acreditările de serviciu din fișierul app.py pentru acreditările dvs. de serviciu cloudant
NOTĂ: Din cauza unei probleme cu încărcarea fișierului index.html, l-am încărcat ca fișier.txt. Vă rugăm să îl redenumiți la index.html după ce l-ați descărcat
Pasul 11: Porniți-l


În pi serverul dvs. web, executați următoarele comenzi:
Aplicatie cd
sudo python app.py
Recomandat:
Sistem automat de udare a plantelor utilizând un micro: bit: 8 pași (cu imagini)

Sistem automat de udare a plantelor folosind un micro: bit: În acest manual, vă voi arăta cum să construiți un sistem automat de udare a plantelor folosind un micro: bit și alte componente electronice mici. Micro: bit utilizează un senzor de umiditate pentru a monitoriza nivelul de umiditate din solul plantei și
UWaiPi - Sistem automat de udare a plantelor condus în timp: 11 pași (cu imagini)

UWaiPi - Sistem automat de udare a plantelor condus în timp: Bună ziua! Ați uitat să vă udați plantele azi dimineață? Plănuiți o vacanță, dar vă gândiți cine va uda plantele? Ei bine, dacă răspunsurile dvs. sunt Da, atunci am o soluție pentru problema dvs. Sunt foarte bucuros să vă prezint uWaiPi
IoT APIS V2 - Sistem autonom de irigare a plantelor activat IoT: 17 pași (cu imagini)

IoT APIS V2 - Sistem autonom de irigare a plantelor activat de IoT: Acest proiect este o evoluție a instrucțiunii mele anterioare: APIS - Sistem automat de irigare a plantelor Utilizez APIS de aproape un an și doream să îmbunătățesc designul anterior monitorizați planta de la distanță. Acesta este modul în care
Platforma de bază IoT cu RaspberryPi, WIZ850io: Driver de dispozitiv platformă: 5 pași (cu imagini)

Platforma de bază IoT cu RaspberryPi, WIZ850io: Platform Device Driver: Cunosc platforma RaspberryPi pentru IoT. Recent WIZ850io este anunțat de WIZnet. Așa că am implementat o aplicație RaspberryPi prin modificarea Ethernet SW, deoarece pot gestiona cu ușurință un cod sursă. Puteți testa Driverul dispozitivului platformei prin RaspberryPi
PInt @ t10n: Sistem inteligent de monitorizare a plantelor: 9 pași
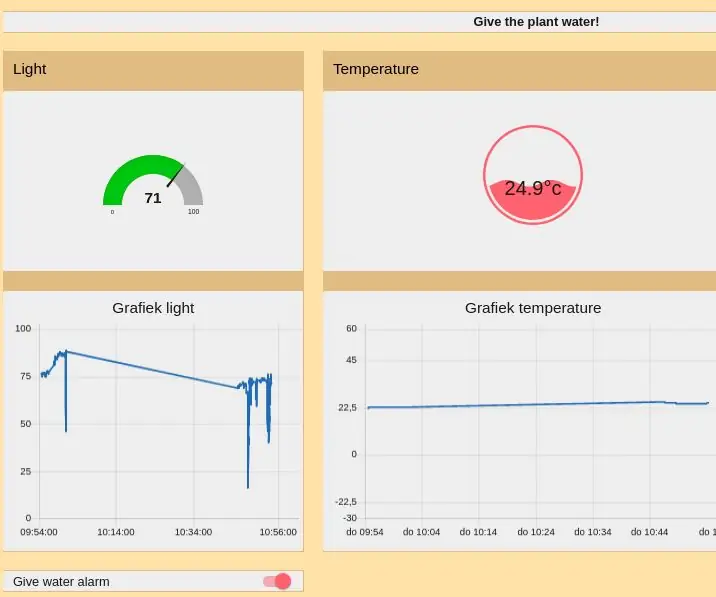
PInt @ t10n: Sistem inteligent de monitorizare a plantelor: PI @ nt @ t10n Acest proiect a fost creat ca un test pentru norul ibot iot. Folosim un esp-8266 pentru a trimite și primi date către și de la cloudul IBM. Comunicarea dintre cloud-ul esp și ibm are loc prin MQTT. Pentru a gestiona toate datele și pentru a prezenta
