
- Autor John Day [email protected].
- Public 2024-01-30 11:45.
- Modificat ultima dată 2025-01-23 15:04.

Acest lucru vă va arăta cum să realizați o cabină foto automată folosind raspberry pi, un senzor de distanță cu ultrasunete și alte câteva accesorii. Am vrut să fac un proiect care utilizează atât hardware sofisticat, cât și un program care este sofisticat. Am cercetat astfel de proiecte pe pagina de resurse raspberry pi, unele dintre aceste proiecte sunt calcule fizice cu python și selfie micro bit. Unul dintre acestea a arătat cum să utilizați camera cu raspberry pi, iar celălalt a arătat cum să utilizați senzorul de distanță cu ultrasunete.
Pasul 1: Materiale

Înainte de a începe să construim circuitul nostru, veți avea nevoie de câteva materiale:
1 x Raspberry Pi 3
1 x T-Cobbler
1 x cameră Pi
1 x senzor de distanță cu ultrasunete
3 x LED-uri RGB
Rezistențe de 10 x 330 Ohmi
1 x rezistor de 560 ohmi
5 x bobină de cabluri de diferite culori
1 x panou de pâine
Pasul 2: Construirea Circut



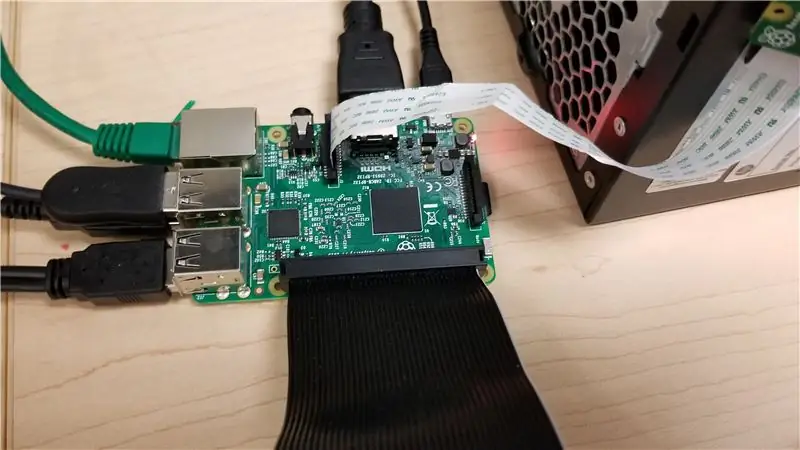
Acesta este modul în care am mers despre conectarea circuitului meu:
1. Pentru a realiza acest circuit, ați dori să conectați camera Raspberry Pi la soclul corespunzător
2. Conectați T-Cobbler la panoul de control.
3. Folosind cabluri jumper cu lungime personalizată, conectați unul la șina de alimentare și unul la șina de la sol
4. Conectați senzorul de distanță ultrasonic și conectați piciorul „vcc” la alimentare, „gnd” la sol, „trig” la un pin GPIO și „ecoul” la un rezistor de 330 ohmi care se conectează la un rezistor de 560 ohmi care este conectat la masă și un pin GPIO.
5. Puneți cele trei LED-uri RGB pe linia panoului de conectare conectând anodul LED-urilor la alimentare și conectați diferitele picioare care controlează culoarea LED-urilor la rezistențele de 330 ohmi și apoi la pinii GPIO.
Pasul 3: Codul
Pentru ca Raspberry Pi să folosească pinii GPIO, ar trebui să codificăm pinii pentru a face ceva. Pentru a face codul pe care l-am făcut, am folosit python 3 IDLE. Codul pe care l-am făcut folosește RPi. GPIO, precum și biblioteca gpiozero pentru a funcționa. Există proceduri pentru diferitele culori și există o funcție care calculează distanța folosind senzorul de distanță cu ultrasunete și atunci când există ceva în raza de acțiune, va deschide previzualizarea camerei pi, LED-urile vor număra invers și apoi va fi făcută o fotografie.
Iată codul pe care l-am folosit:
de la picamera import PiCamera de la gpiozero import Buton, LED din timp import somn import RPi. GPIO ca timp de import GPIO
r = [LED (23), LED (25), LED (12)]
g = [LED (16), LED (20), LED (21)] b = [LED (17), LED (27), LED (22)] buton = Buton (24) GPIO.setmode (GPIO. BCM) GPIO_TRIGGER = 19 GPIO_ECHO = 26 GPIO.setup (GPIO_TRIGGER, GPIO. OUT) GPIO.setup (GPIO_ECHO, GPIO. IN)
roșu def (x):
r [x].off () g [x].on () b [x].on ()
def off (x):
r [x].on () g [x].on () b [x].on ()
def off ():
r [0].on () g [0].on () b [0].on () r [1].on () g [1].on () b [1].on () r [2].on () g [2].on () b [2].on ()
verde def (x):
r [x].on () g [x].off () b [x].on ()
albastru def (x):
r [x].on () g [x].on () b [x].off ()
def run ():
camera.capture ('selfie.jpg') camera.stop_preview ()
distanța def ():
GPIO.output (GPIO_TRIGGER, True) time.sleep (0.00001) GPIO.output (GPIO_TRIGGER, False) StartTime = time.time () StopTime = time.time () while GPIO.input (GPIO_ECHO) == 0: StartTime = time.time () while GPIO.input (GPIO_ECHO) == 1: StopTime = time.time () TimeElapsed = StopTime - StartTime distance = (TimeElapsed * 34300) / 2 return distance
off ()
în timp ce True: d = distance () if int (d) <= 30: with PiCamera () as camera: camera.start_preview () red (0) sleep (1) blue (1) sleep (1) green (2) sleep (1) off () camera.capture ('selfie.jpg') camera.stop_preview ()
Recomandat:
Căi ferate model automat automat punct la punct: 10 pași (cu imagini)

Modele de cale ferată automate simple punct la punct: microcontrolerele Arduino sunt excelente pentru automatizarea modelelor de cale ferată. Automatizarea planurilor este utilă în multe scopuri, cum ar fi plasarea aspectului dvs. pe un afișaj în care operația de planificare poate fi programată pentru a circula trenurile într-o succesiune automată. Eu
Structură feroviară de model automat automat - Arduino controlat: 11 pași (cu imagini)

Structură feroviară automată simplă | Arduino controlat: microcontrolerele Arduino sunt o completare excelentă pentru modelul de cale ferată, mai ales atunci când se ocupă de automatizare. Iată o modalitate simplă și ușoară de a începe cu automatizarea modelului feroviar cu Arduino. Deci, fără alte îndemnuri, să începem
ECG automat automat (1 amplificator, 2 filtre): 7 pași
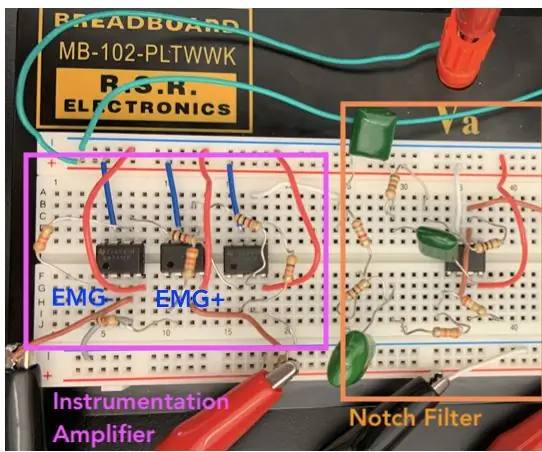
ECG automat automat (1 amplificator, 2 filtre): o electrocardiogramă (ECG) măsoară și afișează activitatea electrică a inimii folosind diferiți electrozi așezați pe piele. Un ECG poate fi creat folosind un amplificator de instrumentație, un filtru de notch și un filtru trece jos. În cele din urmă, filtrat un
Alimentator automat de plante WiFi cu rezervor - Configurare cultură interioară / exterioară - Plantele de apă automat cu monitorizare de la distanță: 21 de pași

Alimentator automat de plante WiFi cu rezervor - Configurare cultură interioară / exterioară - Plantele de apă automat cu monitorizare de la distanță: În acest tutorial vom arăta cum să configurați un sistem personalizat de alimentare cu plante interior / exterior care udă automat plantele și poate fi monitorizat de la distanță folosind platforma Adosia
Alimentatorul automat automat de pește DIY: Nivelul 2: 10 pași (cu imagini)

Ultimul alimentator automat de pește DIY: Nivelul 2: Alimentatorul de nivel 2 este un pas mare față de nivelul 1. Această versiune folosește un modul wifi ESP8266 pentru a sincroniza ceasul arduino pentru a controla programul de alimentare și iluminarea rezervorului
