
Cuprins:
2025 Autor: John Day | [email protected]. Modificat ultima dată: 2025-01-23 15:04

Acest instructiv este scris pentru cursul FabLab Making pentru Universitatea de Științe Aplicate din Rotterdam. Pentru acest curs voi face o consolă de joc portabilă în combinație cu un Raspberry Pi și un Shell personalizat.
Pentru o sarcină școlară a trebuit să fac un obiect. Obiectul trebuie să îndeplinească o serie de cerințe.
- Trebuie să conțină o balama.
- Trebuie realizat cu o imprimantă 3D, un tăietor cu laser și un alt dispozitiv la alegere.
Deoarece sunt destul de jucător și îmi plac consolele retro, m-am gândit să încerc să fac ceva portabil pentru a juca jocuri retro. Inițial am planificat să fac o consolă portabilă cu un ecran încorporat, dar, din cauza constrângerilor de timp, am decis să renunț la ecran și să conectez doar un afișaj extern prin HDMI.
Pasul 1: MoSCoW
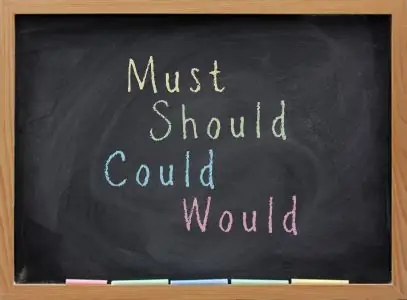
Trebuie să aibă:
- Software
- Carcasă imprimată 3D
- Gravarea carcasei cu tăietorul laser.
- O trapă pentru a ascunde acumulatorul
Ar trebui să aibă:
- Suport multiplayer
- Comutator pornire / oprire
Ar putea avea:
- LED-ul indicatorului de alimentare
- Multiplayer online
- Audio prin difuzoare externe
Ar avea:
- Ecran integrat.
-
Integrarea bateriei
Pasul 2: Materiale




O listă de materiale de care aveți nevoie:
- Raspberry Pi (2B + sau 3)
- Software de emulare pe un card SD (Gândiți-vă la N64 Emulator de exemplu)
- Cablu HDMI
- Șoarece
- Tastatură
- Monitor cu suport HDMI (monitor TV sau PC)
- Cablu de alimentare
- Cablu Ethernet sau Dongle Wifi (RPi 3 are WiFi integrat)
- Card Micro SD (2 GB +) + adaptor
- Stick USB (pentru jocuri)
- Cititor de carduri SC
- Controler (USB)
Utilaje:
- Cutter laser pentru sigla
- Imprimantă 3D pentru carcasă
- Pistol de lipit fierbinte pentru a lipi sigla de pe carcasă
Carcasa va fi imprimată 3D și apoi gravată cu un tăietor laser. Carcasa va fi pentru RPI, cu probabil o balama în față pentru a ascunde unii dintre conectori.
Pasul 3: Configurați software-ul pe cardul SD

Imagini SD
În prezent, există două versiuni ale RetroPie 3.6. Există o versiune pentru Raspberry Pi 1 / Zero (Model A, A +, B, B +) și există o versiune pentru Raspberry Pi 2 / Raspberry Pi 3. Descărcați imaginea SD pentru versiunea dvs. de Raspberry Pi:
Raspberry Pi 1 / Zero
Raspberry Pi 2 / Raspberry Pi 3
(Dacă aceste linkuri devin depășite, consultați pagina de descărcări aici.)
Dacă nu sunteți sigur ce versiune de Raspberry Pi aveți, există o modalitate ușoară de a verifica:
Rpi 1 / Zero = 1 zmeură când pi se pornește
Rpi 2 / Rpi 3 = 4 zmeură când pi se pornește
Extrage
După ce ați descărcat imaginea cardului SD, trebuie să o extrageți utilizând un program precum 7-Zip. Veți extrage fișierul.gz descărcat, iar fișierul extras va fi un fișier.img.
Instalați RetroPie Image pe cardul SD
Pentru a instala imaginea SD RetroPie 3.6 pe cardul MicroSD. (Este posibil să aveți nevoie de un cititor de carduri MicroSD pentru al conecta la computer)
- Pentru Windows puteți utiliza un program numit Win32DiskImager
- Pentru Mac poți folosi Apple Pi Baker
- Pentru Linux puteți utiliza comanda dd sau Unetbootin
Jocuri
Orice jocuri pe care doriți să le utilizați trebuie introduse în orice unitate USB, de îndată ce introduceți USB-ul în RPi, emulatorul va reconstrui jocurile și le va sorta în folderul corespunzător.
Pasul 4: Schițe de proiectare
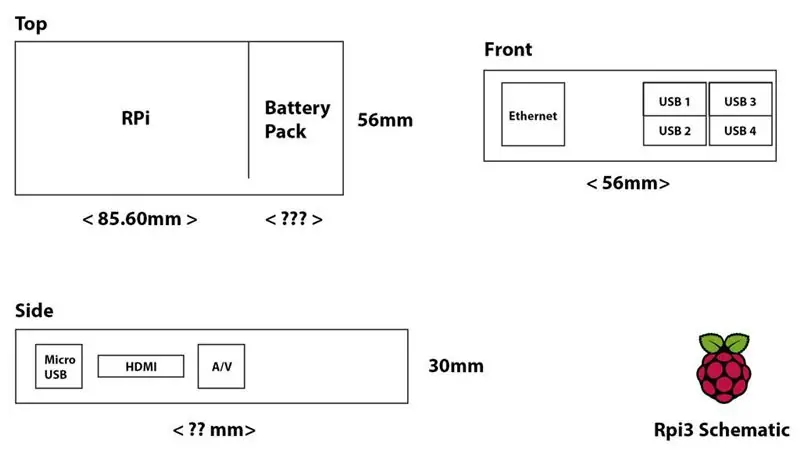
Exemplul de mai sus este un desen schematic al modului în care va arăta cazul. Aceasta este versiunea actualizată fără includerea pachetului de baterii, deoarece furnizorul meu a avut probleme cu livrarea pachetului de baterii, trebuie să îl scot din proiect din cauza constrângerilor de timp.
Asigurați-vă că în acest moment aveți toate materialele deja comandate sau la îndemână înainte de a continua.
Pasul 5: Porniți imprimarea 3D
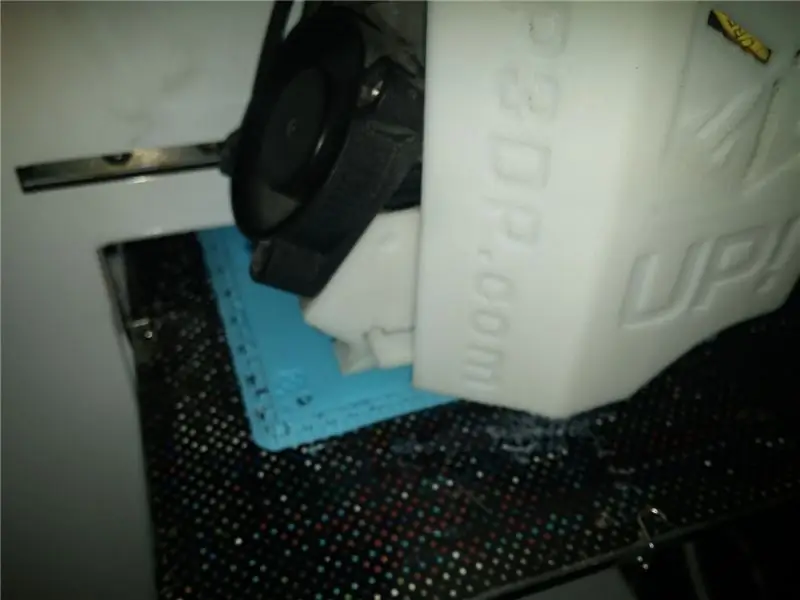

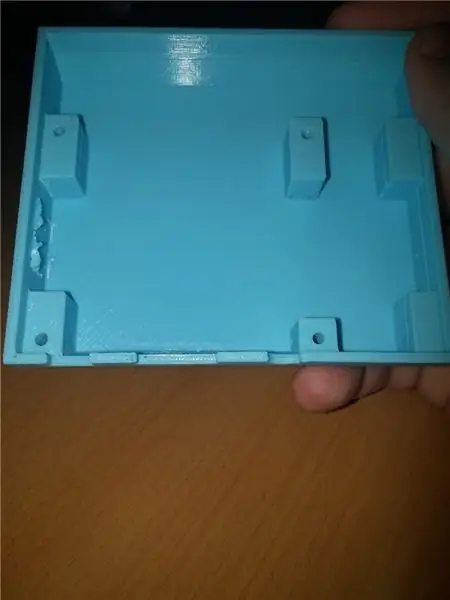
Ca un caz pentru acest proiect de raspberry pi, vom folosi un model de la Thingyverse, realizat original pentru Raspberry Pi B, dar acum editat pentru a se potrivi cu RPI 3.
Obțineți modelul (modelele) aici: Aici
Asigurați-vă că utilizați șuruburi universale 4 x 2, 5 mm lățime x 20 mm lungime pentru a menține totul împreună.
Pasul 6: Vopsiți și asamblați carcasa




Asigurați-vă că șlefuiți toate părțile și le vopsiți în culoarea preferată.
Pentru acest proiect am folosit un grund alb și o vopsea lucioasă.
Asamblarea carcasei este destul de ușoară.
- Asigurați-vă că faceți clic pe trapa din partea superioară înainte de a asambla carcasa împreună.
- Introduceți RPI în partea inferioară a carcasei (puteți utiliza cardul SD pentru a-l menține în poziție, în timp ce nu este încă sigur)
- Montați partea de sus în partea de jos a RPI.
- Adăugați 4 șuruburi de (4 x 2, 5 mm lățime x 20 mm lungime șuruburi universale) în partea de jos și înșurubați-le cu atenție (nu prea strâns, deoarece carcasa este imprimată 3D și nu este destinată șuruburilor)
Pasul 7: felierea siglei

Felierea siglei care va fi în partea de sus a carcasei este un proces destul de simplu.
Odată terminat, îl puteți lipi pe partea superioară a carcasei proaspăt vopsite și faceți acest lucru cu un lipici fierbinte sau ceva similar.
Utilizați acest model într-un dispozitiv de tăiat cu laser:
Pasul 8: Profitați și jucați
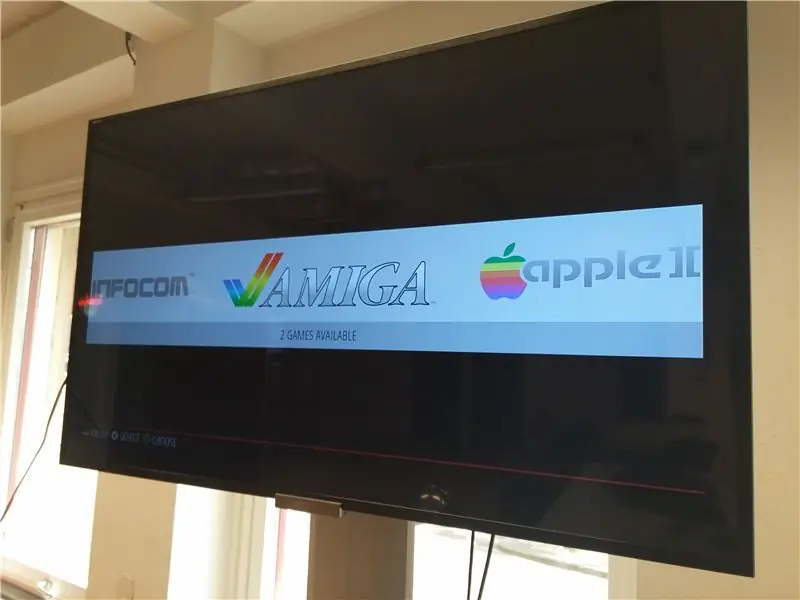
Acum ați terminat și sunteți gata să jucați jocuri pe noua dvs. consolă RetroPie, alimentați-o, conectați-o și conectați orice controler USB și lăsați distracția să înceapă!
Pasul 9: Sfaturi și trucuri
În timpul acestui proiect am întâlnit câteva lucruri pe care cu siguranță le-aș gestiona diferit în viitor:
- Utilizați întotdeauna aceeași imprimantă 3D pentru a asigura o calitate egală între diferite părți. Și încercați să imprimați fără plute / material de sprijin pentru o imprimare mai curată.
- Folosiți vopsea mată în loc de vopsea lucioasă, aceasta va arăta mult mai bine pe termen lung.
- În mod ideal, adăugați 2 straturi de grund la model înainte de al vopsi complet.
- Asigurați-vă că aveți toate piesele disponibile și manual înainte de a începe proiectul. Am început în timp ce unele articole erau încă în e-mail și acest lucru a întârziat semnificativ viteza proiectului.
Recomandat:
Creați-vă propria consolă de joc portabilă retro! care este și o tabletă Win10 !: 6 pași (cu imagini)

Asigurați-vă propria dvs. consolă de jocuri portabile! …… care este și o tabletă Win10! Acesta va consta dintr-un 7 " HDMI LCD cu ecran tactil, un LattePanda SBC, un PCB de alimentare USB de tip C PD și câteva alte elemente complementare
Consola de joc portabilă ESP32: 21 de pași (cu imagini)

ESP32 Handheld Game Console: Acest instructable arată cum să utilizați un ESP32 și ATtiny861 pentru a construi o consolă de jocuri NES emulator
Consolă de joc portabilă - Clona Arduboy: 6 pași (cu imagini)

Consolă de joc portabilă | Arduboy Clone: Acum câteva luni am întâlnit Arduboy care, conform site-ului său oficial, este o platformă de jocuri în miniatură pe 8 biți, care facilitează învățarea, partajarea și jocul online. Este o platformă open source. Jocurile pentru Arduboy sunt făcute de utilizator
Consolă portabilă cu controlere și senzori fără fir (Arduino MEGA și UNO): 10 pași (cu imagini)

Consolă portabilă cu controlere și senzori fără fir (Arduino MEGA și UNO): Ce am folosit: - Arduino MEGA- 2x Arduino UNO- Adafruit 3.5 " TFT 320x480 Touchscreen HXD8357D- Buzzer- 4Ohm 3W Speaker- 5mm LED lights- Ultimaker 2+ Printer w / Black PLA Filament- Lasercutter w / MDF wood- Vopsea neagră spray (pentru lemn) - 3x nRF24
Consolă portabilă Arduino Pong: 6 pași (cu imagini)

Consolă handheld Arduino Pong: DFRobot m-a contactat recent, dorind să folosesc placa lor specială Arduino Nano și OLED. La început am vrut să creez o bicicletă inteligentă și am construit-o în întregime. Dar, din păcate, Nano a fost prea slab pentru a rula și a stoca schița masivă
