
Cuprins:
- Pasul 1: Componente utilizate în proiect
- Pasul 2: Proiectarea circuitului
- Pasul 3: Încărcarea codului în kitul NodeMCU utilizând ESPlorer
- Pasul 4: Configurarea butucului senzorului
- Pasul 5: Personalizarea configurației
- Pasul 6: Adăugarea senzorilor la Hub și PubNub
- Pasul 7: Inițializarea colectării datelor și trimiterea către PubNub
- Pasul 8: Pagina HTML simplă pentru afișarea în timp real a datelor de la PubNub
- Pasul 9: Depanare și întrebări frecvente
- Autor John Day [email protected].
- Public 2024-01-30 11:46.
- Modificat ultima dată 2025-01-23 15:04.

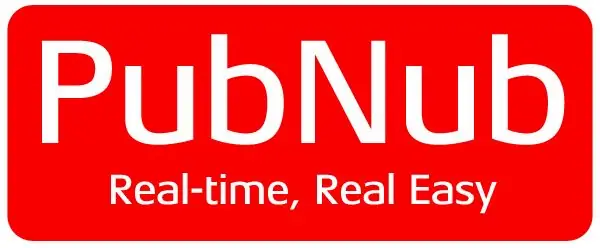
Majoritatea tutorialelor de pe ESP8266 sunt fie la nivel de începător (intermitent de la distanță cu un led), fie prea complexe pentru cineva care caută ceva de îmbunătățit și actualizat pe baza abilităților sale de intermitent cu led. folosind ESP8266 și postează datele colectate pe PubNub. Scopul principal / obiectivul este de a minimiza timpul petrecut de oameni pentru construirea hardware-ului și, în schimb, să-și concentreze timpul pe analiza și vizualizarea datelor cu datele colectate.
Pentru persoanele care nu sunt familiarizați cu ESP8266 / NodeMCU, vă sugerăm să obțineți o înțelegere de bază despre cum să blocați și să programați prin ESPLORER. Există o mulțime de tutoriale / instructabile care oferă acest lucru, cum ar fi Get-Started-with-ESP8266-Using-AT -Commands-NodeMCU.
La sfârșitul acestui instructable, veți putea să vă creați propriul hub de colectare a datelor senzorilor și o vizualizare grafică de bază în timp real cu ajutorul PubNub
Bine ați venit la Lecția ESP8266-NodeMCU - 102 !!
Pasul 1: Componente utilizate în proiect

Pentru finalizarea proiectului sunt necesare următoarele componente
- O placă ESP8266. Placa care este utilizată pentru acest instructable este NodeMCU devKit v1.0 (introduceți modulul 143 link aici)
- Orice senzor ale cărui date trebuie colectate și înregistrate. Aici un potențiometru simplu este utilizat ca senzor analogic
- Un comutator glisant
- Un cablu micro la USB (tip tată) pentru încărcarea codului în NodeMCU devKit v1.0 și alimentarea dispozitivului
- 2 led-uri pentru indicatorul de mod
- Câteva cabluri de la bărbați la masculi și panou de măsurare
-
Un cont PubNub cu cheie de publicare, cheie de abonare și un canal
Descărcați fișierele de mai jos. Dacă nu doriți să schimbați nimic și trebuie doar să funcționeze, descărcați versiunea precompilată (introduceți aici folderul zip versiune compilată). Dacă doriți să înțelegeți cum funcționează și doriți să vă murdăriți mâinile atunci puteți descărca și codul sursă principal (introduceți versiunea codului sursă aici)
Pasul 2: Proiectarea circuitului
Dacă ați cumpărat (introduceți linkul produsului final aici), atunci puteți sări peste acest pas
Pasul 3: Încărcarea codului în kitul NodeMCU utilizând ESPlorer
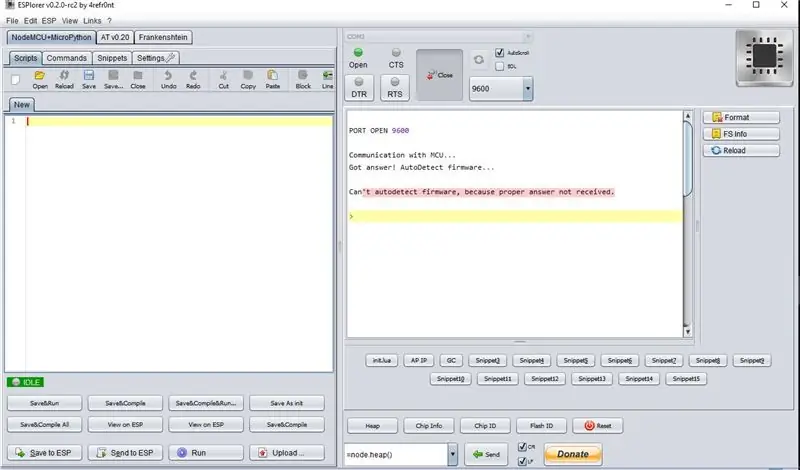
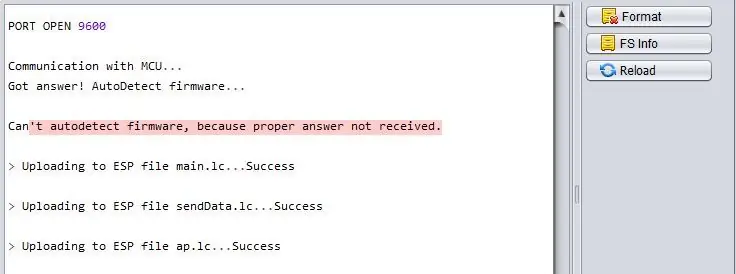
Odată ce deschideți aplicația ESPlorer, ecranul inițial va arăta ca prima imagine. Selectați portul COM din meniul derulant. Dacă portul COM nu este afișat chiar și atunci când dispozitivul este conectat, redeschideți aplicația.
Acum există două moduri în care puteți merge mai departe și a completa acest instructable
Finalizați partea hardware a butucului senzorului cât mai curând posibil și continuați să jucați cu datele
Înțelegeți modul în care funcționează scriptul NodeMCU și lua și personalizați în funcție de nevoile dvs.
if (opțiune == 1)
Încărcați toate fișierele precompilate (fișiere.lc) și treceți la pasul următor
else if (opțiune == 2)
Deschideți fișierele codului sursă (.lua) în ESPlorer și începeți să jucați cu codul. Salt la pasul 5 pentru descriere
Pasul 4: Configurarea butucului senzorului
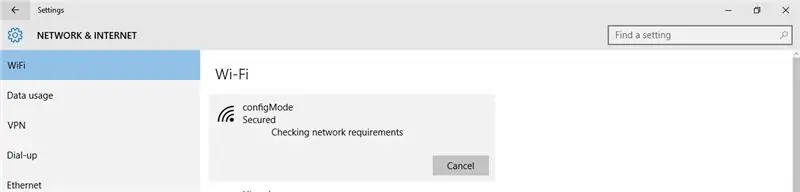
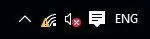
Acum glisați comutatorul către modul de configurare și reporniți modulul. Ledul indicator al modului de configurare ar trebui să lumineze.
După cum se arată în prima imagine și rețeaua fără fir, cu numele de „configMode” va fi creat și vizibil. Conectați-vă la rețeaua respectivă cu parola „password1234” de pe orice computer, lapotop sau mobil.
Deschideți orice navigare și introduceți următoarea adresă URL
192.168.4.1/?username='wifi_network_name'&pwd='password'&apipubkey='publish_key'&apisubkey='subscribe_key'&channel='Channel_name'&sensorOneName='Sensor_1_name'&check=1
Înlocuiți parametrii între ghilimele cu propriile valori de parolă pentru numele de utilizator wifi (cu acces la internet) și tastele PubNub. Adresa URL finală ar trebui să fie ceva de mai jos
192.168.4.1/?username=MyWiFi&pwd=123456&apipubkey=pub_kjabdc_56513akhbcqio3_ad&apisubkey=sub_ajkd23d_sf23_24'&channel=channel1&sensorOneName=sensor1&
Dacă hub-ul senzorului este configurat corect, ledul modului de configurare se va opri și ledul modului de date se va aprinde și rețeaua fără fir „configMode” va dispărea. Dacă doriți să înțelegeți cum funcționează acest lucru sau doriți să modificați unii parametri, verificați pasul următor, altfel treceți la pasul 8
Pasul 5: Personalizarea configurației
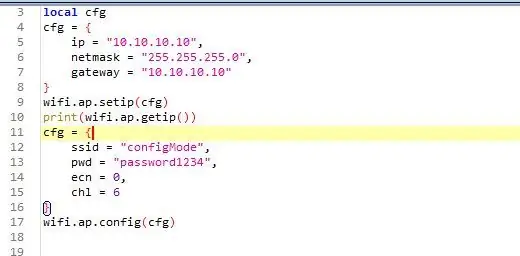
Deci, ceea ce se întâmplă este că ESP8266 acționează ca un router și creează o rețea fără fir cu ssid-ul, numele de utilizator și adresa IP la care vă puteți conecta. orice dispozitiv conectat la rețeaua fără fir configurată.
192.168.4.1/?username='wifi_network_name'&pwd='password'&apipubkey='publish_key'&apisubkey='subscribe_key'&channel='Channel_name'&sensorOneName='Sensor_1_name'&check=1
Deschideți fișierul ap.lua în ESPlorer. Acest script este responsabil pentru configurația inițială a hub-ului senzorului și generează două fișiere pe baza datelor furnizate de utilizator
- station.lua (conține ssid-ul rețelei și parola care are acces la internet pentru a posta datele)
- api_file.lua (conține tastele PubNub, numele canalului cu numele senzorilor)
Pentru a personaliza adresa IP:
IP-ul poate fi setat la orice adresă vaild care ar trebui modificată în adresa URL. Adresa implicită va fi „192.168.4.1". După cum se vede în prima imagine, primele 3 linii sunt responsabile pentru setarea adresei IP și a gateway-ului. Puteți verifica dacă adresa este corectă prin trimiterea comenzii "= wifi.sta.getip ()"
Pentru a personaliza numele ssid
Următorul set de cod din aceeași imagine este responsabil pentru setarea ssid și parola pentru rețeaua wireless.
Amintiți-vă dacă ați făcut vreo modificare în fișierul.lua, trebuie să le compilați pentru ca modificările să se reflecte după repornire
- Încărcați fișierul.lua modificat..de exemplu fișierul ap.lua
- Trimiteți comanda „node.compile (ap.lua)” făcând clic pe butonul de trimitere din partea de jos a ESPlorer
- Acum fișierele lua sunt compilate și vor fi generate fișiere noi.lc
Pasul 6: Adăugarea senzorilor la Hub și PubNub
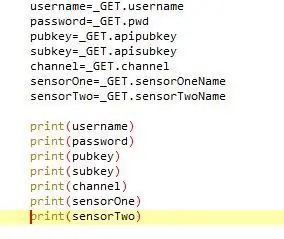
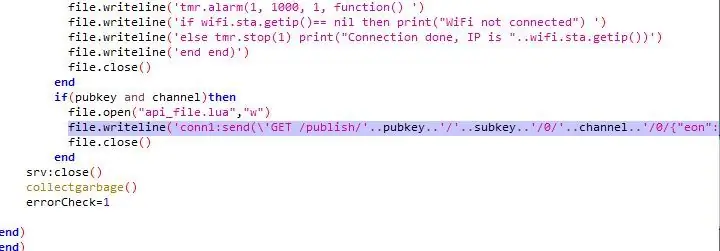
Pentru a adăuga mai mult senzor
În mod implicit, codul trimite doar un singur senzor de date care este conectat la pinul analogic 0. Puteți adăuga mai mulți senzori pentru a trimite date simultan. Urmați pașii de mai jos
- Adăugați numele senzorului în adresa URL, așa cum se arată cu caractere aldine. Deci, adresa URL va fi ca mai jos https://192.168.4.1/? Username = 'wifi_network_name' & pwd = 'parolă' & apipubkey = 'publish_key' & apisubkey = 'subscribe_key' & channel = ' Channel_name '& sensorOneName =' Sensor_1_name '& sensorTwoName =' Senzor_2_name '& verifica = 1
- Numele corespunzător ar trebui adăugat la fișierul ap.lua așa cum se arată în imaginea 1sensorTwo = _GET.sensorTwoName print (sensorTwo). (Aceasta este doar pentru a vizualiza și a verifica datele)
- Ultimul pas este să-l adăugați la partea de generație api_file la sfârșit așa cum se arată în imaginea 2 {"eon": {"'..sensorOne..'": / '.. adc.read (0).. \', "'..sensorTwo..'": / '.. gpio.read (2).. \'}} Repetați același pas pentru fiecare adăugare de senzor. Nu uitați să utilizați gpio.read (pin #) pentru digital și adc.read (pin #) pentru semnale analogice și digitale
Amintiți-vă dacă ați făcut vreo modificare în fișierul.lua, trebuie să le compilați pentru ca modificările să se reflecte după repornire
- Încărcați fișierul.lua modificat..de exemplu fișierul ap.lua
- Trimiteți comanda „node.compile (ap.lua)” făcând clic pe butonul de trimitere din partea de jos a ESPlorer
- Acum fișierele lua sunt compilate și vor fi generate fișiere noi.lc
Pasul 7: Inițializarea colectării datelor și trimiterea către PubNub
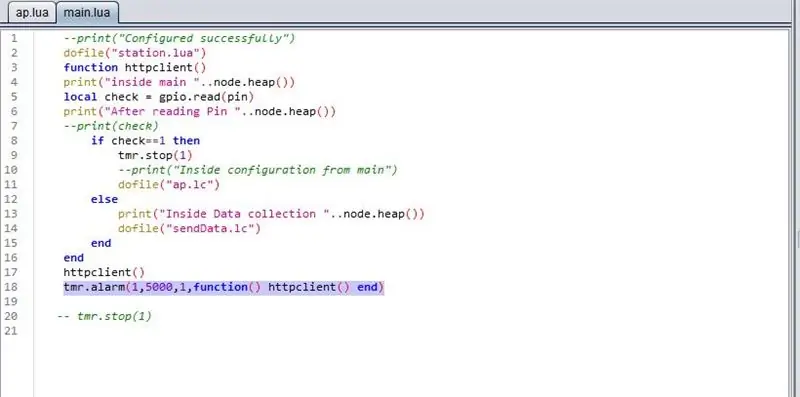
Odată ce configurarea este efectuată corect, ledul modului de date va fi pornit.
Practic, aceasta înseamnă că datele senzorului sunt trimise către PubNub pe baza setărilor de configurare pe care le-ați dat în pașii anteriori.
În mod implicit, hub-ul va trimite date către PubNub la fiecare 5 secunde. Dacă doriți să configurați, urmați pașii de mai jos
Pentru a personaliza frecvența colectării datelor:
- Deschideți main.lua în ESPlorer
- Accesați linia evidențiată în imagine
- Valoarea menționată acolo ar trebui să fie în milisecunde. Este recomandabil să aveți cel puțin un interval de 2 secunde pentru a evita orice pierdere de date.
- Încărcați fișierul main.lua în sp și compilați fișierul pentru a genera fișierul.lc
- Reporniți modulul și verificați
Pasul 8: Pagina HTML simplă pentru afișarea în timp real a datelor de la PubNub
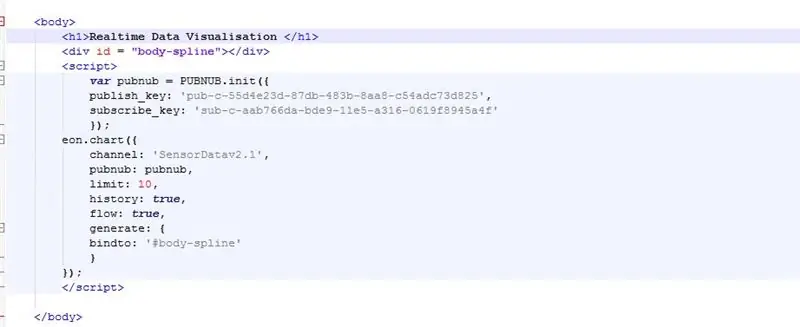
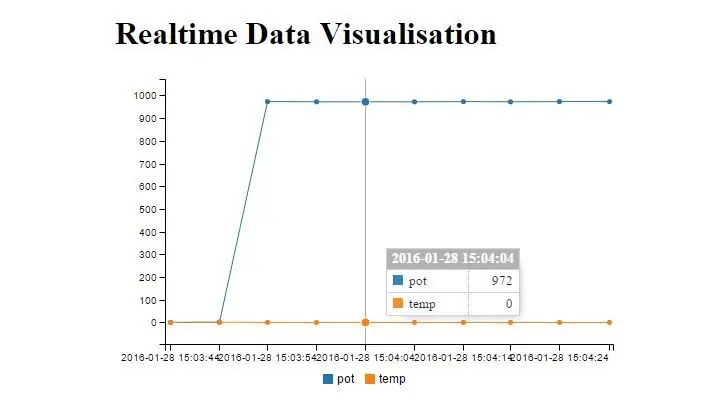
Deschideți fișierul Sample.html din fișierele descărcate. Aceasta este doar o pagină html simplă pentru a vizualiza graficul în timp real al datelor colectate.
După cum se vede în imaginea 1, trebuie doar să o configurați cu propriile chei PubNub și numele canalului.
Puteți adăuga acest lucru la orice site web pe care îl dezvoltați și să creați o vizualizare și mai uimitoare. Consultați PunNub EON pentru mai multe informații.
Pasul 9: Depanare și întrebări frecvente
Va fi actualizat în curând
Recomandat:
Citirea și graficarea datelor senzorului de lumină și temperatură cu Raspberry Pi: 5 pași

Citirea și graficarea datelor senzorului de lumină și temperatură cu Raspberry Pi: În acest instructiv veți învăța cum să citiți un senzor de lumină și temperatură cu raspberry pi și convertorul analogic digital ADS1115 și să-l graficați folosind matplotlib. Să începem cu materialele necesare
IoT: Vizualizarea datelor senzorului de lumină folosind Node-RED: 7 pași

IoT: Vizualizarea datelor senzorului de lumină folosind Node-RED: În acest instructiv, veți afla cum să creați un senzor conectat la internet! Voi folosi un senzor de lumină ambientală (TI OPT3001) pentru această demonstrație, dar orice senzor la alegere (temperatură, umiditate, potențiometru etc.) ar funcționa. Valorile senzorului
Achiziționarea datelor și sistemul de vizualizare a datelor pentru o bicicletă electrică MotoStudent: 23 de pași

Achiziționarea datelor și sistemul de vizualizare a datelor pentru o bicicletă electrică MotoStudent: un sistem de achiziție de date este o colecție de hardware și software care lucrează împreună pentru a colecta date de la senzori externi, a le stoca și a le procesa ulterior, astfel încât să poată fi vizualizate grafic și analizate, permițând inginerilor să facă
Trimiterea datelor senzorului de temperatură și umiditate fără fir IoT pe termen lung către foaia Google: 39 de pași

Trimiterea datelor senzorului de temperatură și umiditate fără fir IoT pe termen lung către foaia Google: Folosim aici senzorul de temperatură și umiditate NCD, dar pașii rămân egali pentru oricare dintre produsele ncd, deci dacă aveți alți senzori fără fir ncd, experiența este gratuită. alături de pe lângă. Prin oprirea acestui text, trebuie să
Cambus - Sistem de colectare a datelor pe autobuzul urban: 8 pași

Cambus - Sistem de colectare a datelor în autobuzul urban: Printre problemele și dificultățile cunoscute în transportul public, populația nu are informații în timp real și cu cea mai mică asertivitate. Supraaglomerarea autobuzelor de transport public îi alungă pe utilizatori, care preferă să-și folosească propriile vehicule, chiar și
