
Cuprins:
- Pasul 1: Descărcați Augment App
- Pasul 2: Creați modele în SolidWorks pentru a le arăta în împrejurimi
- Pasul 3: Salvați modelul pentru Augment
- Pasul 4: încărcați modele în Augment
- Pasul 5: Faceți fotografia locației dorite și încărcați ca marker la Augment
- Pasul 6: Vizualizați diferite modele în diferite locații
- Pasul 7: Arătați-le prietenilor dvs. experiența dvs. mărită
- Autor John Day [email protected].
- Public 2024-01-30 11:46.
- Modificat ultima dată 2025-01-23 15:04.

Această instrucțiune va explica cum să adăugați o experiență suplimentară suplimentară la mediul dvs. fizic utilizând telefonul smartphone. Puteți împărtăși această experiență cu alții și lăsați-i să vadă ce elemente sunt ascunse în lume, care este accesibilă doar utilizând telefonul smartphone. Această instrucțiune a fost făcută pentru subcursul de cursuri TuDelft, Inginerie Design Industrial, Advanced Concept Design numit Tehnologii pentru Design Concept (TfCD).
Pasul 1: Descărcați Augment App

Aplicația utilizată pentru a crea acest lucru este suplimentară, aceasta este o aplicație în care puteți plasa propriile obiecte 3D în lumea fizică și puteți vedea cum vor arăta acestea în contextul lor viitor, de exemplu. Aici:
play.google.com/store/apps/details?id=com…. (Android)
itunes.apple.com/us/app/augment-3d-augmented-reality/id506463171?mt=8 (IOS)
Înainte de a începe este important să creați un cont în aplicație și să accesați, de asemenea, interfața site-ului:
Pasul 2: Creați modele în SolidWorks pentru a le arăta în împrejurimi

Înainte de a explica modul în care vă puteți implementa propriile obiecte în lumea augmentată, vă vom arăta cum puteți crea un model 3D, care poate fi utilizat pentru Augment în Solidworks. Am creat un model simplu cu un anumit text pentru a-l introduce ulterior în lumea reală. Dar Solidworks nu acceptă salvarea acestor extensii.
Pasul 3: Salvați modelul pentru Augment

Augment acceptă numai extensiile.dae sau.obj pentru modelele 3D. Dar Solidworks nu acceptă salvarea acestor extensii.
Pentru a face modelul potrivit pentru utilizarea în Augment, SimLab a creat un plugin solidworks pentru a permite Solidworks să salveze un fișier ca.obj. O versiune de încercare de 30 de zile este descărcabilă de pe acest site web:
După terminarea expertului de instalare, pluginul poate fi activat în solidworks accesând: Instrumente → Complimente … În ecranul pop-up poate fi găsit și activat „SimLabSolidworksOBJExporter”.
Acum modelul poate fi salvat ca model. OBJ accesând fila SimLab Pro Exporter și făcând clic pe „Export în OBJ”.
Pasul 4: încărcați modele în Augment

Accesați https://manager.augment.com/ro autentificare și începeți încercarea gratuită de afaceri (perioadă de 14 zile de care aveți nevoie pentru încărcarea de modele și trackere, dar nu și pentru vizionarea acestora). Mergeți la Modelele mele din stânga și apoi la toate modelele. Faceți clic pe butonul Adăugați model și încărcați modelele.
Selectați fișierul. OBJ pe care tocmai l-ați creat sau un fișier zip pentru a include texturi și materiale (. MTL) și completați setările de bază. Faceți clic pe toate filele pentru a selecta dimensiunile și a adăuga alte date relevante, cum ar fi un link web. Faceți clic pe Salvați și publicați în colțul din dreapta sus. Apoi validați din nou dimensiunile din pagina Toate modelele.
Pasul 5: Faceți fotografia locației dorite și încărcați ca marker la Augment

Această fotografie va fi utilizată ca un marker de urmărire pentru conținutul dvs. digital. Funcționează cel mai bine dacă fotografia are o imagine complexă și contrastată. Acest lucru facilitează urmărirea și recunoașterea telefonului de către telefon.
De obicei, acest lucru înseamnă că trebuie să îl imprimați și să vedeți obiectul dvs. apărând pe bucata de hârtie. Bineînțeles, puteți face acest lucru în continuare, dar puteți folosi și mediul pe care l-ați fotografiat ca marker. Aceasta înseamnă că mediul va fi văzut ca suprafață orizontală, însă probabil că este verticală. Pentru a afișa modelul în continuare corect, asigurați-vă că este așezat pe jos. Odată ajuns în mediu va fi proiectat în picioare! Accesați My Trackers și apoi All trackers din stânga. Faceți clic pe Adăugați un tracker și încărcați fotografia de mediu.
Pasul 6: Vizualizați diferite modele în diferite locații

Acum deschideți aplicația Augment, faceți clic pe scanare, vizați mediul în același unghi în care ați făcut fotografia. Așteptați să recunoască și să proceseze și acum puteți vedea și vă puteți deplasa în jurul modelului dvs. 3D. Puteți chiar să vă fotografiați elementul augmentat chiar din aplicație (sau prin captură de ecran de la curs).
Din păcate, deoarece acesta este un fel de hack al sistemului, acesta va recunoaște un singur marker la un moment dat, așa că, dacă doriți să vedeți un alt obiect prin markerul său, trebuie să renunțați la scanare și să începeți din nou pentru următorul obiect.
Pasul 7: Arătați-le prietenilor dvs. experiența dvs. mărită

Conținutul, creat cu Augment, este vizibil pentru toți cei care utilizează Augment, deci dacă cineva se află în aceeași locație și scanează împrejurimile cu aplicația, modelele vor deveni vizibile și pentru ei; o modalitate excelentă de a le arăta prietenilor noile idei.
Recomandat:
Creați-vă propriul Powerbank de urgență cu manivelă: 4 pași (cu imagini)
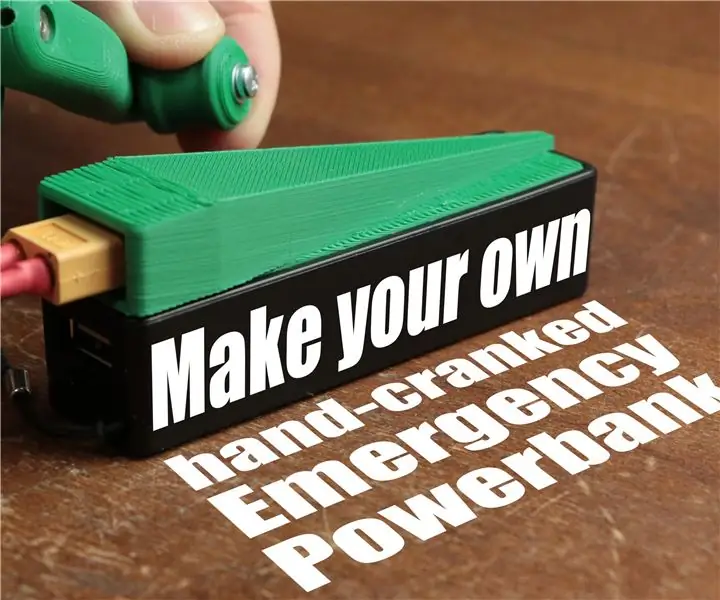
Creați-vă propriul Powerbank de urgență cu manivelă manuală: În acest proiect vă voi arăta cum să creați un generator cu manivela manuală împreună cu un powerbank modificat. În acest fel, puteți încărca banca dvs. de energie într-o situație de urgență fără a fi nevoie de o priză. De-a lungul drumului, vă voi spune și de ce BLDC mot
Folosiți forța și creați-vă propriul sabie laser (lamă): 9 pași (cu imagini)

Folosiți forța și creați-vă propriul sabie laser (lamă): Această instrucțiune este specifică pentru realizarea unei lame pentru o sabie laser Ben Solo Legacy achiziționată de la Disney's Galaxy's Edge din Anaheim, CA, cu toate acestea, pot fi luați pași similari pentru a vă face propria lamă pentru un alt sabie laser. Urmăriți pentru
Creați-vă propriul glob POV LED: 5 pași (cu imagini)

Faceți-vă propriul glob POV LED: În acest proiect vă voi arăta cum am combinat câteva piese de oțel cu un Arduino, o bandă LED APA102 și un senzor de efect Hall pentru a crea un glob LED RGB POV (persistență a vederii). Cu ea puteți crea tot felul de imagini sferice
Creați-vă propriul aparat de cocktail brut: 5 pași (cu imagini)

Faceți-vă propriul aparat de cocktail brut: în acest proiect vă voi arăta cum am combinat un Arduino Nano, un LCD, un codificator rotativ, trei pompe peristaltice cu motoare, o celulă de încărcare și câteva bucăți de lemn pentru a crea un brut, dar funcțional Cocktail Machine. Pe parcurs voi de
Creați-vă propriul ceas retro Nixie cu un RTC !: 7 pași (cu imagini)

Creați-vă propriul ceas retro Nixie cu un RTC !: În acest proiect vă voi arăta cum să creați un ceas retro nixie. Asta înseamnă că vă voi arăta cum puteți controla tuburile nixie cu o sursă de alimentare de înaltă tensiune DC și apoi voi combina 4 tuburi nixie cu un Arduino, un ceas în timp real (RTC) și un cu
