
Cuprins:
- Autor John Day [email protected].
- Public 2024-01-30 11:46.
- Modificat ultima dată 2025-01-23 15:04.
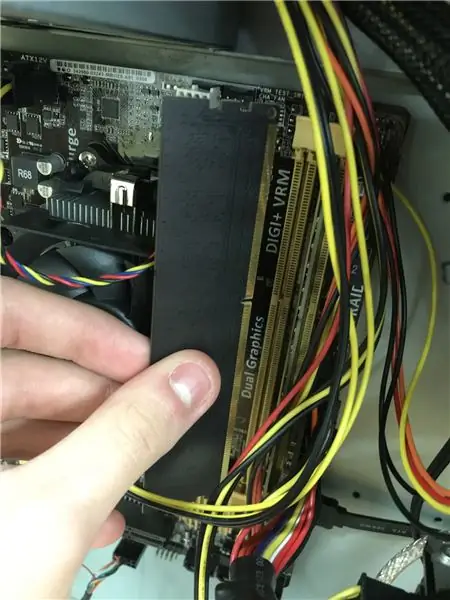
Memoria RAM este utilizată de unitatea centrală de procesare (CPU) atunci când un computer rulează pentru a stoca informații pe care trebuie să le folosească foarte repede, dar nu stochează nicio informație permanent.
Pasul 1: Tipuri de Ram


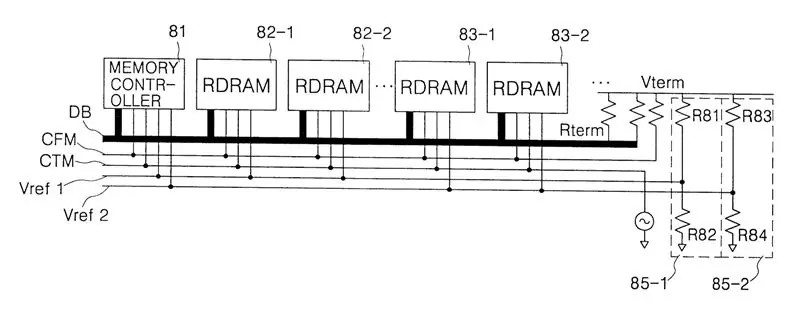
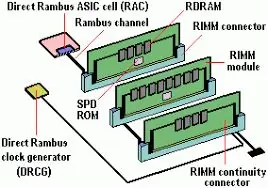
SDRAM (DRAM sincron) DIMM-uri SDRAM cu 168 pini. SDRAM nu este o versiune mai veche a EDO DRAM, ci un nou tip de DRAM. SDRAM a început să ruleze la 66 MHz, în timp ce modul de pagină rapid mai vechi DRAM și EDO se opresc la 50 MHz. SDRAM poate scala la 133 MHz (PC133) oficial și neoficial până la 180 MHz sau mai mare.
DDR (Double Data Rate SDRAM) DDR dublează rata în care datele vor transfera SDRAM standard transferând date pe ciclul de ceas. Memoria DDR funcționează de fapt la 166MHz * 2 sau 133MHz * 2. DDR este o tehnologie de 2,5 volți care folosește 184 pini în DIMM-urile sale. Este incompatibil cu SDRAM fizic, dar folosește o magistrală paralelă similară, Rambus DRAM (RDRAM) Pe lângă faptul că este un preț mai mare, Intel a făcut un pas înainte și va fi singura alegere de memorie pentru Intel Pentium 4. RDRAM este o tehnologie de memorie serială care a ajuns în trei tipuri diferite, PC600, PC700 și PC800. PC800. RDRAM are dublul maximului pe care l-ar putea atinge vechiul SDRAM, dar o latență mai mare. RDRAM a fost proiectat cu mai multe canale, DIMM-uri vs. RIMM-uri DRAM vine în doi factori majori de formă: DIMM-uri și RIMMS. DIMM-urile sunt componente pe 64 de biți. De obicei, dacă doriți să adăugați memorie DIMM la aparatul dvs., trebuie doar să introduceți un stick DIMM (dacă aveți un slot RAM disponibil). DIMM-urile pentru SDRAM și DDR sunt diferite și nu sunt compatibile fizic. DIMM-urile SDRAM au 168 pini și rulează la 3,3 volți, în timp ce DIMM-urile DDR au 184 pini și rulează la 2,5 volți.
RIMM-urile folosesc doar o interfață pe 16 biți, dar rulează la viteze mai mari decât DDR. Pentru a obține performanțe maxime, chipset-urile Intel RDRAM necesită utilizarea RIMM-urilor în perechi pe o interfață dual-channel pe 32 de biți. Trebuie să planificați mai multe atunci când faceți upgrade și cumpărați RDRAM.
Pasul 2: Viteza ceasului de memorie
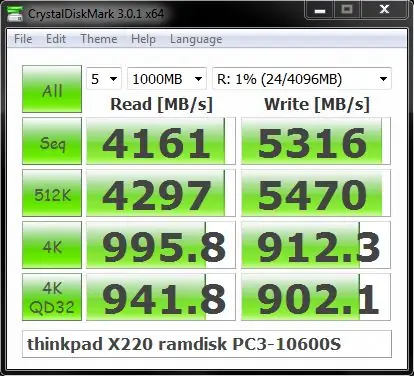
SDRAM la stoc este o viteză de 66MHz. Pe măsură ce tehnologia s-a îmbunătățit și s-a inovat autobuzele au devenit mai rapide, ulterior a fost tactată la 100 MHz și chiar la 133 MHz! clasele de viteză sunt identificate ca PC66, PC100 și PC133. Unii producători livrează o viteză PC150. Cu toate acestea, acesta este un rating de viteză neoficial și de puțin folos, cu excepția cazului în care intenționați să overclockați sistemul.
Pasul 3: Întreținerea RAM

Asigurați-vă că toate ramele sunt menținute curate folosind aer comprimat și sfaturi Q pentru a vă asigura că totul se poate desprinde
Ramul poate fi, de asemenea, verificat, trecând prin managerul de activități și verificând procesele pe care le arată utilizarea și cât există. Testele de stres pot fi utilizate pe RAM pentru a vă asigura că funcționează complet
Pasul 4: Probleme posibile care pot apărea din cauza Ram

1. Windows va îngheța minute în șir, indiferent de aplicația pe care o utilizați. Poate dura 2 minute pentru a deschide Word sau 3 până la 4 minute pentru a deschide IE. De obicei, problemele de performanță apar primele și pot fi ușor interpretate greșit ca virus sau malware.
2. Obțineți infamul ecran albastru al morții, dar fără a fi adăugat niciun hardware nou sau instalat niciun software nou. Dacă primiți ecranele albastre și nu ați instalat drivere noi sau actualizări Windows, ar putea fi o problemă de memorie care să provoace ecranul albastru.
3. PC-ul repornește aleatoriu în timp ce vă aflați în mijlocul de a face ceva. Repornirile aleatoare pot fi, de asemenea, atribuite multor factori diferiți, dar dacă aveți această problemă în combinație cu oricare dintre celelalte menționate, atunci este mai mult decât probabil o problemă RAM.
4. Începeți să observați că fișierele se deteriorează pe sistemul dvs. Dacă lucrați mult cu anumite fișiere și observați că acestea nu sunt salvate corect sau că datele sunt deteriorate, le puteți restrânge la hard disk sau memorie. Dacă ați rulat diagnostice pe hard disk și totul este în regulă, atunci aceste erori de citire / scriere pot fi cauzate atunci când părți din fișier sunt stocate în RAM.
5. Începi să vezi pe ecran culori sau linii ciudate sau lucrurile par brusc. Uneori, problema de memorie poate fi atât de gravă încât datele trimise pe ecran devin corupte și, prin urmare, sunt afișate incorect.
6. Când porniți computerul, auziți un bip, mai multe bipuri și un bip continuu. În funcție de producător, o problemă de memorie va fi raportată cu o serie de bipuri. Am văzut o mulțime de mașini Dell. Aproape întotdeauna este o problemă RAM atunci când computerul emite un sunet.
Pasul 5: Cum să remediați posibilele probleme RAM
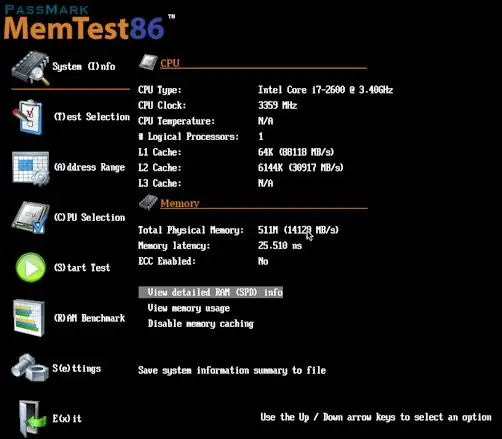
Testarea fiecărui ram stick individual pentru a vedea dacă computerul va porni cu unul și nu cu celălalt
Obținerea unui nou RAM pentru a vedea dacă acest lucru va rezolva problema
Diagnosticarea memoriei Windows va ajuta foarte mult, de asemenea
Memtest86
Folosind un baston care este bine cunoscut și observând dacă va funcționa corect
Recomandat:
CNC Servo Stepper (capabil GRBL): 4 pași

CNC Servo Stepper (GRBL Capable): Acest proiect este un controler de motor destul de simplu, care permite utilizarea unor motoare DC puternice ieftine cu GRBL pentru a acționa șuruburile de plumb ale unei mașini CNC. Vedeți videoclipul de mai sus pentru o demonstrație a acestui controler pe mașina CNC construită de acasă cu
Actualizarea RAM-ului dvs.: 4 pași

Îmbunătățirea memoriei RAM: gândiți-vă la computer ca la o persoană care lucrează la birou. Există partea de sus a biroului în care se lucrează, sertare pentru a ține lucrurile la lucru și o persoană care stă acolo să facă treaba. Ce se întâmplă dacă această persoană ar dori să lucreze la sarcini mai mari sau să facă mai multe
Rularea LED-urilor Tutorial (600W capabil): 6 pași

Rularea LED Strips Tutorial (600W capabil): Bună tuturor, iată cum am creat un driver care poate produce un efect de lumină foarte rece cu o bandă LED. Este controlat de Arduino UNO. Este foarte bun pentru toți cei care doresc să știe cum să conecteze consumatorii mai puternici la ieșirile Arduino altfel slabe. Par
Faceți capodonul dvs. iPod capabil: 4 pași

Faceți capodonul dvs. iPod capabil: conectați-vă hanoracul astfel încât să puteți asculta un mp3 player, cd etc. fără ca profesorul să știe. Un cuplu Note: * DISCLAIMER *: Uite, fii atent când faci acest proiect și toate proiectele. Îmi pare rău dacă tu sau altcineva se rănește, dar pentru că îți spun să fii
Cum să obțineți muzică de la APROAPE ORICE site web (Haha) (Atâta timp cât îl puteți auzi, îl puteți obține Ok Bine dacă este încorporat în Flash s-ar putea să nu fiți capabil să)

Cum să obțineți muzică de la APROAPE ORICE site (Haha) (Atâta timp cât îl puteți auzi, îl puteți obține … Ok Bine, dacă este încorporat în Flash, s-ar putea să nu fiți capabil să) EDITAȚI !!!!! Informații adăugate: dacă mergeți vreodată pe un site web și redă un cântec care vă place și îl doriți, atunci iată instrucțiunea pentru care nu vina mea dacă deranjați ceva (singurul mod în care se va întâmpla este dacă începeți să ștergeți lucruri fără motiv ) am reușit să obțin muzică pentru
