
Cuprins:
- Autor John Day [email protected].
- Public 2024-01-30 11:46.
- Modificat ultima dată 2025-01-23 15:04.

Asistentul Google este răspunsul Google la asistentul inteligent Alexa Amazon de la Amazon. Disponibil inițial numai cu funcționalitate limitată în aplicația Google Allo, Asistentul Google a lansat ulterior cu smartphone-urile Google Home și Pixel pentru a aduce consumatorului întreaga putere a asistentului Google.
După câteva luni de așteptare, smartphone-urile cu Android 6.0+ au primit, de asemenea, Google Assistant și, în urmă cu doar câteva zile, Google a lansat Google Assistant SDK care permite Asistentului să fie rulat practic pe orice platformă. Astăzi, vă vom arăta cum să instalați Google Assistant pe computerul dvs. Windows, Mac sau Linux folosind Python.
Pasul 1: Cerințe


Python 3
Va trebui să aveți instalat Python, indiferent dacă utilizați sau nu Windows, macOS sau o distribuție GNU / Linux. Instalarea este destul de simplă. Doar deschideți fișierul de instalare și selectați instalarea personalizată. În pasul următor faceți clic pe următor, bifați caseta de selectare Adăugare Python la variabilele de mediu și apoi treceți la pașii următori și instalați Python.
Puteți confirma că Python funcționează deschizând un terminal / prompt de comandă și apoi tastând pur și simplu python. Dacă vedeți că terminalul / promptul de comandă returnează versiunea curentă de Python pe computer, atunci sunteți de aur!
Pasul 2: configurați Google Assistant API



Ceea ce urmează sunt instrucțiuni pas cu pas care vă ghidează prin procesul de activare a Google Assistant API în Cloud Platform Console, astfel încât să puteți accesa Google Assistant prin intermediul programului Python. Toți acești pași sunt independenți de platformă, ceea ce înseamnă că acești pași sunt aceiași pentru Windows, macOS și sistemul de operare GNU / Linux.
- Accesați pagina Proiecte din Google Cloud Platform Console.
- Faceți clic pe „Creați proiect” în partea de sus.
- Denumiți proiectul „Asistentul meu Google” și faceți clic pe „Creați”.
- Așteptați câteva secunde până când consola va crea noul dvs. proiect. Ar trebui să vedeți o pictogramă de progres în rotire în colțul din dreapta sus. După ce ați terminat crearea Proiectului, veți fi adus la pagina de configurare a Proiectului.
- Faceți clic pe acest link pentru a merge direct la pagina API Google Assistant. În partea de sus, dați clic pe „Activați”.
- Google vă va avertiza că trebuie să creați acreditări pentru a utiliza acest API. Faceți clic pe „Creați acreditări” în dreapta sus. Aceasta vă va duce la o pagină de asistent de configurare în care Google vă ajută să aflați ce fel de acreditări trebuie să utilizați acest API.
-
Sub „de unde veți apela API-ul”, selectați „Altă interfață de utilizare (de exemplu, Windows, instrument CLI)“. Pentru „ce date veți accesa”, selectați cercul „Date utilizator”. Acum atingeți „ce acreditări am nevoie?”
- Google ar trebui să vă recomande să creați un ID client OAuth 2.0. Denumiți ID-ul clientului orice doriți, de exemplu, numele dvs. + Desktop. După ce alegeți un nume, faceți clic pe „creați ID-ul clientului”.
- Sub „Numele produsului afișat utilizatorilor”, introduceți „Asistentul meu Google”. Faceți clic pe continuare.
- Faceți clic pe „gata”. Nu este nevoie să faceți clic pe descărcare aici, deoarece avem nevoie doar de secretul clientului, pe care îl vom descărca în continuare.
- Acum, în lista ID-urilor de client OAuth 2.0, ar trebui să vedeți ID-ul clientului pe care tocmai l-ați făcut. În dreapta, faceți clic pe pictograma de descărcare pentru a descărca fișierul client_secret_XXX.json, unde „XXX” este ID-ul dvs. de client. Salvați acest fișier oriunde pe computerul dvs., în mod ideal într-un folder nou numit „Googleassistant”.
-
Accesați pagina de controale a activității pentru contul dvs. Google și asigurați-vă că „Activitatea de pe web și din aplicații”, „Istoricul locațiilor”, „Informațiile dispozitivului” și „Activitatea vocală și audio” sunt activate. Astfel, Asistentul Google vă poate citi de fapt informații personalizate.
Acum am creat un mecanism pentru ca un client, în acest caz computerul nostru Windows / Mac / Linux, să acceseze API-ul Google Assistant din contul nostru Google. În continuare, trebuie să configurăm clientul care va accesa API-ul Google Assistant.
Pasul 3: Instalați Google Assistant Sample Python Project



Deschideți o fereastră de prompt / comandă și parcurgeți pașii următori. Mai întâi, introduceți această comandă:
python -m pip instalează google-assistant-sdk [exemple]
Ar trebui să vedeți o mulțime de dependențe descărcate și instalate când introduceți această comandă. Acestea sunt necesare pentru ca eșantionul proiectului Python să funcționeze. Așteptați să se termine.
După ce ați terminat, introduceți următoarea comandă (asigurați-vă că reglați calea):
pip install --upgrade google-auth-oauthlib [tool] google-oauthlib-tool --client-secrets path / to / client_secret_XXXXX.json --scope https://www.googleapis.com/auth/assistant-sdk-prototype --save - fără cap
(Ca și în cazul meu, a fost: pip install --upgrade google-auth-oauthlib [tool] google-oauthlib-tool --client-secrets "C: / Users / Arya Bhushan / Documents / GAssistant / additional / client_id.json "--scope https://www.googleapis.com/auth/assistant-sdk-prototype --save --headless)
În promptul de comandă, veți vedea un răspuns care vă spune să vizitați o adresă URL pentru a autoriza aplicația.
Copiați și lipiți această adresă URL în browserul dvs. Selectați același cont Google pe care l-ați folosit pentru a configura Google Assistant API. În pagina următoare, veți vedea o casetă text care conține jetonul de acces al clientului dvs.
Copiați acel jeton de acces și lipiți-l în promptul de comandă unde vă solicită codul de autorizare. Dacă este făcut corect, veți vedea un răspuns că acreditările dvs. au fost salvate.
Pasul 4: testați Asistentul Google


introduceți această comandă pentru a începe să vorbiți cu Asistentul Google:
start python -m googlesamples.assistant.grpc.pushtotalk
Așteptați ca promptul de comandă să spună „apăsați Enter pentru a trimite o nouă solicitare”, apoi apăsați Enter pentru a începe să vorbiți cu Asistentul Google. După ce ați terminat de vorbit, promptul de comandă va afișa o transcriere a ceea ce tocmai ați declarat și apoi va reda răspunsul. Dacă vedeți un avertisment după aceea, ignorați-l.
Distrează-te jucându-te cu Asistentul Google pe computerul tău Windows, macOS sau GNU / Linux! Nu este deosebit de util în acest format, dar este o demonstrație foarte rapidă a posibilităților pe care le reprezintă noul SDK Google Assistant. Poate că vom vedea aplicații desktop sau extensii de browser care profită de această funcționalitate în viitorul apropiat.
Pasul 5: informații suplimentare

Ei bine, acesta este primul meu instructable și dacă există greșeli sau probleme, nu ezitați să comentați și voi încerca să îl îmbunătățesc!
De asemenea, atașez versiunea pdf a acestui instructable în acest pas, astfel încât să vă bucurați:)
P. S. Dacă sunteți pe Ubuntu, trebuie să instalați o dependență lipsă, adică pachetul python3-pyaudio. Mulțumesc lui PeterB480
Sursa: XDA
Recomandat:
WLED (pe ESP8266) + IFTTT + Asistent Google: 5 pași

WLED (pe ESP8266) + IFTTT + Asistent Google: Acest tutorial vă va ajuta să începeți să utilizați IFTTT și Google Assistant pentru WLED pe un ESP8266. Pentru a configura WLED & ESP8266, urmați acest ghid pe tynick: https: //tynick.com/blog/11-03-2019/getting-started..Stergeți la Aircookie pentru un astfel de software minunat
Matrice LED controlată de Asistent Google!: 7 pași (cu imagini)

Matrice cu LED-uri controlate cu Asistentul Google
Asistent Google Hands Free pentru Raspberry Pi: 14 pași (cu imagini)

Asistent Google Hands Free pentru Raspberry Pi: Bună ziua și bine ați venit la primul meu Instructable! În acest instructable vă voi arăta ceea ce consider că este cel mai simplu mod de a instala un Asistent Google care cântă, care dansează pe Raspberry Pi. Ea este complet mâini libere cu OK Googl
Asistent Google - Automatizare la domiciliu Iot folosind Esp8266: 6 pași

Asistent Google | Automatizare la domiciliu Iot folosind Esp8266: În acest instructable vă voi arăta automatizare la domiciliu controlată de asistent Google
Arduino pentru o rețea de asistent la domiciliu cu fir: 5 pași
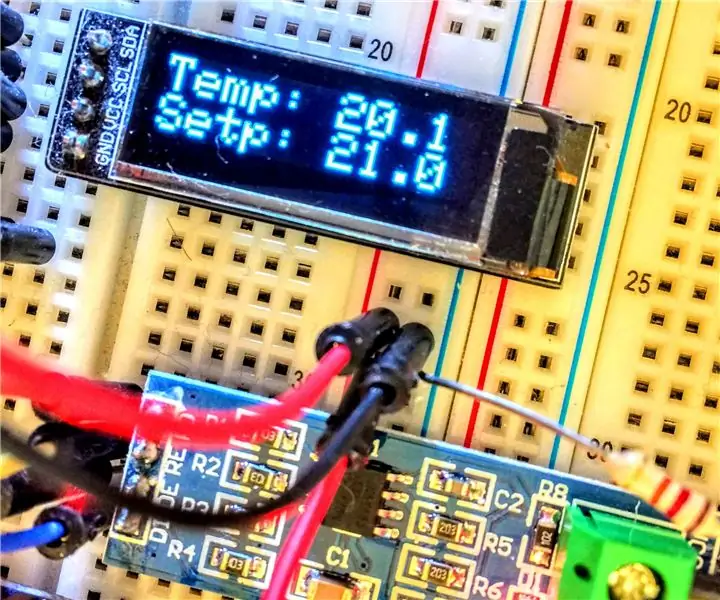
Arduino pentru o rețea de asistent la domiciliu cu fir: componentele Wifi precum diversele Sonoff, Tasmota și ESP8266 sunt foarte ușor de configurat și de utilizat, dar lucrurile nu sunt ușor așa cum apar. În mediile industriale / de afaceri automatizarea fără fir nu este atât de obișnuită. Componentele wireless sunt mai puțin
