
Cuprins:
- Pasul 1: Adunați părți
- Pasul 2: Descărcați Diet-Pi
- Pasul 3: Înregistrați imaginea Diet-pi pe cardul Micro SD
- Pasul 4: Conexiuni Raspberry Pi
- Pasul 5: Configurare folosind Diet-Pi Config
- Pasul 6: Actualizați și actualizați întotdeauna
- Pasul 7: Adăugați cele mai bune aplicații Linux
- Pasul 8: Toate aplicațiile sunt în panou sau în bara de instrumente
- Pasul 9: Copia de rezervă a cardului Micro SD și a clonării
- Pasul 10: Ambalare
- Pasul 11: Schimbați numele gazdei, parola de rădăcină
- Pasul 12: Adăugați un utilizator
- Pasul 13: Configurați Wi-Fi
- Pasul 14: E-mail
- Pasul 15: Anexă: Referințe
- Pasul 16: Anexă: Actualizări
- Pasul 17: Anexă: Depanare
- Autor John Day [email protected].
- Public 2024-01-30 11:46.
- Modificat ultima dată 2025-06-01 06:10.

Actualizare martie 2017: creați un computer bazat pe Raspberry Pi cu performanțe acceptabile la un preț scăzut pentru utilizare în clasa elevilor de liceu.
Majoritatea oamenilor sunt familiarizați cu sistemele de operare Windows sau MAC. Linux este un sistem de operare diferit. Un obiectiv al acestui instructiv este de a configura Raspberry Pi, astfel încât să aibă caracteristici similare cu un MAC sau un PC. Odată ce studentul se simte confortabil cu Linux, studentul poate explora mai adânc Linux.
Fiul meu, Adam, preda științe de liceu și liceu la Weldon Valley. Laboratorul său științific are 6 calculatoare iMAC albastre translucide. Potrivit Wikipedia, Apple a livrat iMac G3s între 1998 și 2003. iMac G3s a folosit un singur nucleu PowerPC 750 de 700Mhz. Fiul meu a spus că iMac-urile sunt prea lente pentru ziua de azi.
Un Raspberry Pi 3, modelul B are patru nuclee ARM Cortex-A53 care rulează la 1,2 GHz sau de 7 ori mai rapid decât iMAC. Acest procesor și Wi-Fi de la bord îl fac un computer ideal pentru elevi cu costuri reduse.
El dorea ca studenții săi să folosească mașinile pentru cercetarea științifică. Mi-am oferit să fac un computer bazat pe Raspberry Pi, care să-l ajute pe fiul meu, să-și ajute studenții și să-mi permită o scuză pentru a construi un computer bazat pe Raspberry Pi. Școala este 1A, deci dimensiunea clasei este de obicei de 15 elevi sau mai puțin.
Diapozitive PowerPoint Classroom din unitatea mea Google.
Obiectivele acestui proiect sunt:
- faceți PC-uri performante și cu preț redus folosind un Raspberry Pi 3, model B.
- furnizați caracteristicile așteptate pe un computer (e-mail, cuvânt, foaie de calcul și așa mai departe)
- laboratorul de științe are doar Wi-Fi, astfel încât viteza de descărcare a Wi-Fi trebuie să fie destul de rapidă
- predă curs de bază despre configurarea computerului raspberry pi
- Obiectivul este o experiență de utilizare comparabilă cu laptopul de 180 dolari HP Stream cu procesor Intel Celeron N2840 2.16GHz
Note:
- Textul închis în pică, cum ar fi, ♣ înlocuiește-acesta ♣, trebuie înlocuit cu o valoare reală. Desigur, scoateți pică.
- Editorului Instructables îi place să se corecteze automat, așa că wlan se transformă în plan, iar autoremove se transformă în eliminare automată. Aceste schimbări sunt greu de observat atunci când analizez.
Pasul 1: Adunați părți
Părțile de mai jos funcționează cel mai bine pentru un computer Raspberry Pi. Dacă aveți sugestii pentru îmbunătățiri sau reduceri de costuri, aș aprecia orice contribuție.
Am încercat să găsesc cele mai performante piese cu cel mai mic cost și am cumpărat 15 câteodată.
În timp ce am folosit un MacBook pentru configurare, poate fi folosit un PC Windows.
Lista pieselor (prețuri în USD):
-
Set de pornire complet Raspberry Pi model 3 B de la CanaKit 69,99 USD @ Amazon
include carcasă, radiatoare, adaptor de alimentare, cablu micro la USB, card microSD de 32 GB clasa 10, cablu HDMI, cititor de carduri micro SD USB (foarte tare)
- Tastatură și mouse USB fără fir 21,99 USD @ Amazon
- Afișaj - Monitor LCD de 17 "15,00 USD @ Electronică cu reducere (data viitoare cumpărați monitoare de 19 inch pentru încă 2 USD)
- Boxe USB 5 $ @ Electronică cu reducere
- Adaptor HDMI de la mamă la VGA pentru bărbat 14,99 USD la Amazon (direcția este importantă)
Piese de montare:
- MacBook Pro (se poate utiliza un computer)
- Cablu ethernet CAT6
Note:
- Discount Electronics vinde echipamente Dell uzate și recondiționate. Prețurile sale din magazin sunt uneori mai ieftine decât cele de pe site-ul web
- Link către cardurile SD Raspberry Pi acceptate
Pasul 2: Descărcați Diet-Pi

În comparație cu un laptop sau computer desktop care utilizează cel mai recent procesor Intel, procesorul Raspberry Pi este alimentat sub tensiune. Deci, un principiu dominant în maximizarea performanței este eliminarea încărcării inutile pe procesor.
Diet-Pi este o instalare minimă de raspbian. Atât dietpi cât și raspbian se bazează pe distribuția debian linux.
Diet-Pi elimină procesele sistemului de operare care nu sunt necesare, permițând procesorului să efectueze sarcinile utilizatorului mai rapid. Rularea comenzii de sus pe unul dintre sistemele mele raspbian afișează 126 de activități, în timp ce diet-pi are doar 91.
Diet-Pi are, de asemenea, o interfață grafică ușoară și elimină intrările / ieșirile inutile de pe cardul micro SD. Un card SD are un număr limitat de cicluri de scriere înainte de a se consuma și trebuie înlocuit. Linux înregistrează erori și mesaje despre sistem și aplicațiile sale. DietPi le scrie pe un disc RAM, evitând scrisurile pe cardul SD și prelungindu-i viața.
Pași:
- Descărcați cea mai recentă versiune a Diet-Pi. Când s-a scris acest lucru, cea mai recentă versiune a fost (145): DietPi_RPi- (Jessie).7z … sau … descărcați imaginea finalizată pentru cardul micro SD de 32 GB de pe Google Drive.
- Trageți descărcarea din descărcări într-un director în care stocați imagini. Îmi place să păstrez imaginile descărcate și imaginile de rezervă ale proiectelor raspberry pi într-un director de pe Mac.
Directory directorul-de-imagini-macbook ♣
- Deschideți o fereastră de terminal pe MacBook
- Treceți la directorul dvs. de imagini și listați fișierele
$ cd directory-macbook-director-imagine ♣
$ ls 2015-11-21-raspbian-jessie.img SDCardBackupSetup.dmg DietPi_RPi- (Jessie).7z disk_test.dmg
- Am folosit Unarchiver pentru a decomprima fișierul zip (.7z) de pe MacBook.
- Și apoi a șters fișierul comprimat (trageți fișierul zip la coșul de gunoi)
$ cd directory-macbook-director-imagine ♣
$ ls 2015-11-21-raspbian-jessie.img SDCardBackupSetup.dmg DietPi_v145_RPi-armv6 (Jessie).img disk_test.dmg
Pașii ulteriori nu vor dori parantezele. Așa că redenumiți imaginea în: DietPi_v145_RPi-armv6-jessie.img
Pasul 3: Înregistrați imaginea Diet-pi pe cardul Micro SD

IMPORTANT: asigurați-vă că introduceți numărul corect de disc - dacă introduceți un număr de disc greșit, veți șterge hard diskul!
Introduceți un card micro SD în cititorul de carduri micro SD USB, apoi introduceți USB-ul în MacBook.
Pe MacBook utilizați aceste instrucțiuni de la Raspberry Pi. Rezumat aici:
- Deschideți fereastra terminalului MacBook
- Treceți la directorul care conține imaginea diet-pi
$ cd directory-macbook-director-imagine ♣
- Identificați discul (nu partiția) cardului dvs. SD
- În acest caz, disk4 (nu disk4s1) și = 4
- Pentru a vă identifica cardul micro SD, rulați comanda:
lista $ diskutil
Demontați cardul SD utilizând:
$ diskutil unmountDisk / dev / disk ♣ micro-SD-card-disk # ♣
Copiați o imagine pe cardul SD. Asigurați-vă că numele imaginii este corect
$ sudo dd bs = 4m if = DietPi_v145_RPi_armv6_Jessie.img of = / dev / rdisk ♣ micro-SD-card-disk # ♣
- CTRL-t pentru a vedea starea copierii.
- Dacă există erori, încercați valori diferite pentru opțiunea bs, cum ar fi, 1m, 1M sau 4M. Dimensiunile blocurilor mai mari (bs) sunt necesare pentru unitățile mai mari.
- După finalizare, demontați cardul SD:
$ diskutil unmountDisk / dev / disk ♣ micro-SD-card-disk # ♣
- Scoateți cititorul de card micro SD USB de pe MacBook și scoateți cardul micro SD de pe cititor
- Introduceți cardul micro SD în Raspberry Pi
Pasul 4: Conexiuni Raspberry Pi


Puneți Raspberry Pi în carcasă
Scoateți carcasa din cutie și separați-o cu grijă, ar trebui să fie în trei părți.
Glisați Raspberry Pi în carcasă
Atașați radiatoarele prin îndepărtarea benzii lipicioase și puneți ușor atașându-vă ușor la cele două semiconductoare pătrate.
Puneți din nou carcasa împreună
Introduceți cabluri și adaptoare
Introduceți următoarele în Raspberry Pi
- Card micro SD
- cablu Ethernet
- USB pentru tastatură și mouse
- Cablu HDMI
- Difuzor USB
Introduceți celălalt capăt al cablului HDMI în adaptorul HDMI la VGA
Conectați adaptorul VGA la monitor
Conectați cablul de alimentare al monitorului.
Introduceți sunetul de la difuzor în adaptorul HDMI la VGA
După finalizarea celor de mai sus:
Introduceți cablul de alimentare (adaptor de alimentare micro USB)
Pasul 5: Configurare folosind Diet-Pi Config

Conectați-vă la Raspberry Pi cu numele de utilizator = root și parola = dietpi
În DietPi Config:
- Folosiți săgețile sus sau jos pentru a derula și a evidenția selecțiile
- Utilizați Tab pentru a vă deplasa la elementul evidențiat, EXIT, GO sau BACK
- Utilizați ENTER pentru a accepta elementul
- Când vi se prezintă o listă, utilizați spațiul pentru a selecta [*]
La prima pornire, configurația DietPi pornește automat
Deoarece descărcările durează ceva timp, înainte de curs, configurați toate cardurile Micro SD cu aceeași imagine.
Citiți și urmați instrucțiunile din dietpi-config sau dietpi-launcher. Iată setările mele:
-
Optiuni de afisare
- Rezoluție: 1080p
- GPU / RAM Split: Desktop
- HDMI Boost: Activat (important este afișajul negru după oprire / repornire)
-
Limbi și opțiuni regionale
- ro_US. UTF-8 UTF-8
- ro_US. UTF-8
- Fus orar: SUA, Muntele
- Tastatură: Dell, Altele, Engleză (SUA)
- AutoStart: desktop-uri
-
Software optimizat:
- 23 LXDE
- 81 LLSP
- 112 DXX-Rebirth
-
Software suplimentar:
OpenSSH
-
Server SSH
OpenSHSH
Asigurați-vă că rulați Install, care instalează software și repornește. Dacă o setare este ratată, rulați din nou dietpi-launcher.
În fereastra aterminală de pe Raspberry Pi, editați fișierul de configurare. Și schimbați liniile de mai jos pentru a arăta așa cum se arată. Comentariile încep cu #.
$ sudo /DietPi/config.txt
# hdmi_safe = 1
# hotplug permite conectarea și recunoașterea HDMI în timp ce Pi rulează hdmi_force_hotplug = 1 # hdmi_group = 2 seturi la DMT hdmi_group = 2 # hdmi_mode = 35 seturi de afișare la 1280x1024 @ 60Hz hdmi_mode = 35 # hdmi_drive = 2 seturi la HDMI normal cu sunet hdmi_drive = 2 # config_hdmi_boost = 5 impulsuri de semnal. Poate ajunge până la 9 config_hdmi_boost = 5
CTRL-o, ENTER, CTRL-x pentru a salva și a ieși din editor
Într-o fereastră LXterminal, pe rula Raspberry Pi
$ sudo reporniți
Pasul 6: Actualizați și actualizați întotdeauna
Pe raspbian, rulați întotdeauna apt-get update și upgrade înainte de a instala software nou. Cu toate acestea, la dieti actualizările se fac automat.
Actualizările se pot face și manual din meniul Instrumente.
Imaginea de mai sus este pictograma LXDE, pe desktopurile LXDE este afișată în colțul din stânga jos pe bara de activități.
Faceți clic pe pictograma LXDE din stânga jos.
Selectați Instrumente de sistem și apoi DietPi-Update.
Permiteți DietPi să facă actualizări pentru dvs.
Dacă există o actualizare, urmați instrucțiunile, cum ar fi, deschideți un terminal LX și rulați
$ sudo reporniți
Dacă există erori, verificați dacă este conectat un cablu Ethernet.
Pasul 7: Adăugați cele mai bune aplicații Linux
În opinia mea, acesta este cel mai bun software Linux pentru desktop, oferind funcționalități similare cu Windows sau OSX.
Selectați pictograma LXDE din bara de activități, Instrumente de sistem și apoi LXTerminal
Rulați următoarele comenzi:
Adăugați lumină
$ sudo apt-get install light-locker -y
Adăugați Thunderbird (client de e-mail)
$ sudo apt-get install icedove
Adăugați zero (limbaj de programare)
$ sudo apt-get install scratch -y
Adăugați cititor de documente, inclusiv PDF
$ sudo apt-get install evince -y
Adăugați Wolfram și Mathematica (trebuie să instalați manual și să acceptați licența)
$ sudo apt-get install wolfram-engine
Adăugați gimp (editor de imagini)
$ sudo apt-get install gimp -y
Adăugați bara de instrumente
$ sudo apt-get install wbar wbar-config -y
Adăugați un instrument de monitorizare a sistemului, numit conky (Copiați fișierele de aici). În loc să copiați în / home / pi, copiați în ~ /.
conky-manager nu se instalează.
$ sudo apt-get install conky
$ wget -O ~ /.conkyrc
Pentru a porni automat conky la bootcreate 2 fișiere. Primul fișier este un script shell pentru a întârzia procesul de pornire a conky.
$ sudo nano /usr/bin/conky.sh
#! / bin / sh (sleep 4s && conky) & exit 0
CTRL-o, ENTER, CTRL-x pentru a salva și a ieși
Al doilea fișier este fișierul conky.desktop pentru procesul de pornire automată
sudo nano /etc/xdg/autostart/conky.desktop
[Intrare desktop] Nume = conky Tip = Aplicație Exec = sh /usr/bin/conky.sh Terminal = fals Comentariu = instrument de monitorizare a sistemului. Categorii = Utilitar;
CTRL-o, ENTER, CTRL-x pentru a salva și a ieși
$ sudo reporniți
Instalați editorul audio
$ sudo apt-get install audacity -y
Instalați editorul de fotografii
$ sudo apt-get install shotwell -y
Instalați Open Libre (similar cu MS-Office)
$ sudo apt-get install libreoffice -y
Instalați clementina (music player)
$ sudo apt-get install clementine -y
Instalați playerul de muzică în flux (pas opțional)
Urmați pașii de aici pentru a instala mopidy un player de muzică streaming pentru spotify, google music etc.
Instalați instrumentul de animație 3D, blender
$ sudo apt-get install blender -y
Instalați playerul video
$ sudo apt-get vlc -y
Instalați înregistratorul de ecran
$ sudo apt-get install kazaam -y
Instalați calendarul și contactați managerul
$ sudo apt-get install korganizer -y
Pasul 8: Toate aplicațiile sunt în panou sau în bara de instrumente
wbar
Pentru a adăuga pictograme, utilizați findicons.com. Pictogramele implicite pot fi utilizate și probabil ar trebui folosite, dar aș dori să am factorul wow atunci când studenții își asamblează computerele Linux.
Pentru a modifica wbar, faceți clic pe Configurare, derulați la pictogramă și modificați (adăugați, editați, ștergeți. Utilizați pictograme sau faceți clic dreapta)
Schimbați Audacious la clementină
Schimba ghearele în gheață
Schimbați vizualizatorul de imagini la Fotografii și shotwell
Schimbați comanda Terminal la lxterminal
Adăugați pictograma gimp și grab
Adăugați librewriter și apucați pictograma
Adăugați îndrăzneală
Adăugați blender
Adăugați pictograma vlc și apucați
Adăugați korganizer și apucați pictograma calendarului
Adăugați pictograma glaculator și apucați calculatorul
Adăugați dietpi-launcher și apucați pictograma dietpi de pe github
Preferințe desktop
Adăugați coșul de gunoi și documente pe desktop
Eliminați comenzile rapide pentru diete
Pasul 9: Copia de rezervă a cardului Micro SD și a clonării
Acum că un computer este configurat, clonați încă 14
Când Raspberry Pi este configurat, faceți o copie de rezervă a imaginii. Folosiți această imagine pentru a crea următorul computer.
Închideți Raspberry Pi
$ sudo shutdown -h 0
Așteptați până când cardul se oprește, apoi scoateți sursa de alimentare, apoi scoateți cardul micro SD
Introduceți cardul micro SD în cititorul de carduri micro SD USB, apoi introduceți cititorul USB în MacBook
Pe MacBook utilizați aceste instrucțiuni de la The Pi Hut cu modificările după cum urmează:
Deschideți fereastra terminalului
Treceți la directorul care conține imaginea diet-pi
$ cd directory-macbook-director-imagine ♣
Identificați discul (nu partiția) cardului SD de ex. disk4 (nu disk4s1). Din ieșirea diskutil, = 4
lista $ diskutil
IMPORTANT: asigurați-vă că utilizați corectul - dacă introduceți greșit, veți sfârși prin a vă șterge hard diskul!
Copiați imaginea de pe cardul SD. Asigurați-vă că numele imaginii este corect:
$ sudo dd if = / dev / disk ♣ micro-SD-card-disk # ♣ of = weldon.dmg
CTRL-t pentru a vedea starea copierii.
După finalizare, demontați cardul SD:
$ diskutil unmountDisk / dev / disk ♣ micro-SD-card-disk # ♣
Scoateți adaptorul SD de pe MacBook și scoateți cardul micro SD din adaptor
Introduceți cardul micro SD în Raspberry Pi și verificați dacă funcționează
Utilizați această imagine pentru a clona următoarele carduri micro SD și urmați instrucțiunile din pasul 3 folosind noua imagine.
Și ai terminat!
Pasul 10: Ambalare


Sunt 15 sisteme pe care trebuie să le transport, iar mașina are spațiu limitat.
Un sistem include: difuzoare, monitoare, adaptoare CanaKits HDMI la VGA și tastaturi.
Reduceți spațiul necesar combinând CanaKit, adaptorul HDMI la VGA, tastatura și mouse-ul într-o singură cutie.
Aceasta presupunea tăierea unor părți ale cutiei tastaturii și ridicarea părților laterale prin îndoirea cutiei.
Pasul 11: Schimbați numele gazdei, parola de rădăcină
Exercițiu student: Schimbați numele gazdei și parola root
DietPi-Config, opțiuni de securitate DietPi
Pasul 12: Adăugați un utilizator
Exercițiu pentru elevi:
În mod implicit, DietPi folosește un nume de utilizator: root, în timp ce raspbian folosește numele de utilizator: pi.
Multe direcții Raspberry Pi și instrucțiunile mele presupun un punct de pornire al / home / pi și o autentificare a pi, adaugă un utilizator numit: pi
$ mkdir / acasă
$ useradd pi -m -G sudo $ passwd pi Parolă: ♣ raspberry-pi-password ♣ Parolă: ♣ raspberry-pi-password ♣
Dacă faceți o greșeală, utilizați următoarea comandă pentru a elimina utilizatorul:
$ userdel pi
Faceți o copie a fișierului / etc / sudoers
Ca utilizator, root, editați fișierul, dar aveți grijă cu acest fișier. Asigurați-vă că este corect înainte de a salva
$ sudo nano / etc / sudoers
Fără următoarea modificare va trebui să introduceți o parolă de fiecare dată când este utilizat sudo.
După comentariu, #includedir …, adăugați linia care începe, pi ALL =:
#includedir /etc/sudoers.d
pi ALL = (ALL) NOPASSWD: ALL
CTRL-o, ENTER, CTRL-x pentru a salva și închide fișierul
Verificați dacă noul utilizator funcționează
$ deconectare
și conectați-vă ca pi cu ♣ raspberry-pi-password ♣
$ ssh pi @ ♣ adresa IP ♣
Dacă sunteți conectat ca pi, utilitarele DietPi sunt situate în:
/ DietPi / dietpi
scripturile dietpi folosesc o verificare pentru root UID = 0, care împiedică numele de utilizator pi să ruleze scripturile dietpi. Scriptul verifică dacă $ UID = 0, care ar trebui rezervat pentru rădăcina numelui de utilizator. Adăugarea directorului la PATH nu ajută.
Deci, pentru a rula dietpi-config sau oricare dintre utilitățile dietpi de la pi, conectați-vă ca super utilizator și apoi executați comanda. Pentru a ieși din superutilizator, introduceți exit.
$ sudo su
$ sudo / DietPi / dietpi / dietpi-config ♣ change-settings ♣ $ exit
Desigur, puteți modifica scriptul și puteți adăuga UID-ul numelui de utilizator pi sau puteți elimina verificarea UID-ului root. S-ar putea să fie necesare modificări suplimentare.
if (($ UID! = 0)); atunci
Pas opțional
În general, rădăcina nu trebuie utilizată ca date de conectare. Conectarea la root nu trebuie să fie dezactivată, dar trebuie blocată de la autentificarea normală.
Pentru a împiedica utilizatorii să se conecteze direct ca root, setați shell-ul contului root la / sbin / nologin în fișierul / etc / passwd.
$ sudo nano / etc / passwd
Schimbare
root: x: 0: 0: root: / root: / bin / bash
la
root: x: 0: 0: root: / root: / usr / sbin / nologin
Pasul 13: Configurați Wi-Fi
Exercițiu pentru elevi:
Faceți clic pe pictograma LXDE. Selectați Instrumente de sistem, DietPi Config
Schimbați opțiunile de rețea: adaptoare, activați Wi-Fi
Când utilizați DietPi, utilizați instrumentele furnizate mai degrabă decât să le editați din instrumentele din linia de comandă.
Din pictograma funky, selectați Instrumente de sistem, DietPi-Config, apoi Opțiuni de rețea: adaptoare
Activați WiFi la bord
Selectați WiFi
Selectați Manual: introduceți SSID-ul de acasă / școală și parola
Deconectați cablul Ethernet și verificați dacă puteți naviga pe web
Dezactivează Ethernet cu fir: Ethernet Modifică setările rețelei cu fir
Schimbați codul țării în SUA
Reporniți WiFi
Adăugați pictograma WiFi în bara de activități (opțional)
Faceți clic dreapta pe bara de activități și selectați „Adăugare / eliminare elemente panou”
Faceți clic pe butonul „Adăugați”
Adăugați rețele wireless și cablate
Pasul 14: E-mail
Utilizați un cont de e-mail bazat pe web, cum ar fi Gmail sau orice preferați.
Pasul 15: Anexă: Referințe
Pasul 16: Anexă: Actualizări
11MAR-01APR2017
- S-au adăugat suporturi de locuri pentru anexe: Referințe, Actualizări, Depanare
- Pași actualizați pentru DietPi v145
-
Începeți lista de piese revizuită pentru proiectul la nivel de liceu
-
Set de pornire complet Raspberry Pi model 3 B de la CanaKit 69,99 USD @ Amazon
Carcasă, radiatoare, adaptor de alimentare, cablu micro la USB, card micro SD de 32 GB clasa 10, cablu HDMI
- Tastatură și mouse USB fără fir 21,99 USD @ Amazon
- Afișaj - Monitor LCD de 17 "15,00 USD @ Electronică cu reducere
- Boxe USB 5 $ @ Electronică cu reducere
- Adaptor HDMI mamă la VGA masculin 14,99 USD la Amazon
-
-
Lista pieselor vechi
- Tastatură USB recondiționată / folosită 4 USD
- Mouse USB recondiționat / folosit 6 USD
- Monitor de 17”recondiționat / folosit (intrare HDMI preferată, dar acesta are DVI) 49 USD
- Raspberry Pi 2 Model B Element14 35 $
- Adaptor WiFi Panda 300n Amazon 16,99 USD
- Adaptor de alimentare USB 5.2V 2.1A de la Amazon 5,99 USD
- Cablu micro USB la USB 3ft de la Amazon 4,69 USD
- Caz de la Amazon 6,99 USD
- Ar trebui să aibă 64GB sau mai mare >>> SanDisk Ultra 16GB Ultra Micro SDHC UHS-I / Clasa 10 Card cu adaptor (SDSQUNC-016G-GN6MA) de la Amazon 8,49 USD
Pasul 17: Anexă: Depanare
Depanare Raspberry Pi
Dacă există probleme cu Raspberry Pi, atunci acest link este cel mai bun loc pentru a începe
Ecran negru
După instalarea tuturor aplicațiilor, am oprit folosind opțiunea meniului de oprire LXDE și sistemul nu mai era utilizabil. A trebuit să redeschid cardul micro SD pentru a-l pune în funcțiune.
Când am repornit din nou, s-a întâmplat același lucru.
Aș putea să intru în Raspberry Pi de pe MacBook. Deci, mi-am dat seama că era ceva în neregulă cu afișajul.
Pentru a remedia o problemă de afișaj negru, introduceți Raspberry Pi de pe un alt computer și anulați comentariile unor linii din fișierul de configurare DietPi. Valoarea boost este setată în acest instructable prin intermediul instrumentelor de configurare DietPi
conectați-vă cu parola $ sudo nano /DietPi/config.txt decomentați liniile: hdmi_force_hotplug = 1 hdmi_drive = 2 config_hdmi_boost = 5
CTRL-o, ENTER și CTRL-x pentru a salva și a ieși din editorul nano
Modul HDMI Safe degradează rezoluția, dar va permite monitorului să funcționeze.
Afișați sau monitorizați problemele
Pe Raspberry pi:
$ / opt / vc / bin / tvservice -d edid.dat $ / opt / vc / bin / edidparser edid.dat
îngropat adânc în ieșire este o linie care citește „… cel mai bun mod de scor …”
Pentru monitorul meu, a revenit „… cel mai bun mod de scor este acum DMT (35) 1280x1024 @ 60Hz …”
(35) indică cea mai bună setare pentru hdmi_mode = 35
Editarea config.txt pe MacBook
Făcusem deja toate cardurile micro SD cu o imagine standard când am aflat cum să rezolv problema rezoluției afișajului. Așadar, am vrut să schimb config.txt pe toate cardurile micro SD.
Cel mai simplu mod este:
Introduceți cititorul de card micro SD USB în MacBook
Cardul Micro SD se va monta automat și pictograma de pornire va apărea pe desktop
deschideți unitatea de pornire pe desktop
trageți config.txt de pe unitatea de pornire pe desktop
închide fereastra de încărcare
Într-o fereastră terminal, rulați
lista diskutil
diskutil unmountDisk / dev / disk2 ♣ micro-SD-card-disk # ♣
și scoateți cititorul de card micro SD USB
Apoi pentru fiecare card micro SD:
Introduceți cititorul de card micro SD USB în MacBook
deschideți unitatea de pornire pe desktop
trageți config.txt de pe unitatea de pornire pe desktop, faceți clic pe înlocuire
închide fereastra de încărcare
Într-o fereastră terminal, rulați
lista diskutil
diskutil unmount Disk / dev / disk2 ♣ micro-SD-card-disk # ♣
scoateți cititorul de card micro SD USB
și repetă
Speaker
Verificați conexiunile și rulați
$ speaker-test -c2
CTRL-c pentru a opri testul
Recomandat:
Cultivarea mai multor salată în spațiu mai mic sau Cultivarea salatei în spațiu, (mai mult sau mai puțin) .: 10 pași

Cultivarea mai multor salată în spațiu mai mic sau … Cultivarea salată în spațiu, (mai mult sau mai puțin). Nu aș putea fi mai încântat să proiectez pentru producția de culturi spațiale și să postez primul meu Instructable. Pentru a începe, concursul ne-a cerut
Construiți un cititor de volum rezervor în mai puțin de 30 USD utilizând ESP32: 5 pași (cu imagini)

Construiți un cititor de volum rezervor în mai puțin de 30 USD Folosind ESP32: Internetul obiectelor a adus o mulțime de aplicații de dispozitive complexe în casele multor fabricanți de bere și producători de vinuri. Aplicațiile cu senzori de nivel au fost folosite de zeci de ani în rafinării mari, stații de tratare a apei și chimie
[HASS.IO] Începeți să vă construiți casa inteligentă fără codificare, pentru mai puțin de 100 USD: 6 pași
![[HASS.IO] Începeți să vă construiți casa inteligentă fără codificare, pentru mai puțin de 100 USD: 6 pași [HASS.IO] Începeți să vă construiți casa inteligentă fără codificare, pentru mai puțin de 100 USD: 6 pași](https://i.howwhatproduce.com/images/003/image-8860-20-j.webp)
[HASS.IO] Începeți să vă construiți casa inteligentă fără codificare, pentru mai puțin de 100 de dolari: Recent, m-am încurcat și mi-am făcut cu succes casa mai puțin „idioată”. Așadar, voi împărtăși cum să fac un sistem inteligent de casă cu un preț scăzut, o compatibilitate ridicată care să funcționeze perfect și stabil
Construiți un link de date radio de 500 de metri pentru mai puțin de 40 USD .: 7 pași
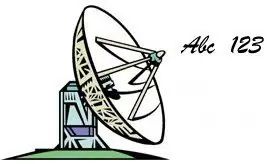
Construiți un link de date radio de 500 de metri pentru sub 40 USD. Aveți un rezervor de apă pe care doriți să îl măsurați sau un baraj sau o poartă? Doriți să detectați o mașină care coboară pe unitate, dar nu doriți să înșirați fire prin grădină? Această instrucțiune arată cum să trimiteți date la 500 de metri cu fiabilitate de 100% folosind microcontrol picaxe
Creați-vă propriul aparat profesional de curățare a înregistrărilor pentru mai puțin de 80 USD și economisiți până la 3000 USD și mai mult .: 6 pași (cu imagini)

Creați-vă propria mașină de curățat înregistrările profesionale pentru mai puțin de 80 USD și economisiți până la 3000 USD și mai mult. Cum să curățați corect înregistrările!? Există multe modalități prin Internet. Moduri mai ieftine, cum ar fi Knosti sau Discofilm, dar și
