
Cuprins:
- Autor John Day [email protected].
- Public 2024-01-30 11:46.
- Modificat ultima dată 2025-01-23 15:04.
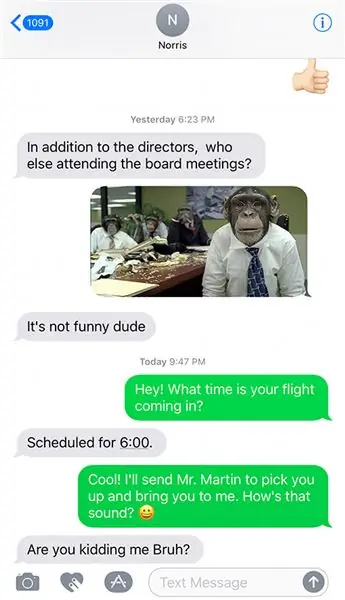
Bună ziua tuturor, în acest instructabil, vă voi arăta cele mai simple moduri de a imprima mesaje text de pe iPhone.
Multe dintre mesajele importante pe care le primim în viața noastră acum nu vin prin scrisoare, nici măcar prin e-mail, ci prin mesaje text. S-ar putea să nu credeți că va trebui vreodată să imprimați mesajele text pentru iPhone și iMessages, dar ați fi surprins cât de des este necesar. Uneori oamenii vor să le folosească în instanță pentru a-și dovedi nevinovăția. Uneori, o conversație text este atât de importantă încât doriți să o imprimați pe o hârtie și să o păstrați mult timp. Indiferent de motivul dvs., urmați aceste instrucțiuni ușoare pentru a imprima conversațiile text pe iPhone.
Pasul 1: Faceți o imprimare a conversației dvs. text
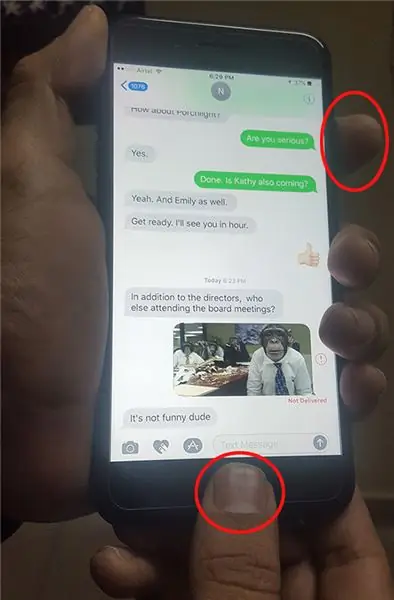
Aceasta este probabil cea mai ușoară metodă de a imprima textul iPhone. Iată ce trebuie să faceți:
- Mai întâi trebuie să deschideți aplicația pentru mesaje text și să deschideți mesajul pe care doriți să îl puteți imprima.
- Când aveți mesajul că doriți să imprimați vizibil pe ecran, apăsați, țineți apăsat, apoi eliberați butonul „Acasă” și butonul „Wake” în același timp exact. Aceasta va crea o imagine a ecranului. Dacă funcționează corect, ar trebui să vedeți un bliț alb care trece pe ecran și poate auziți un clic dacă aveți volumul.
- Dacă mergeți acum la camera dvs., veți putea vedea o fotografie a aspectului ecranului dvs. atunci când ați apăsat ambele butoane în același timp. Aceasta se numește captură de ecran.
Acum puteți face această fotografie și o puteți trimite prin e-mail și apoi o puteți imprima pe computer.
Pasul 2: Imprimați mesajele text IPhone cu ajutorul unei aplicații terțe
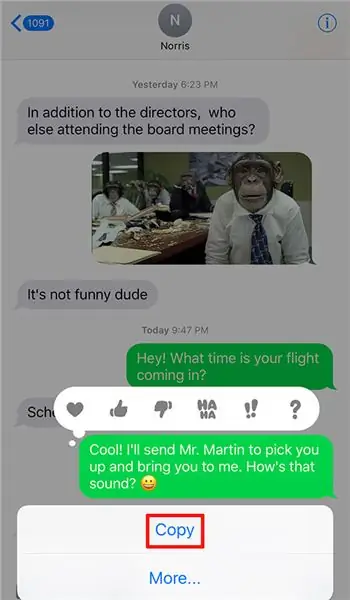

Am găsit recent această aplicație numită „Transfer de mesaje iOS” și poate imprima atât mesaje text iPhone, cât și conversații iMessages. Dacă aveți o mulțime de conversații text și nu puteți face mai multe capturi de ecran, puteți încerca această aplicație. Includ această aplicație în Instructable doar pentru că această aplicație tipărește mesaje text iPhone cu toate informațiile importante, cum ar fi ștampile de dată și oră și toate informațiile despre expeditor / contact, cum ar fi numele și numărul de telefon mobil. Iată cum puteți imprima mesaje text cu ajutorul acestei aplicații:
1. În primul rând, va trebui să descărcați aplicația și apoi să o instalați pe computer.
2. Când programul este gata, ar trebui să-l lansați și să vă conectați iPhone-ul la computer folosind cablul USB al acestuia în același timp. Acum, toate mesajele text iPhone și iMessages ar trebui să apară în centrul ecranului programului.
3. Faceți clic pe un anumit contact, apoi faceți clic pe butonul „Copiere”. Programul vă va întreba dacă doriți să alegeți formatul HTML sau PDF. Există, de asemenea, o opțiune pentru a le salva ca JPEG, cum ar fi metoda screenshotting. Oricare dintre aceste formate de fișiere se va imprima bine și, odată ce ați ales, ar trebui să faceți clic pe „Următorul”.
4. Acum faceți clic pe butonul „Start Copy” și decideți unde doriți ca fișierul să fie salvat pe computer. Odată ce ați ales, va începe să copieze. La final, deschideți fișierul PDF / HTML / JPEG de pe computer și dați comanda de tipărire.
5. Dacă doriți să imprimați direct din program fără să vă faceți griji cu privire la salvarea mesajelor text și a mesajelor iMessages undeva pe computer, atunci ceea ce trebuie să faceți este să faceți clic pe contactul din programul de computer, faceți clic pe „Imprimare”, dar apoi faceți clic pe Butonul „Start Print”.
Pasul 3: Trimiteți prin e-mail mesaje text / iMessages
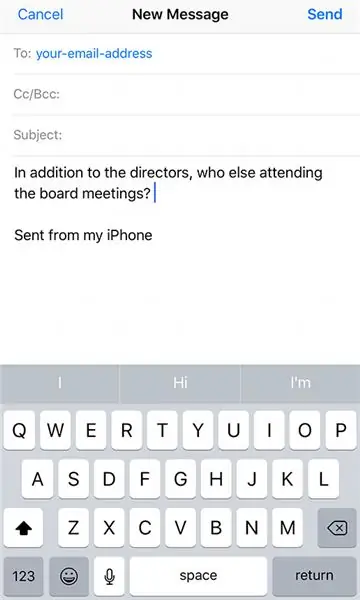
Dacă îți pasă doar să trimiți conținutul mesajului într-un e-mail și nu îți pasă de difuzor, de ștampile de dată și oră ale mesajelor text, poți să-ți trimiți mesaje text către tine și apoi să le imprimi.
- Deschideți mesajul pe care doriți să-l imprimați pornind iPhone-ul și accesând aplicația pentru mesaje text și iMessages. Apoi, ar trebui să deschideți mesajele de la contactul pe care doriți să îl imprimați.
- Acum trebuie să copiați mesajele text și iMessages și puteți face acest lucru atingând butonul „Copiere” sau ținând apăsat degetul pe mesaj până când apare Copy / More.
- Apoi, trebuie să accesați aplicația de e-mail și să deschideți un e-mail nou. Introduceți propria adresă de e-mail în bara de trimitere.
- În secțiunea în care scrieți mesajul, trebuie să lipiți ceea ce ați copiat din mesajele text și iMessages. Apoi tot ce trebuie să faceți în continuare este să faceți clic pe „Trimiteți”
- Porniți computerul și deschideți e-mailurile pentru a vedea acolo noul mesaj care conține toate mesajele text și iMessages.
Acum puteți deschide un program precum MS Word, lipiți mesajele text și iMessages acolo și le puteți imprima direct.
Sper că veți găsi util acest instructabil.
Recomandat:
Cum se face RADAR folosind Arduino pentru Science Project Cele mai bune proiecte Arduino: 5 pași

Cum se face RADAR folosind Arduino pentru Science Project Cele mai bune proiecte Arduino: Bună prieteni, în acest instructiv vă voi arăta cum să creați un sistem radar uimitor construit folosind arduino nano acest proiect este ideal pentru proiecte științifice și puteți face acest lucru cu foarte puține investiții și șanse dacă premiul câștigător este excelent pentru
Cum să faci mai multe conversații ESP prin ESP-NOW folosind ESP32 și ESP8266: 8 pași

Cum să fac mai multe conversații ESP prin ESP-NOW Utilizarea ESP32 și ESP8266: În proiectul meu în desfășurare, am nevoie de mai multe ESP pentru a vorbi între ele fără un router. Pentru a face acest lucru, voi folosi ESP-ACUM pentru a comunica fără fir unul cu celălalt fără un router pe ESP
Cultivarea mai multor salată în spațiu mai mic sau Cultivarea salatei în spațiu, (mai mult sau mai puțin) .: 10 pași

Cultivarea mai multor salată în spațiu mai mic sau … Cultivarea salată în spațiu, (mai mult sau mai puțin). Nu aș putea fi mai încântat să proiectez pentru producția de culturi spațiale și să postez primul meu Instructable. Pentru a începe, concursul ne-a cerut
CheapGeek- Faceți un monitor urât mai mult sau mai puțin urât : 5 pași

CheapGeek- Faceți un monitor urât mai mult sau mai puțin urât …: Un monitor vechi urât - o cutie veche de vopsea spray și waa laa, un monitor mai mult sau mai puțin urât. (în funcție de modul în care te uiți la el) am avut un monitor de rezervă pe care l-am folosit pentru lucrul pe computer la casă. Monitorul trebuia să fie negru. În plus, tot ce am este negru oricum
Căști cu 5 sau 4 canale de la cele vechi: 5 pași

Căști cu 5 sau 4 canale de la vechi: Bună ziua, acesta este primul meu instructabil … m-am întrebat vreodată ce să fac cu acele căști vechi ieftine rupte? Ei bine, de ce nu construiți actualizat unul nou? în acest instructable bolnav arată câteva fotografii de la căștile mele recente de pe canalul Frankenstein 4 … și câțiva pași pe
