
Cuprins:
- Pasul 1: Creați un singur „prim” în forma unei cutii
- Pasul 2: Aplicați o textură pe o singură parte a casetei
- Pasul 3: Selectați o latură nouă a casetei
- Pasul 4: Aplicați o textură diferită pe o altă parte a cutiei
- Pasul 5: Rotiți caseta și selectați a treia parte
- Pasul 6: Aplicați o a treia textură la casetă
- Pasul 7: Continuați să aplicați și să modificați texturile după cum este necesar
- Autor John Day [email protected].
- Public 2024-01-30 11:46.
- Modificat ultima dată 2025-01-23 15:04.
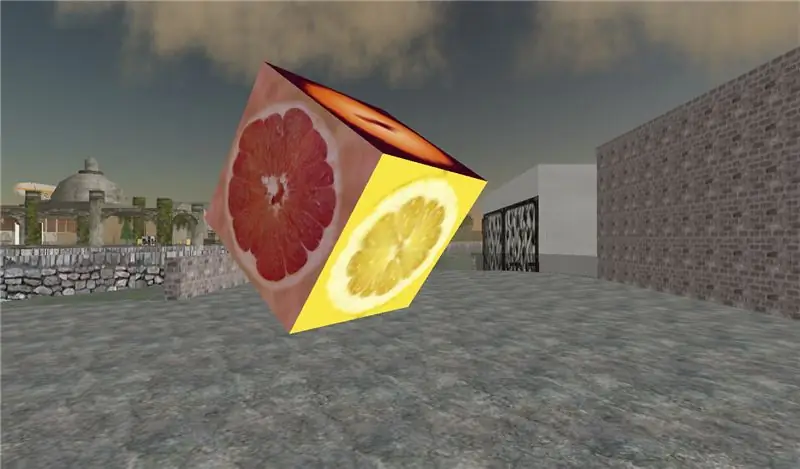
În cadrul Second Life aveți capacitatea de a aplica mai multe texturi unui singur obiect. Procesul este foarte simplu și poate îmbunătăți foarte mult aspectul construcțiilor dvs.
Pasul 1: Creați un singur „prim” în forma unei cutii
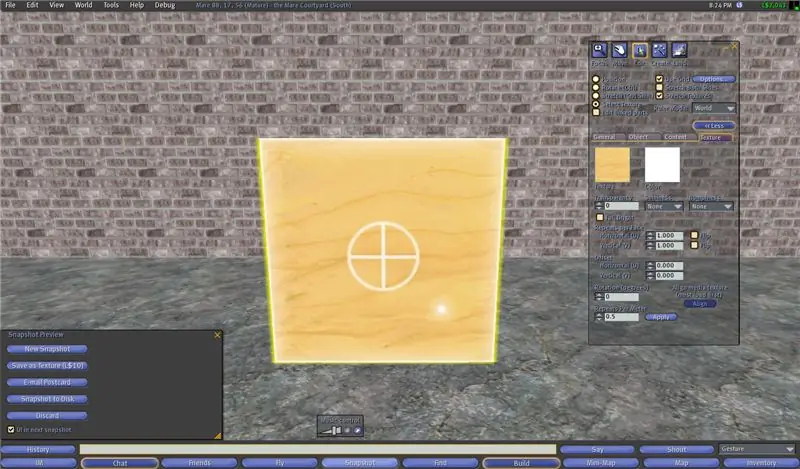
Cu caseta selectată, faceți clic pe fila Textură din caseta de dialog pentru modificarea obiectului.
Apoi faceți clic pe butonul radial etichetat „Selectați textura”. Veți observa că fiecare parte a casetei dvs. are un cerc alb cu un plus în mijloc.
Pasul 2: Aplicați o textură pe o singură parte a casetei

Selectați o parte a casetei făcând clic stânga pe ea o dată
Faceți clic pe caseta etichetată Textură din caseta de dialog a obiectului. Inventarul dvs. se va deschide automat, permițându-vă să selectați orice textură doriți să aplicați. Alegeți o textură din inventar și dați clic pe selectați.
Pasul 3: Selectați o latură nouă a casetei
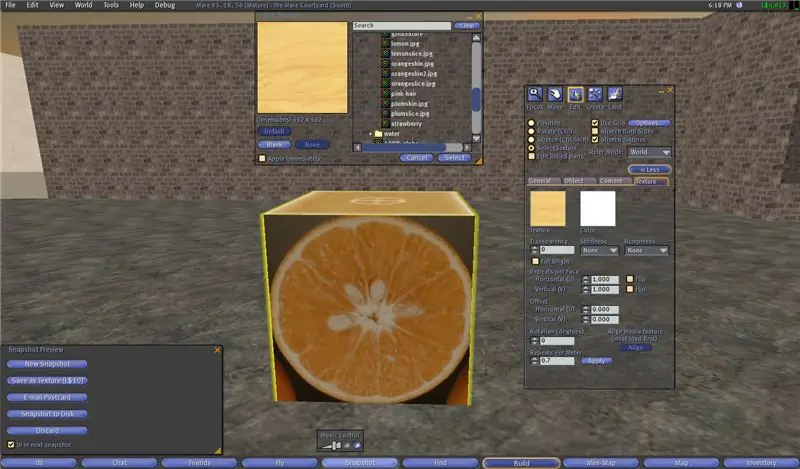
La fel ca la Pasul 2, selectați partea casetei la care doriți să aplicați textura și faceți clic stânga pe ea o dată.
Pasul 4: Aplicați o textură diferită pe o altă parte a cutiei
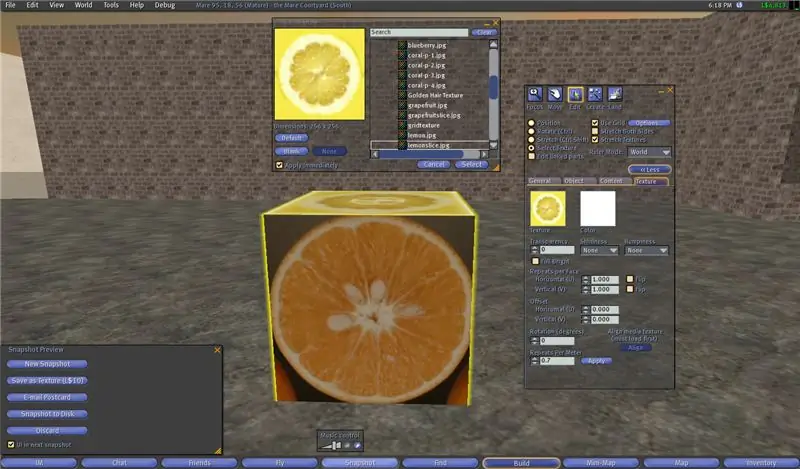
Urmați fiecare dintre pașii indicați în Pasul 2, însă de data aceasta aplicați o textură diferită față de partea nou selectată.
Pasul 5: Rotiți caseta și selectați a treia parte
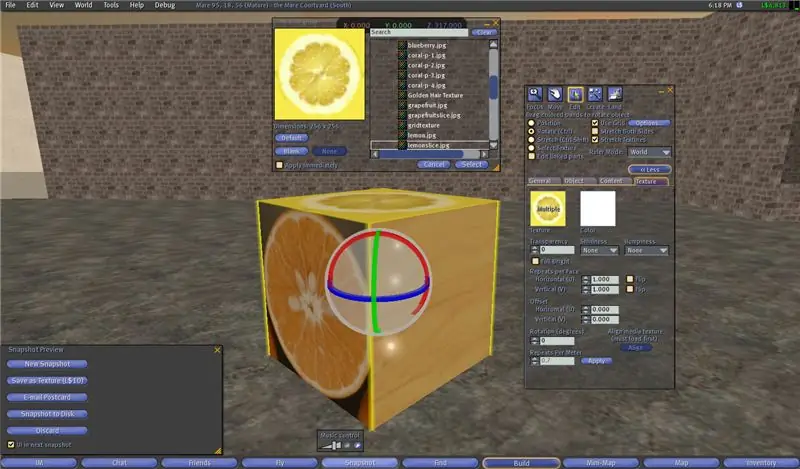
Faceți clic pe butonul de rotire radial sau țineți apăsată tasta Ctrl în timp ce este selectată caseta.
Rotiți caseta astfel încât să puteți vedea o parte suplimentară.
Pasul 6: Aplicați o a treia textură la casetă

Din nou, repetați Pasul 2 cu încă o nouă textură.
Pasul 7: Continuați să aplicați și să modificați texturile după cum este necesar

În plus față de aplicarea texturilor noi pe laturile suplimentare ale casetei, puteți utiliza oricare dintre instrumentele de modificare a texturii, cum ar fi transparența, repetările pe metru, bumpiness etc.
Recomandat:
Aplica de perete Mortal Kombat: 4 pași

Aplica de perete Mortal Kombat: TOASTY! Dacă ați văzut unele dintre celelalte instructabile ale mele, vă puteți da seama destul de repede că sunt un tocilar pentru jocurile de la școala veche. Am amintiri plăcute despre jocul Mortal Kombat cu fratele meu, tăiere superioară și aruncarea proiectilelor unul pe celălalt. Am făcut un simp
Senzor cu ultrasunete pentru a surprinde modificările poziționale ale obiectelor: 3 pași

Senzor cu ultrasunete pentru a surprinde schimbările poziționale ale obiectelor: este important să vă protejați lucrurile valoroase, ar fi șchiop dacă ați păstra castelul toată ziua. Folosind camera raspberry pi puteți face instantanee la momentul potrivit. Acest ghid vă va ajuta să înregistrați un videoclip sau să fotografiați
Cum se instalează Shaders Mod 1.16.5 cu texturi super-realiste: 6 pași
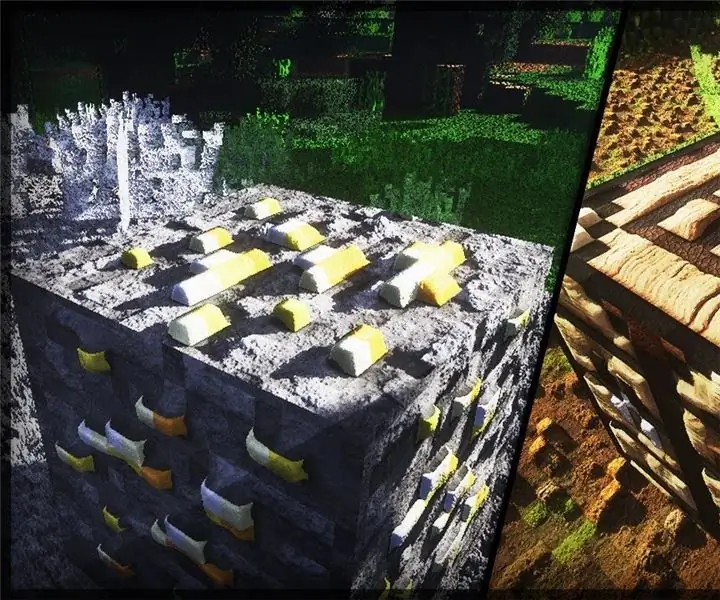
Cum se instalează Shaders Mod 1.16.5 cu texturi super realiste: Bună ziua dragi prieteni ai comunității Minecraft, astăzi vă voi învăța cum să instalați shaders mod 1.16.5 cu texturi super realiste
Oferirea de cadouri First Life în Second Life folosind Amazon.com: 9 pași

Oferirea de cadouri First Life în Second Life Folosind Amazon.com: în lumea virtuală Second Life este ușor să formezi prietenii foarte strânse cu cineva cu care s-ar putea să nu ai niciodată ocazia să te întâlnești în persoană. Locuitorii Second Life sărbătoresc sărbătorile First Life, precum Ziua Îndrăgostiților și Crăciunul, precum și cele personale
Realizarea unui stilou tactil LED și a unei suprafețe de scriere sensibile la UV: 5 pași

Realizarea unui stilou tactil cu LED și a unei suprafețe de scriere sensibile la UV: Creați un stilou cu LED sensibil la comutator tactil! Acest instructiv folosește piese pe care majoritatea pasionaților le au probabil întinse în jurul casei pentru a realiza un stilou care emite lumină de la un LED. Am folosit un LED ultraviolet pentru a „scrie-fantomă” cu; poți îmbrăca o surfa albă
