
Cuprins:
- Pasul 1: Localizarea albumului dvs. iTunes
- Pasul 2: Conversia fișierelor într-un format lizibil
- Pasul 3: Eliminarea duplicatelor
- Pasul 4: Redimensionarea artei albumului la aceeași dimensiune
- Pasul 5: Asamblarea posterului în Photoshop
- Pasul 6: Asamblarea posterului în Picasa2
- Pasul 7: Rezumat și câteva gânduri finale
- Autor John Day [email protected].
- Public 2024-01-30 11:46.
- Modificat ultima dată 2025-01-23 15:04.


Acesta este un instructiv care descrie cum să exporti greoi albumul iTunes existent și să aranjezi toate coperțile într-o grilă uriașă, lăsându-te cu un amestec gigantic, colorat și vibrant de cultură populară gata de tipărire și, poate mai târziu, de perete!
Am decis că vreau să fac asta acum câteva nopți și acum am venit cu o metodă, nu este chiar complicată, dar poate consuma mai mult timp în funcție de cât de mare este biblioteca dvs. Am în jur de 800 de albume cu album de artă atașat și a durat cel puțin o oră, acordându-mi cea mai mare parte a timpului petrecut urmărindu-vă computerul făcând toată treaba pentru dvs. Procesul necesită descărcarea unor aplicații gratuite (link-uri furnizate) și aveți nevoie, de asemenea, de o nouă versiune a Photoshop (folosesc CS3), deși vă voi arăta o modalitate alternativă de a obține practic aceleași rezultate cu organizatorul gratuit de fotografii digitale Google., Picasa2. Deci, pentru Windows doar în acest moment, dar sunt sigur că un utilizator Mac poate veni cu un mod mai ușor și mai cool de a face acest lucru. La naiba, oricum trec în curând. Utilizatorii mai avansați pot verifica imediat Pasul 7 pentru o descărcare rapidă.
Pasul 1: Localizarea albumului dvs. iTunes

Mai întâi trebuie să ne asigurăm că aveți de fapt niște lucrări de album cu care să lucrați. Există mai multe modalități de a face acest lucru; puteți importa coperțile în mod automat din iTunes Store sau o puteți face cu grijă manual pentru fiecare album. mai ales pentru că ascult muzică electronică ciudată, care pur și simplu nu este disponibilă în iTunes Store, obligându-mă să găsesc coperta de pe Discogs.com, căutarea de imagini Google și altundeva. cu atât mai bine) și treceți mai departe. Așadar, haideți să localizăm imaginile pe computerul dvs. Problema și singurul lucru care face ca acest lucru chiar să merite să fie partajat pentru început este că imaginile nu sunt lizibile de Photoshop așa cum sunt și că toate sunt răspândite în sute de foldere ciudat imbricate, cu nume ciudate. Prin urmare, trebuie să le decodăm și să le copiem pe toate într-un singur loc. Dosarul implicit pentru lucrările dvs. ar trebui să fie în „Documentele mele / Muzica mea / iTunes / Album de artă / Local Dacă nu puteți găsi acolo doar căutați folderul „ilustrația albumului” de pe unitatea dvs. C: Dacă navigați puțin de aici, veți observa că este foarte dezordonat, așa că trebuie să găsim toate fișierele *.itc (acestea sunt de fapt, doar redenumite imagini-p.webp
Pasul 2: Conversia fișierelor într-un format lizibil


Ok, aici vine partea dificilă. Speram că va exista o modalitate mai ușoară, dar până acum nu am găsit una. Acest lucru îl face mai ușor pentru mai târziu, dar îl puteți pune oriunde doriți dacă știți ce faceți. Deschideți un prompt de comandă - faceți clic pe meniul Start, alegeți Run, tastați „cmd” fără ghilimele și faceți clic pe OK Navigați în dosarul dvs. cu fișierele itc și Bitmaprip din interior. - Ghiduri pentru începători: WindowsXP Command Prompt În promptul de comandă, tastați: copy / b * test.tes Aceasta va combina toate fișierele într-un singur, numit test.tes, veți vedea de ce în pasul următor. În promptul de comandă, tastați: bitmaprip test.tes Aruncați o privire în folderul dvs. și în cele din urmă puteți vedea arta albumului decodat! În ceea ce privește motivul pentru care Apple a ales să ascundă imaginile atât de bine, există multe teorii, dar noi Vom lăsa asta pentru o altă dată. Acum puteți închide promptul de comandă și șterge toate fișierele ITC, dacă doriți.
Pasul 3: Eliminarea duplicatelor


Acest pas rapid este opțional, dar recomandat, deoarece va exista o singură imagine de copertă pentru fiecare piesă de pe toate compilațiile, diferiți artiști, etc. discuri pe care le aveți. Descărcați și instalați Duplicate File Finder (Instalator, 1 MB EXE) Deschideți Duplicate File Finder și faceți clic pe bifați caseta de lângă folderul care conține imaginile dvs., lăsați celelalte setări neatinse și faceți clic pe „Începeți căutarea”. Odată ce căutarea este terminată, faceți clic mai întâi pe al patrulea buton din stânga și apoi pe coșul de reciclare din dreapta acestuia, vedeți imaginile atașate. Confirmați ștergerea și ieșiți din Duplicate File Finder. Am menționat că sunt puțin retentiv anal?:)
Pasul 4: Redimensionarea artei albumului la aceeași dimensiune

Un alt pas opțional, în funcție de modul în care ați luat atunci când v-ați importat albumul în iTunes. Am redimensionat-o pe a mea la 200 cu 200 de pixeli de la început, dar este posibil să existe în continuare câteva imagini cu alte dimensiuni și care să distrugă uniformitatea rezultatului nostru final. deselectați opțiunea de instalare a barei de instrumente Aplicația este în regulă, cu excepția acestui lucru. Faceți clic pe Adăugare folder și localizați imaginile, introduceți o dimensiune personalizată în casetele Lățime și înălțime (am setat-o pe a mea la 200 x 200), debifați caseta de selectare Menținerea raportului de aspect și, în cele din urmă, selectați un folder de destinație, de preferință unul nou și diferit de cel cu imaginile nescalate. Faceți clic pe Start și așteptați, acest lucru ar trebui să fie destul de rapid. Acum puteți închide Fotosizer și șterge folderul vechi, dacă doriți. Acest lucru se poate face și în Photoshop cu Actions, dacă știți cum. Simt că nu pot petrece chiar mai mult timp explicând cum funcționează acea fiară.
Pasul 5: Asamblarea posterului în Photoshop


În sfârșit, este timpul să culegi roadele muncii tale! După niște matematici, adică.
Pentru ca afișul să ajungă simetric, trebuie să avem o cantitate frumoasă și uniformă de imagini, deci dacă aveți, să zicem, 317 de fișiere în folderul de imagini scalate, ștergeți doar 17 dintre ele, astfel încât să vă rămână 300. Sau, dacă aveți, de exemplu, 355, puteți șterge 5 și lăsați afișul final să fie 25 jos și 14 lat. Experiment. Deschideți Photoshop și asigurați-vă că ați selectat Pixeli în Preferințe-> Unități și rigle-> Reguli. Accesați meniul Fișier și faceți clic pe Automatizare> Foaie de contact. Faceți clic pe butonul Răsfoiți și localizați folderul cu imaginile scalate. Lăsați unitățile să fie setate la pixeli și apoi încercați să aflați matematica. În exemplul meu atașat, imaginile scalate sunt de 200 pe 200 de pixeli și există 50 dintre ele, așa că m-am gândit că încerc un poster alungit. 10 rânduri la 200 de pixeli este de 2000 de pixeli, deci lățimea ar trebui să fie de 2000. 5 rânduri la 200 de pixeli este de 1000 de pixeli, astfel încât înălțimea să fie de 1000. De 5 ori 10 este de 50, astfel încât toate imaginile să se potrivească pe o singură pagină, după cum puteți vedea în dreapta în caseta de dialog unde scrie „Pagina 1 din 1”. Odată ce îl veți obține, nu va trebui să fie atât de dificil. Acum, doar apăsați OK și lăsați computerul în pace pentru un pic. Acest exemplu a durat aproximativ două minute pentru a fi redat, dar odată ce ați început să folosiți câteva sute de huse, așteptarea va fi mai lungă. Vă pot recomanda asamblarea unor bucăți mai mici în acel moment, dacă aveți mai mult de 400 dintre ele și apoi asamblarea tuturor, odată ce compoziția este terminată. Sperăm că veți ajunge la ceva de genul exemplului atașat, doar mai mare.
Pasul 6: Asamblarea posterului în Picasa2

Iată o modalitate alternativă de a face pasul final de asamblare în cazul în care nu aveți Photoshop, acesta are mai puține opțiuni și control asupra rezultatului final, dar vă lasă totuși ceva ce puteți folosi. Descărcați și instalați Google Picasa2 (Instalator, 5 MB EXE) Importați folderul de imagini scalate în Picasa2.- Picasa Help Cu folderul selectat în panoul din stânga, faceți clic pe meniul Create-> Picture Collage, alegeți Picture Grid, faceți clic pe Create, așteptați puțin și ați terminat. imagine pe care o puteți deschide în Photoshop și decupa / redimensiona dacă este necesar.
Pasul 7: Rezumat și câteva gânduri finale

Deci, pentru utilizatorii mai avansați, iată un rezumat rapid. Copiați toate fișierele ITC din My Music / iTunes / Album Artwork / Local2. Introduceți toate fișierele într-un singur prin copy / b * test.tes (/ b este pentru copierea binară) 3. Extrageți png-urile folosind Bitmaprip4. Eliminați duplicatele cu, de exemplu, Duplicate File Finder5. Scăriți toate imaginile la aceeași dimensiune cu, de exemplu, Photosizer sau Photoshop Actions. Utilizați funcția Foaie de contact în Photoshop sau Picasa2 pentru a asambla imaginile într-un poster. O prezentare atât de lungă și complicată pentru ceva care ar trebui să fie atât de ușor. Sunt destul de sigur că există metode mai ușoare sau poate cineva va scrie doar un Python simplu, ImageMagick sau orice alt script care face toate acestea în cel mai scurt timp. folosiți din asta, dacă da, mi-ar plăcea să văd câteva exemple de rezultate finite, fie că este vorba de o fotografie a posterului tipărit sau poate doar de un tapet pentru desktop. arta propagandistică sau folosiți imaginile pentru a crea un mozaic foto. Asta este, mulțumesc și nu ezitați să puneți întrebări sau comentarii dacă am lăsat ceva în afara.
Recomandat:
Steam Punk UPS-ul dvs. pentru a obține ore de funcționare pentru routerul dvs. Wi-Fi: 4 pași (cu imagini)

Steam Punk UPS-ul dvs. pentru a obține ore de funcționare pentru routerul dvs. Wi-fi: există ceva fundamental dezagreabil în ceea ce privește ca UPS-ul dvs. să-și convertească puterea bateriei de 12V DC în 220V AC, astfel încât transformatoarele care rulează routerul și fibra ONT să-l poată converti din nou în 12V DC! De asemenea, vă confruntați cu [de obicei
Cum să creați un robot de auto-echilibrare imprimat 3D controlat de la distanță: 9 pași (cu imagini)

Cum să creați un robot de auto-echilibrare imprimat 3D controlat de la distanță: Aceasta este o evoluție a versiunii anterioare a robotului B. 100% SURSA DESCHISĂ / robot Arduino. CODUL, piesele 3D și dispozitivele electronice sunt deschise, așa că nu ezitați să îl modificați sau să creați o versiune imensă a robotului. Dacă aveți îndoieli, idei sau aveți nevoie de asistență, faceți-vă
Cum se codifică „albumul de cărți pentru un excursionist”: 5 pași (cu imagini)
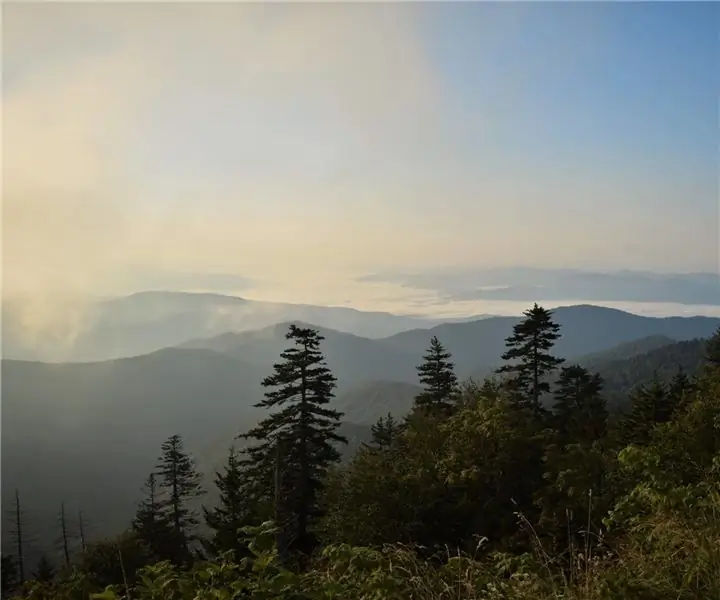
Cum se codifică „albumul unui excursionist”: oamenii tind să fie nostalgici cu privire la hobby-urile importante pentru ei, cum ar fi drumețiile. Dar cum păstrezi amintirea unei excursii? Acest dispozitiv ar permite unei alte opțiuni să fie arhivele de date din călătorie. Persoana ar avea un
Sculptură cinetică de calmar uriaș din materiale găsite: 6 pași (cu imagini)

Sculptură cinetică de calmar uriaș din materiale găsite: Această sculptură a crescut din fascinația îndelungată față de calmarul gigant. Numele meu fiind Nemo a însemnat o viață de „Căpitan Nemo” referințe, făcându-mă astfel conștient de acești monștri încă de la o vârstă fragedă. Sunt un sculptor care lucrează aproape exclusiv
Cum să ascultați biblioteca dvs. iTunes prin televizorul sau receptorul dvs. Av: 5 pași

Cum să ascultați biblioteca dvs. iTunes prin intermediul televizorului sau al receptorului dvs. Av: Bine, am făcut acest lucru instructabil în 10 minute. A fost atât de ușor! Un laptop ar fi bun pentru asta, dar și un desktop lângă televizor este în regulă. Dacă aveți un Airport Express, atunci voi adăuga un pas pentru voi. (Notă: Nu dețin un aeroport expres, așa că dacă
