
Cuprins:
- Autor John Day [email protected].
- Public 2024-01-30 11:46.
- Modificat ultima dată 2025-01-23 15:04.

Dacă ești ca mine, șefii tăi se așteaptă de fapt să lucrezi în timp ce lucrezi și să nu stai ascultând emisiunea ta radio preferată așa cum ți-ai dori. În acest instructable, voi arăta cum să înregistrați orice flux audio automat folosind mplayer, lame și cron pentru a programa lucrarea.
Pasul 1: Obțineți Ubuntu, creați directoare
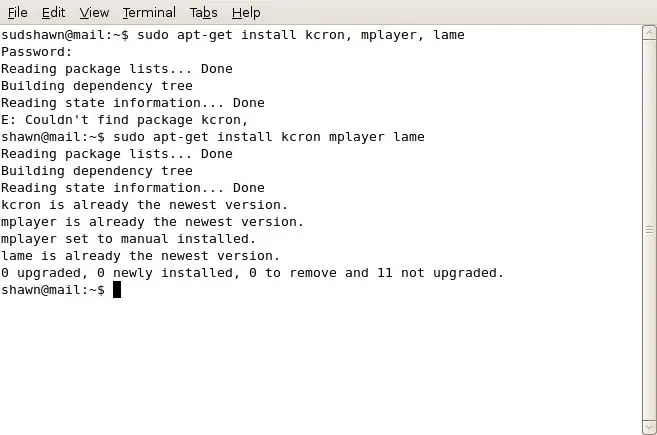
Pentru acest lucru instructiv, va trebui să aveți Ubuntu Linux. Execut 7.04, dar acest lucru poate funcționa și pentru alte versiuni. Dacă oamenii par interesați, voi scrie un instructaj separat care să arate cum să faceți acest lucru cu Windows. Dacă rulați deja Ubuntu, singurele lucruri de care aveți nevoie sunt disponibile gratuit prin intermediul apt. Utilizați următoarele comenzi la un terminal pentru a instala Lame, Mplayer și KCron.sudo apt-get install lame mplayer kcron Introduceți parola și confirmați instalările. Folosiți următoarele comenzi pentru a crea folderele de care aveți nevoie.
Pasul 2: Creați un script Streamrecord
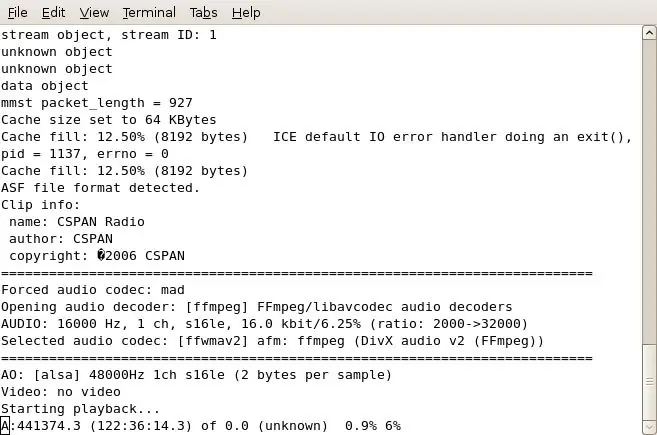
Pașii pentru scriptul pe care îl folosim sunt următorii: 1. Deschideți mplayer, indicați spre fluxul audio pe Internet2. Înregistrați fluxul în fișierul wav în directorul / tmp3. Omoară procesul de mplayer când se termină spectacolul4. Convertiți /tmp/mystream.wav în fișier mp3, denumiți-l cu data de astăzi și mutați-l în directorul mai „ușor de utilizat” din folderul utilizatorului. Ștergeți fișierul wav din directorul / tmp. Pentru a realiza acest lucru, va trebui mai întâi să aflați adresa URL a fluxului pe care îl accesați. Pentru un exemplu, voi folosi fluxul radio CSPAN și îl voi înregistra între orele prânzului și 14:00 de luni până vineri. Iată textul scriptului: #! / Bin / shNOW = $ (data + "% b-% d-% y") mplayer "mms: //rx-wes-sea20.rbn.com/farm/pull/tx -rbn-sea34: 1259 / wmtencoder / cspan / cspan / wmlive / cspan4db.asf "-ao pcm: file = / tmp / mystream.wav -vc dummy -vo null; lame -ms /tmp/mystream.wav -o" / home / shawn / Music / CSPAN / My Show - $ NOW.mp3 "; rm /tmp/mystream.wav; Copiați acest text într-un fișier gol folosind Gedit sau Vi și salvați-l ca„ streamrecord”. Va trebui să editați zonele scriptului cu caractere italice, deoarece acestea nu se vor aplica dvs. Textul după mplayer este adresa URL a fluxului pe care doriți să îl înregistrați, acesta va trebui înlocuit cu adresa URL a fluxului dvs., care poate fi găsit cu ușurință accesând fluxul din Firefox, lăsând să înceapă pluginul mplayer, apoi faceți clic dreapta și alegeți „Copiați adresa URL”.
Pasul 3: Salvați scriptul, faceți scriptul Pkill și faceți scripturile executabile
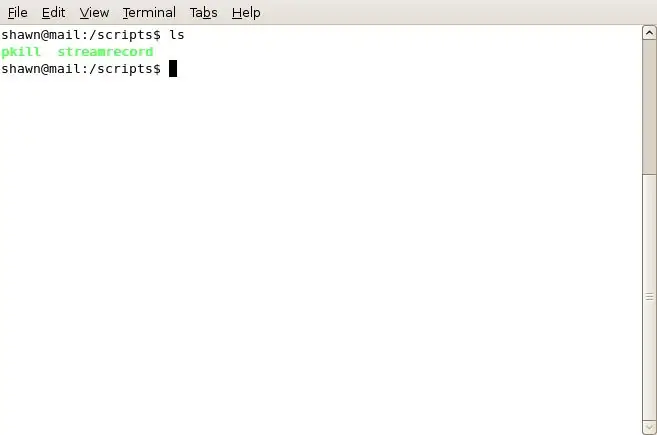
Apoi, vom salva scriptul în directorul / scripts. Odată salvat, accesați o sesiune de terminal și tastați următoarele:
cd / scripts chmod 700 streamrecord (Acest lucru face ca scriptul pe care tocmai l-ați creat într-un fișier executabil.) Creați încă un fișier în directorul / scripts. Aceasta se va numi pkill și va fi asasinul tău. Adică, va ucide procesul mplayer pentru a permite primului script să continue cu redenumirea și codificarea fluxului capturat. Textul complet al scriptului pkill este exact după cum urmează: pkill mplayer Acum, acest lucru rupe eticheta scriptului, prin faptul că nu are #! / Bin / sh în partea de sus, dar funcționează pentru mine. Odată ce ați salvat fișierul pkill în directorul / scripts, utilizați din nou comanda chmod pentru a-l executa. Trebuie să fii într-o sesiune de terminal, mai întâi în directorul / scripts, apoi tastați: chmod 700 pkill Un „ls” rapid vă va arăta fișierele pe care tocmai le-ați creat, acum într-un verde minunat în loc de negru standard.
Pasul 4: Utilizați KCron pentru a vă programa locurile de muncă
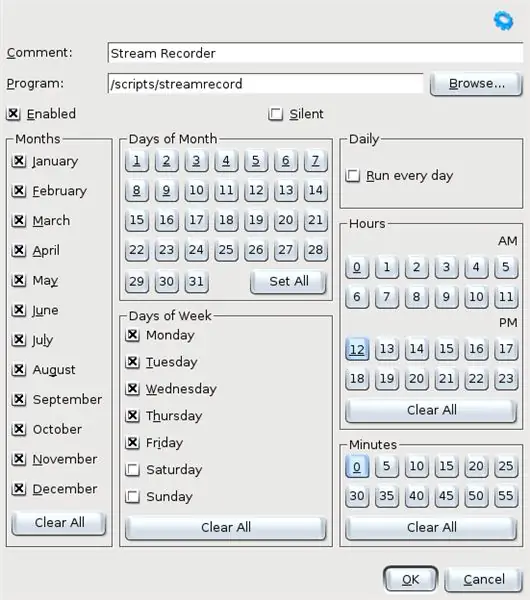
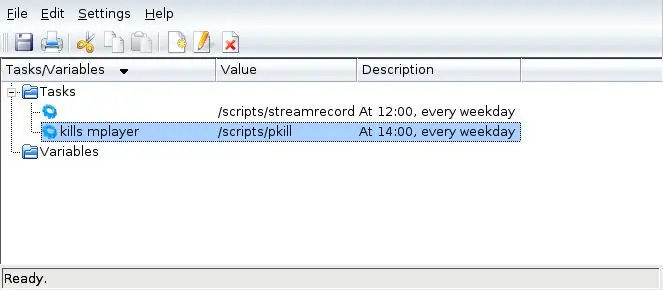
Cron, micul fișier text minunat, dar extrem de confuz și serviciul asociat merită o serie întreagă de instrucțiuni. Pentru a simplifica lucrurile, vom folosi KCron (pe care l-am instalat mai devreme). Dacă instalarea a decurs conform planificării, ar trebui să vedeți KCron sub Aplicații Instrumente de sistem. Alternativ, programul poate fi lansat de la un terminal tastând „kcron”. Utilizați Ctrl + N pentru a crea un job nou și configurați jobul așa cum se arată în imagine. În imagine puteți vedea că am configurat programul / scripturile / streamrecordul pentru a rula toate lunile, luni-vineri la 12 pm cu 0 minute.
Cel de-al doilea script pe care l-ați făcut, numit „pkill”, este ceea ce se termină de fapt cu mplayer și permite ca primul script să continue. Va trebui să configurați o altă lucrare cron pentru a rula și acel script. Pentru exemplul meu, ajung la două locuri de muncă în KCron. (vezi a doua imagine)
Pasul 5: ești în afaceri

Asta este tot, pentru a vă testa lucrarea manuală, puteți să faceți clic dreapta pe operația streamrecord din Kcron, să alegeți „rulați acum” și să verificați mystream.wav în directorul / tmp. Dacă este acolo (și crește rapid), rulați pkill job și ar trebui să vedeți în curând mystream.wav dispare din directorul / tmp și un nou fișier.mp3 în directorul pe care l-ați specificat când ați modificat scriptul. Dacă înregistrați un spectacol lung, rețineți că va dura o perioadă decentă de timp pentru a codifica fișierul.wav. Într-o emisiune de 3 ore pe care o înregistrez, durează aproximativ 10 minute pentru a codifica în format mp3. Dacă aveți probleme pentru a face acest lucru să funcționeze, nu ezitați să-mi trimiteți o linie.
Lucruri P. S. Știu că metodele mele sunt cam grosolane, deoarece există, probabil, cele mai bune practici pe care nu le urmez în câțiva pași, așa că vă rog să nu mă învățați pe Linux 101, acesta este doar un mod rapid și murdar de a nu rata niciodată fluxul audio preferat.
Recomandat:
Programați orice placă / modul ESP8266 cu firmware Firmware AT: 5 pași
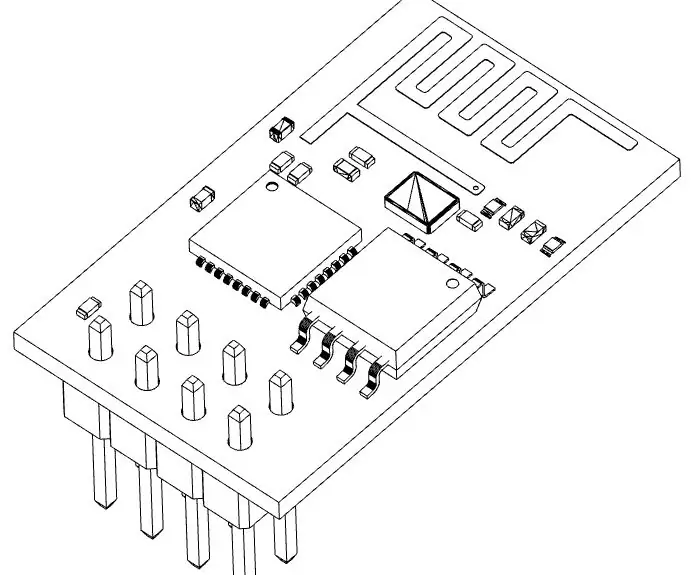
Programați orice placă / modul ESP8266 cu Firmware AT Commands: Fiecare modul ESP8266 și placă pot fi programate în mai multe moduri: comenzi Arduino, Python, Lua, AT, multe altele probabil … Primele trei dintre ele sunt cele mai bune pentru funcționarea autonomă, firmware AT este pentru utilizarea ESP8266 ca modul sau pentru testarea rapidă cu TTL RS232 c
Programați un ATtiny Cu Arduino: 7 pași (cu imagini)

Programați un ATtiny Cu Arduino: Următoarele sunt indicații pentru programarea microcontrolerelor ATtiny utilizând Arduino IDE. În engleză simplă, iată cum să programați cipuri Atmel cu 8 pini așa cum ați face în mod normal un Arduino. Acest lucru este grozav, deoarece ATtiny este mic și, bine, asta permite
MicroPython la prețuri ieftine de 3 USD ESP8266 WeMos D1 Mini pentru 2x înregistrări de temperatură, WiFi și statistici mobile: 4 pași

MicroPython la prețuri ieftine de 3 USD ESP8266 WeMos D1 Mini pentru 2x înregistrări de temperatură, WiFi și statistici mobile: Cu un cip / dispozitiv ESP8266 ieftin, puteți înregistra datele de temperatură în exterior, în cameră, seră, laborator, cameră de răcire sau în orice alte locuri complet gratuit. Acest exemplu îl vom folosi pentru a înregistra temperatura camerei de răcire, în interior și în exterior. Dispozitivul va fi con
UCL-IIOT - Înregistrări de date pe Raspberry Pi: 6 pași
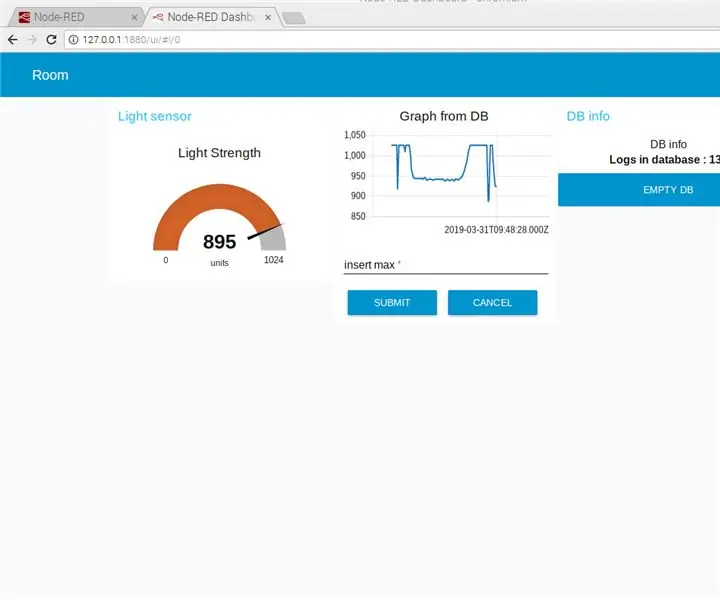
UCL-IIOT - Data Loggings on Raspberry Pi: Acest instructable a fost creat de Obayda Haj Hamoud și Sidse Henriksen pentru un proiect școlar. Ideea principală este colectarea datelor de la senzorul de lumină, înregistrarea datelor într-o bază de date fără fir pe un raspberry pi și monitorizarea acestor date printr-un tablou de bord
Cum - Înregistrări de urgență pe unitatea USB Thumb: 14 pași (cu imagini)

Cum - Înregistrări de urgență pe unitatea USB Thumb: Actualizare !! Verificați versiunea 2.0 aici: Versiunea 2.0 Nu știu despre dvs., dar îmi place să fiu pregătit. Nu întotdeauna fac o treabă bună la pregătirea efectivă, dar mă gândesc mult la asta. Să ne uităm la o unitate de memorie USB de urgență care poate fi instruită. Acest ins
