
Cuprins:
- Autor John Day [email protected].
- Public 2024-01-30 11:46.
- Modificat ultima dată 2025-01-23 15:04.
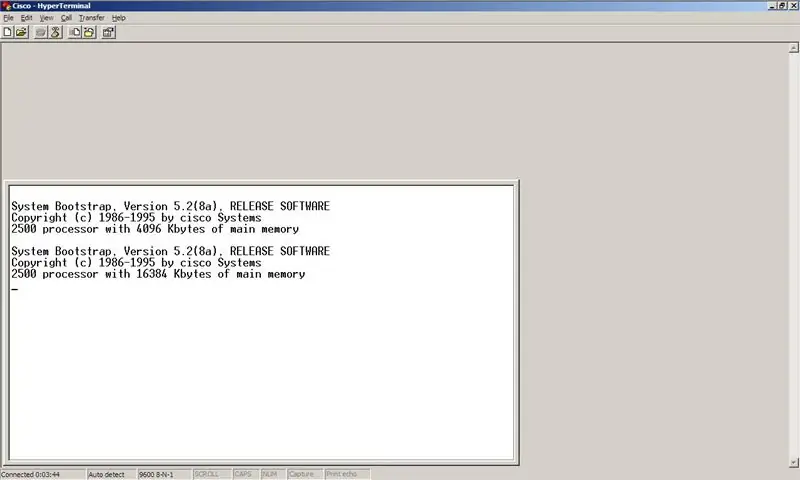
Vrei să faci upgrade la acea nouă versiune IOS pentru a-ți face routerul Cisco din seria 2500 util pentru ceva din nou, dar nu poți pentru că nu ai suficientă memorie RAM? Vă voi arăta cum să actualizați memoria RAM și unde vă voi oferi câteva sfaturi despre unde să găsiți unele la care să faceți upgrade!
Pasul 1: Găsiți memoria RAM de schimb

În primul rând, va trebui să găsiți memoria RAM pe care o veți actualiza TO, ținând cont de faptul că Cisco 2500 Series are un singur slot pentru RAM și nu acceptă stick-uri mai mari de 16 MB.
Cele două opțiuni principale aici sunt: A) Cumpărați o memorie RAM Cisco probabil supraevaluată. B) Găsiți un computer cu adevărat vechi decât utilizează în continuare SIMM-urile cu 72 de pini și smulgeți din el un stick (non-EDO) de RAM. L-am ales pe acesta din urmă, deoarece am încă câteva computere suficient de vechi pentru a folosi această memorie RAM împrăștiată și așezată pe acest minunat stick de memorie RAM de 16 MB. Ceea ce trebuie remarcat aici este că este: - 16 MB sau mai puțin - Are 72 de pini (împărțiți egal în jumătăți) - Nu este EDO. Nu știu cum să spun asta din privirea, pur și simplu știam deja că nu; P
Pasul 2: Scoateți șuruburile




Va trebui să începeți prin îndepărtarea șuruburilor. Ar trebui să existe doar unul sau 3 dacă aveți suporturi de montare pe rack.
Dacă aveți consolele de montare a raftului, trebuie doar să scoateți șuruburile de sus, puteți lăsa pe cele de jos. Apoi, uitați-vă la partea inferioară a routerului lângă partea din spate (partea cu porturile) și găsiți șurubul singur și scoateți-l.
Pasul 3: Prying the Case Slose



_> "," top ": 0.29285714285714287," left ": 0.24821428571428572," height ": 0.05," width ": 0.02857142857142857}, {" noteID ":" NR278R7FF8XAJVC "," author ":" NuclearDog "," „Înapoi în partea de sus …”, „sus”: 0.7380952380952381, „stânga”: 0.7767857142857143, „înălțime”: 0.1380952380952381, „lățime”: 0.11964285714285715}] ">
Eliminarea cazului este probabil cea mai dificilă parte a întregului lucru.
Ce trebuie să faceți aici este să obțineți o șurubelniță cu lame plate destul de mari și să o puneți în sloturile marcate și să vă îndepărtați (prin răsucire, nu îndoiți metalul). Și apoi folosiți câteva sloturi neoficiale și mai multe. Apoi probabil trageți-l puțin cu mâinile. Probabil va fi nevoie de un pic de muncă, dar pur și simplu fă-o. Nu vă faceți griji cu privire la îndoirea sau marcarea un pic a metalului … nu contează cum arată, va rula încet și nu va suporta încapsularea 802.1Q.
Pasul 4: Descărcați cazul



Odată ce ați eliminat cazul, astfel încât să fie îndepărtat de cealaltă jumătate, este pur și simplu o chestiune de ridicare.
Pasul 5: Internele



Interiorul routerului. Sigur nu pare foarte complicat pentru ce ar costa aceste lucruri noi:)
Veți observa în imagini sloturile din stânga etichetate „Flash”. Acestea sunt memoria flash care din seria 2500 este utilizată pentru a stoca IOS-ul instalat curent împreună cu (uneori) copiile de siguranță ale configurației și alte miscări. chestie. Puteți instala două stick-uri la maximum 16mb fiecare cred. Nu se adaugă împreună, deci dacă aveți două stick-uri de 8 MB nu vă permite să instalați un IOS de 15mb, vă permite pur și simplu să instalați un IOS de 8mb și să stocați o grămadă de backup-uri de configurare. Slotul DRAM este exact asta. Slotul în care merge memoria RAM. Routerele Cisco utilizează SIMM-uri cu 72 de pini. Rețineți că stick-urile de memorie flash și RAM-urile NU SUNT ACELASI. Nu le puteți schimba. Nici măcar nu se vor potrivi în prizele celuilalt, așa că va trebui să încercați cu adevărat din greu să înșurubați acest lucru.
Pasul 6: Scoateți vechiul Ram



Ce trebuie să faceți aici este:
- Așezați degetele arătătoare pe spatele stick-ului RAM. - Așezați degetele mari pe micile cleme argintii de pe ambele părți. - Aplicați cu ușurință presiune pe spate cu degetele arătătoare, trăgând-o înainte în timp ce împingeți simultan clemele spre exterior cu degetele mari. - Memoria RAM este gratuită, doar ridicați-o.
Pasul 7: Introduceți noul Ram



Luați-vă noul stick de memorie RAM la care faceți upgrade și găsiți partea crestată (este destul de evident, mai ales cu imaginile). O veți instala cu acea parte crestată orientată spre stânga (partea orientată spre sloturile de memorie flash).
Pentru a-l instala, setați ușor stick-ul RAM în slot cu pinii în jos și crestătura din stânga. Apoi, în timp ce mențineți suficientă forță în jos pentru a-l împiedica să alunece din slot (cu greu ar trebui să existe) împingeți-l înapoi până auziți un CLICK și ambele cleme metalice îl țin în poziție.
Pasul 8: Reasamblați routerul



În acest moment aveți cu adevărat două opțiuni:
- Dacă sunteți sigur că memoria RAM va funcționa, continuați cu acest pas și reasamblați routerul. - Dacă nu sunteți sigur și doriți să-l testați înainte de a reasambla din nou routerul, treceți la pasul 9 și reveniți aici odată ce ați știut că upgrade-ul a funcționat. Faceți inversul primilor pași:) Luați carcasa, așezați-o din nou pe router, asigurându-vă că toate părțile care arată că ar trebui să fie afară și să arate ca ar trebui să fie înăuntru. Asigurați-vă că ați setat-o pe un pic înapoi de la „în loc”, astfel încât să îl puteți glisa în loc. După ce ați pus carcasa pe router, glisați-o strâns, apoi înlocuiți toate șuruburile pe care le-ați scos.
Pasul 9: Testează
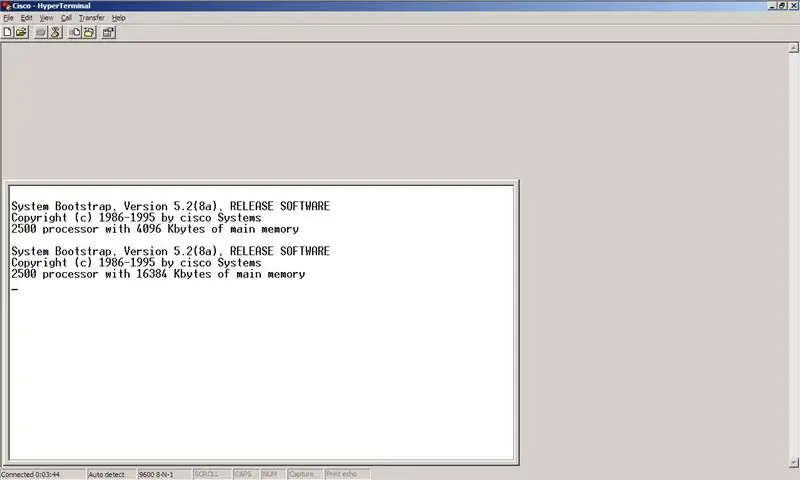
Prindeți cablul consolei, conectați routerul și vedeți cât de mult RAM aveți!
Dacă spune ceva ridicol de scăzut, cum ar fi 1 MB sau 2 MB, atunci înseamnă probabil că nu-ți recunoaște stick-ul și folosește doar memoria de la bord. Singurul motiv pentru care nu am recunoscut memoria până acum este că este (a) prea mare sau (b) EDO. Dacă niciunul dintre aceștia nu se aplică, încercați un alt stick de memorie RAM. Oricum, noroc! Bucurați-vă de routerul dvs. recent actualizat!
Recomandat:
Actualizarea dronelor de curse: 10 pași

Actualizare dronă de curse: Acesta este procesul meu pas cu pas despre modul în care am actualizat o dronă de curse
Actualizarea RAM-ului dvs.: 4 pași

Îmbunătățirea memoriei RAM: gândiți-vă la computer ca la o persoană care lucrează la birou. Există partea de sus a biroului în care se lucrează, sertare pentru a ține lucrurile la lucru și o persoană care stă acolo să facă treaba. Ce se întâmplă dacă această persoană ar dori să lucreze la sarcini mai mari sau să facă mai multe
Actualizarea memoriei RAM pentru laptop Asus X550C și CA Series: 7 pași

Actualizarea RAM-ului pentru laptop Asus X550C și CA Series: Timp total necesar: aproximativ 15 minute
Instalarea memoriei într-un notebook Asus A2000D: 6 pași

Instalarea memoriei într-un notebook Asus A2000D: Aceasta arată cum să faceți upgrade la laptopul model Asus A2000D și să instalați memorie suplimentară, înainte de a face acest lucru, verificați manualul și aflați tipul corect de RAM și maximul de memorie pe care vi se permite să îl instalați. În acest caz, a fost 1Gb. Instrumentele au nevoie
Mai multe hard disk-uri sau unități optice într-un computer care într-adevăr nu poate: 8 pași

Mai multe hardrives sau unități optice într-un computer care cu adevărat nu poate: PRIMUL EVAR Așa că am făcut acest lucru instructiv după ani de trolling și citit în jurul meu, am avut în sfârșit curajul să-mi fac al meu. Pe scurt, vă arăt cum să instalați hardware (în acest caz două hard disk-uri IDE și două unități optice IDE) într-un IDE m
