
Cuprins:
- Autor John Day [email protected].
- Public 2024-01-30 11:46.
- Modificat ultima dată 2025-01-23 15:04.



În acest instructiv vă voi învăța dacă nu știți deja cum să creați un computer care să vă vorbească în mai multe ocazii, în funcție de ceea ce faceți pe computer pe parcursul zilei.
Pasul 1: Pasul 1

În primul rând, trebuie să descărcați mp3mymp3, dar nu vă faceți griji, acest software este gratuit. Accesați mp3mymp3.com.
Pasul 2: Pasul 2

bine mergeți la linkul de descărcare. Ar trebui să fie exact acolo unde am pus cercul albastru. După ce ați descărcat acest software, ieșiți din tot.
Pasul 3: Pasul 3

Bine, acum deschideți mp3mymp3 și practic modul în care funcționează este să apăsați cercul roșu pentru a înregistra și pătratul alb pentru a vă opri. Bine, puneți mp3mymp3 pe lateral pentru moment și deschideți panoul de control, veți găsi acest lucru în butonul Start. după ce ați mers acolo, mergeți la vorbire, acolo am pus cercul albastru.
Pasul 4: Pasul 4

bine, acum că vorbirea este deschisă, ar trebui să arate așa. Acum, ceea ce ne vom concentra acum este ceea ce doriți să spună computerul dvs. atunci când este pornit. Continuați și faceți clic pe caseta de text și tastați ceea ce doriți să spună, faceți clic pe butonul de previzualizare a vocii și asigurați-vă că sună cum doriți să sune. Dacă nu sună corect, adăugați câteva litere pentru a face ca vorbirea să sune mai bine. De exemplu, trebuie să scriu Nihvahnies pentru a-l face pe al meu să sune ca Nivaneus.
Pasul 5: Pasul 5

Acum, ia-ți mp3mymp3 și pregătește-te să înregistrezi. Apăsați butonul roșu pentru a înregistra pe mp3mymp3, apoi apăsați rapid butonul de previzualizare a vocii, când vocea de previzualizare se oprește apăsați pătratul alb pentru a opri înregistrarea pe mp3mymp3. Asigurați-vă că salvați acest fișier ca fișier WAV.
Pasul 6: Pasul 6

Bine acum, că ai sunetul fișierului WAV, poți să ieși din mp3mymp3 și din vorbire și să revii la panoul de control. Acum faceți clic pe Dispozitive audio și audio, ar trebui să fie chiar lângă vorbire. Apoi faceți clic pe fila sunet.
Pasul 7: Pasul 7

Bine, mergeți acum la fereastra de derulare din partea de jos și derulați în jos până la cea care spune ferestre de pornire, apoi selectați butonul de căutare pentru sunet. Apoi găsiți fișierul WAV salvat și selectați-l, apoi faceți clic pe Aplicare și apoi faceți clic pe OK. acum aveți sunetul a ceea ce ați scris la începutul propriului computer. Pentru acest proiect puteți utiliza și propria voce dacă aveți un microfon. Puteți utiliza înregistrarea pe care o aveți pentru orice în fereastra de derulare, astfel încât să puteți adăuga sunet la aproape tot ceea ce face computerul.
Recomandat:
Sunete de pian folosind Arduino pe TinkerCad: 4 pași
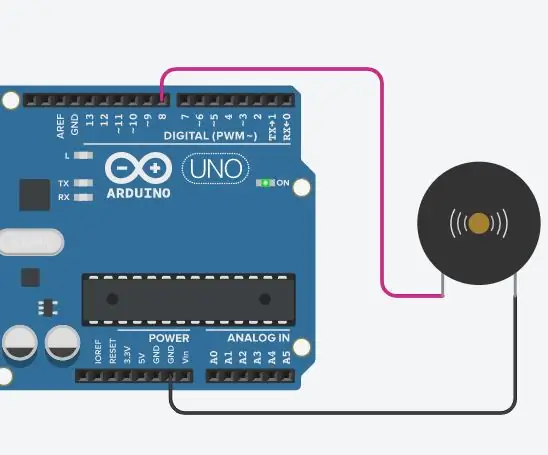
Sunete de pian Utilizarea Arduino pe TinkerCad: În acest tutorial, veți învăța cum să utilizați un buzzer (sau difuzor piezo) cu Arduino. Buzzerele pot fi găsite în dispozitivele de alarmă, computere, temporizatoare și confirmarea intrării utilizatorului, cum ar fi un clic de mouse sau o apăsare de tastă. De asemenea, veți învăța cum să utilizați tonul () și
Generarea de sunete diferite din filme folosind numai Arduino: 3 pași

Generarea de sunete diferite din filme folosind numai Arduino: As-salamu alaykum! Am vrut să generez diferite sunete precum predator, optimus prime & bondar din filmul cu transformatoare. De fapt mă uitam la „hackerul” videoclip despre fabricarea unei căști de prădător
Unitate de sunete pentru jucăriile construite cu zgârieturi folosind Mini MP3 Player DFplayer: 4 pași

Unitate de sunete pentru jucăriile construite cu zgârieturi Utilizând Mini Player MP3 DFplayer: Bine ați venit la „ible” meu # 35.Doriți să creați o unitate de sunet pe care o puteți folosi în diferite moduri, încărcând sunetele pe care le doriți pentru jucăriile dvs. construite cu zgârieturi, în câteva secunde? Aici vine tutorialul care explică cum să faceți asta, folosind un D
Cum să convertiți orice VORBITOR în VORBITOR BLUETOOTH: 5 pași

Cum să convertiți orice VORBITOR în VORBITOR BLUETOOTH: Dacă aveți un sistem home theater vechi ca mine, ați găsit o opțiune de conectivitate foarte populară, numită Bluetooth, care lipsește în sistemul dvs. Fără această facilitate, trebuie să vă confruntați cu dezordinea conexiunii normale AUX și, bineînțeles, dacă
Creați sunete personalizate de sistem (numai Windows Vista): 4 pași

Creați sunete personalizate de sistem (numai pentru Windows Vista): în acest instructable vă voi învăța cum să transformați melodiile iTunes în sunete de sistem
