
Cuprins:
- Pasul 1: Înainte de a începe
- Pasul 2: Deschiderea controlerului NES
- Pasul 3: Sârmă de lipit pe controlerul NES
- Pasul 4: Descoperirea Apple Remote
- Pasul 5: Modificați telecomanda Apple
- Pasul 6: Pregătiți Apple Remote pentru lipire
- Pasul 7: Controler NES de lipit și telecomandă gol
- Pasul 8: Introduceți LED-ul IR în gaură
- Pasul 9: Pasul final
2025 Autor: John Day | [email protected]. Modificat ultima dată: 2025-01-23 15:04

Această idee a început când am văzut pe cineva de pe web punând un iPod Shuffle într-un controler NES. Am crezut că este o idee grozavă. Apoi mi-a venit ideea să fac același lucru, dar în loc de un iPod Shuffle, aș folosi telecomanda Apple. Deci, iată-l!
Pasul 1: Înainte de a începe

Iată ce veți avea nevoie pentru a face proiectul: - controler NES - telecomandă Apple - fier de lipit, piston cu vid sau fitil de lipit. (Crede-mă, vei face greșeli) - Instrument Dremel (sau un ferăstrău, cu o mulțime de abilități și răbdare) - Șurubelnițe mici, clește cu vârful acului, tăietor de sârmă, separator de cabluri - Sârme (cred că am folosit calibru 22, dar poate fi un ecartament mai mare. Trebuie să se încadreze în orificiile controlerului) - Ochelari de siguranță - Timp de rezervă - Răbdare Opțional: - Multimetru sau voltmetru Atenție: În primul rând siguranță. Când lipiți și desudați, folosiți ochelari! Este important. Nu vrei să ai staniu în ochi. Deci, fii atent. Nu uita să-ți iei timp. De asemenea, presupun că ai niște abilități în lipire. Voi încerca să explic cât de bine pot, dar aș putea sări peste niște pași evidenți. Totuși, dacă aveți întrebări, voi fi bucuros să vă răspund:). Bine, să începem!
Pasul 2: Deschiderea controlerului NES




Luați controlerul NES și scoateți cele 6 șuruburi din spatele acestuia. Nu pierde șuruburile. Deschideți-l și vă veți confrunta cu un PCB verde, un cip și un cablu. Nu vă fie teamă de tehnologia de la mijlocul anilor 80, este destul de simplă
În acest pas, urmează: - Desoldați cipul de pe PCB - Decupați și desudați cablul - Modificați unele dintre carcase Imagini: 1 și 2. Fața și spatele PCB-ului simplu. 3. Controlerul de sus nu este modificat, iar cel de jos, dacă este cazul modificat. Mi-am folosit instrumentul dremel pentru a tăia plasticul. 4. Cealaltă parte a cazului NES.
Pasul 3: Sârmă de lipit pe controlerul NES



Acolo mergem, avem un PCB controler NES fără chip și fără cablu.
În acest pas, vom urmări: - Aflați ce să lipiți unde - Sârmele de lipit pe PCB Iată marcajul găurilor. Începând de la stânga jos: 1. Masă 2. Dreapta 3. Stânga 4. Jos 5. Sus 6. Inutil 7. Inutil 8. Un buton Începând de la stânga sus. 1. Inutil 2. Inutil / 3. Inutil 4. Inutil 5. Start 6. Selectați 7. Butonul B 8. Inutil După cum puteți vedea în a treia imagine, am lipit butoanele A și B împreună și Start și Selectați împreună. Am vrut să redăm / să ne întrerupem cu A sau B și să folosim meniul telecomenzii fie cu Start, fie cu Select. Folosesc niște Veroboard (strip-board) pentru a lipi ambele butoane împreună. Este opțional. Am vrut ca telecomanda mea să fie așa, dar nu trebuie. Apoi, trebuie doar să lipiți fire din fiecare orificiu necesar. Luați fire lungi, deoarece este mai ușor să le tăiați la capăt, decât opusul.
Pasul 4: Descoperirea Apple Remote


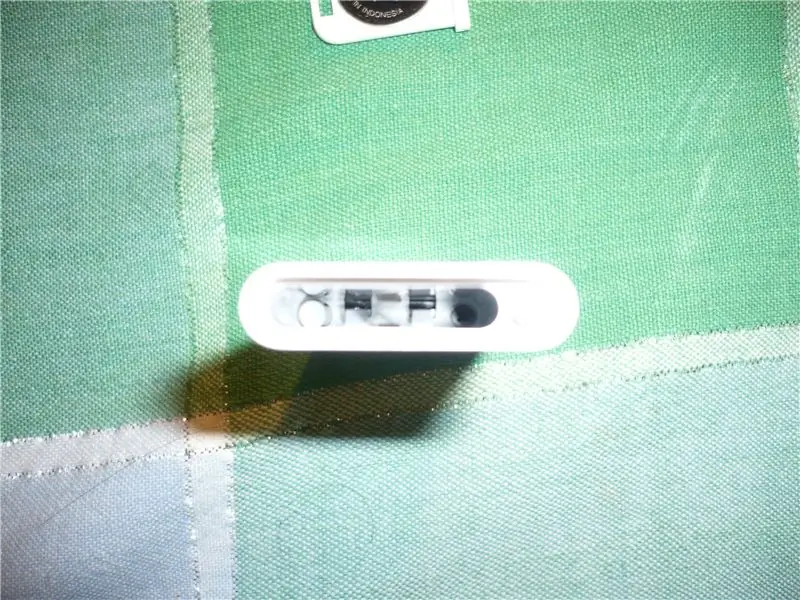
Acum, vom lucra la Apple Remote. Trebuie să îndepărtăm curajul de plastic. Din păcate, încă nu am imagini cu dezasamblarea telecomenzii (le voi posta mai târziu). Nu este atât de greu, este doar o durere în ***. Dar, voi încerca să descriu dezasamblarea cât mai bine. În primul rând, va trebui să scoateți bateria și caddy-ul alb apăsând butonul cu un creion sau o șurubelniță mică în partea de jos a telecomenzii. Folosind o șurubelniță foarte mică, va trebui să scoateți șurubul vizibil. Este greu de deșurubat, așa că ai răbdare. După îndepărtarea șurubului vizibil, trebuie să îl scoateți pe celălalt, care se află sub capacul mic de culoare gri. Pentru a scoate capacul gri, utilizați o șurubelniță mică și apăsați marginea acestuia. Există un izvor sub, deci, fii atent. După scoaterea capacului și arcului, puteți vedea șurubul. Acest șurub este, de asemenea, greu de deșurubat, deci, aveți răbdare și luați-vă timp. După scoaterea șurubului, puteți glisa telecomanda ținând partea neagră deasupra; ar trebui să alunece destul de ușor. Apoi, va trebui să deșurubați ultimele 4 șuruburi. După aceea, veți fi gata să modificați Apple Remote pentru a se potrivi controlerului NES. (20.05.2008) EDIT: Am adăugat fotografii cu Apple Remote. Nu l-am deschis pentru că nu este al meu. Dar, după îndepărtarea șuruburilor, este destul de drept înainte.
Pasul 5: Modificați telecomanda Apple



Acum că am descoperit Apple Remote, trebuie să facem unele modificări. Modificați secțiunea bateriei. Modificați firele cu LED-uri IR. În primul rând, va trebui să modificați bateria. În acest moment, ocupă prea mult loc și este prea „rigid” pentru a avea loc în controler. Deci, trebuie să desudați suportul curent al bateriei. După cum puteți vedea în a doua imagine, am făcut fire în formă de T. După ce am lipit ambele fire de pe tablă, am conectat bateria și am înregistrat-o electric. În a treia imagine, se arată cum am protejat partea pozitivă a atingerii laturii negative. Când îl veți fixa pe telecomandă, asigurați-vă că conexiunile sunt bune și stabile. (2008-05-18) EDITARE: Trebuie să vă asigurați că firele care merg la baterie sunt conectate puternic la ea. Dacă nu, telecomanda nu va funcționa … Am folosit doar bandă electrică, dar cred că un lipici fierbinte ar face trucul. Asigurați-vă că conexiunile sunt stabile. (2008-05-18) EDIT 2: Ei bine … banda electrică nu a fost suficientă. Nu am lipit firele de baterie, dar în schimb am pus o mică bucată de plastic pe partea de sus a bateriei … așa că PCB-ul controlerului NES îl împinge în jos, ținând firele pe baterie. LED-ul va fi departe, trebuie să desoldăm LED-ul IR și să adăugăm câteva fire. 2 lucruri: 1. Atenție la polaritate. În poza mea, fir negru = negativ. 2. Luați din nou fire mai lungi decât cele necesare, astfel încât, în cel mai rău caz, va trebui doar să tăiați și să re-lipiți.
Pasul 6: Pregătiți Apple Remote pentru lipire


Acum că ați terminat bateria și partea cu LED-uri IR, să mergem cu butoanele de control ale telecomenzii. Pe partea laterală cu butoane, veți observa un strat subțire de bandă de plastic. Pentru a accesa butoanele, va trebui să îl eliminați. Îndepărtându-l, veți elimina și piesele minuscule de metal care ar apăsa butoanele. De acum înainte, mă voi numi „telecomandă goală”. Acum ești în fața unei telecomenzi goale. Dar, înainte de a lipi ceva, doriți să vă asigurați că telecomanda goală se potrivește în controlerul NES. Imaginea este pentru a ilustra modul în care am introdus telecomanda goală în interiorul controlerului. După cum puteți vedea, este strâns atât în lățime, cât și în lungime. Deci, după ce ați încercat să puneți telecomanda goală acolo, este timpul pentru o lipire precisă! În acest moment, puteți testa dacă modificările pe care le-ați făcut la telecomandă funcționează. Îndreptați LED-ul IR în fața unei camere Web, a camerei digitale, a iSight și, dacă LED-ul se aprinde, atunci funcționează. Dacă nu, verificați bateria și firele cu LED-uri IR. (18.05.2008) EDIT: Am primit o eroare astăzi. Când apăsam zona deasupra secțiunii Select, Start și Nintendo, controlerul făcea controlul din stânga. Am adăugat niște bandă electrică peste ace și acum, totul funcționează excelent.
Pasul 7: Controler NES de lipit și telecomandă gol


Deci, acum este timpul pentru lipire. Este destul de ușor: lipiți butonul A / B în centrul butonului Redare / Pauză. Trebuie să fiți foarte atenți să lipiți și să atingeți numai metalul interior. Dacă oricare dintre voi staniu atinge inelul exterior al metalului, va exista o conexiune și tasta va fi întotdeauna PORNITĂ sau apăsată în jos. Deci, din nou, fii atent. După lipirea tuturor butoanelor, îți va rămâne un fir: la sol. Acest lucru este foarte dificil, deoarece va trebui să lipiți firul pe unul dintre inelul metalic exterior al butonului (toate terenurile sunt conectate împreună). Știu că inelul metalic este mic, dar dacă sunteți precaut și lipiți încet, ar trebui să fie OK. Mi-a trebuit de 2-3 ori să o fac bine. Atenție, solul nu trebuie să atingă cercul interior din metal, altfel va fi scurt. Puteți vedea în prima imagine cum am reușit să lipesc firele din jur. Este destul de dezordonat, dar hei, funcționează! În cea de-a doua imagine, puteți vedea cum am reușit să obțin și fire de la vârf la telecomanda goală. Este cam strâmt, dar totul se potrivește și carcasa se închide perfect.
Pasul 8: Introduceți LED-ul IR în gaură


Aproape am terminat. Unul dintre ultimele lucruri de făcut este să puneți LED-ul IR în acea gaură a fostului cablu.
Este, de asemenea, un moment bun pentru a încerca Apple NesRemote înainte de al închide.
Pasul 9: Pasul final



Acolo mergem, închideți Apple NesRemote cu atenție.
Testați, dacă funcționează, felicitări, dacă nu, verificați bateria, firele LED-ului IR. Verificați lipirea butoanelor. Asta e ! Sper că ți-a plăcut primul meu instructabil.
Recomandat:
Carcasă dură Apple TV Siri cu telecomandă Bluetooth: 7 pași (cu imagini)

Carcasă dură la distanță Apple TV Siri cu Bluetooth Tile Finder: Am citit odată o descriere a iPhone-ului ca „băț de unt ud în ulei și stropit cu WD40 pentru o măsură bună!”; Cred că a fost când a ieșit modelul 6 și toată lumea a renunțat la telefoanele noi scumpe și a spart geamul
Instalarea Windows pe MacBook (software Apple): 8 pași

Instalarea Windows pe MacBook (software Apple): Unul dintre avantajele deținerii unui MacBook este că vă oferă posibilitatea de a alege fie Mac OS, fie Windows (dacă este instalat). Aceasta permite utilizatorului să ruleze anumite aplicații sau jocuri care sunt doar sistem de operare Windows. Acest ghid instructiv va
Controler LED Apple HomeKit WS2812B: 3 pași (cu imagini)

Controller LED Apple HomeKit WS2812B: Există o mulțime de proiecte bazate pe benzi LED WS2812B, dar cele mai multe dintre acestea utilizează homebridge sau orice altă soluție - în principal bazată pe MQTT - pentru a comunica cu HomeKit. Unele proiecte folosesc efecte și prin Apple HomeKit, dar niciunul din
Dezumidificator Wi-Fi Apple HomeKit Bazat pe ESP8266?: 6 pași (cu imagini)

Dezumidificator Wi-Fi Apple HomeKit Bazat pe ESP8266?: Din păcate, există doar unul sau două DeHumidificatoare care acceptă Apple HomeKit, dar acestea au prețuri foarte mari (300 $ +). Deci, am decis să-mi fac propriul dezumidificator Apple HomeKit capabil de Wi-Fi, pe baza unuia ieftin pe care îl am deja? Eu
Gravor de coduri de bare Apple (Photonics Hackathon Phablabs): 3 pași

Apple Barcode Engraver (Photonics Hackathon Phablabs): Bună tuturor, ca parte a provocării noastre Phablabs Photonics, ni s-a cerut să creăm un dispozitiv capabil să înlocuiască autocolante pe fructe. Urăști și autocolante pentru fructe? Și doriți să faceți o schimbare ecologică? Atunci ne-ar plăcea să
