
Cuprins:
- Autor John Day [email protected].
- Public 2024-01-30 11:46.
- Modificat ultima dată 2025-01-23 15:04.
Cum să creați, editați și executați programe C ++ pe computerul ASUS EEE. Vă rugăm să nu uitați să lăsați doar critici constructive.
Pasul 1: Aflați C ++
Dacă știți deja C ++, atunci sunteți binevenit să omiteți acest pas …. Dacă nu, vă sugerăm să mergeți la unul dintre aceste site-uri și să învățați mai întâi C ++. Informațiile nu vor fi foarte utile dacă nu vă puteți exersa pe un IDE, așa că dați tutoriale un timp și vedeți dacă acest lucru pare într-adevăr ceva în care doriți să intrați. https://www.cplusplus.com/doc/tutorial/https://www.learncpp.com/http: / /www.3dbuzz.comUtilizați-le sau pur și simplu accesați Google și căutați „Tutorial C ++”
Pasul 2: Deschideți un terminal
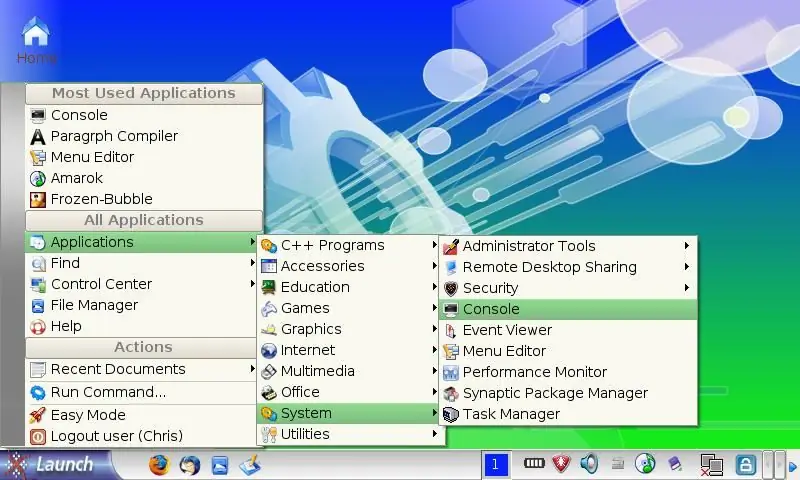
Mod ușor: modul ușor este interfața implicită cu computerul EEE. Imaginea de mai jos, cu fundal portocaliu, este o captură de ecran.) Mod avansat: dacă vă aflați în „Mod avansat”, presupun că sunteți suficient de informat pentru a ști cum arată. Mod avansat: Accesați meniul Start >> Aplicații >> Sistem >> Consolă Windows XP: Dacă aveți Windows XP atunci nu puteți ajunge la un terminal Linux cum poate Xandros (nu fără a cumpăra un crossover special) Dacă doriți să creați un program C ++ pe Windows vă sugerez să obțineți unul dintre următoarele: Dev-C ++ (Un editor gratuit excelent care funcționează ca aproape orice altă aplicație Windows) Visual C ++ express (o aplicație Microsoft care necesită descărcare și instalare pentru totdeauna)
Pasul 3: obțineți G ++
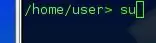

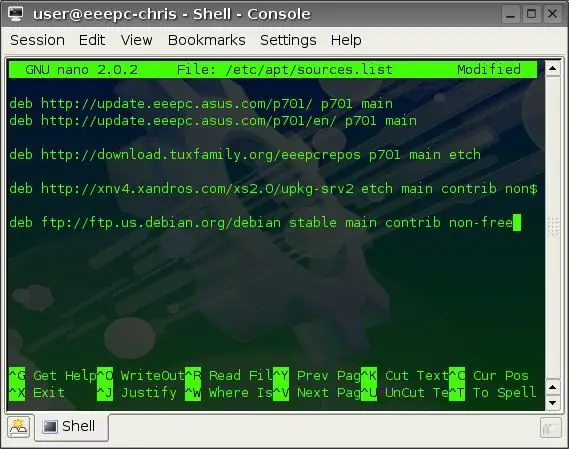
pentru a compila C ++ din text într-un program, folosesc G ++ Obține G ++: Acest pas folosește terminalul, folosește metoda menționată anterior pentru a obține unul. Mai întâi trebuie să devii un super utilizator pe Consola ta. Tip: -> suHit 'Enter' -> nano /etc/apt/sources.list acum când se deschide acest fișier, va trebui să adăugați următorul linedeb ftp://ftp.us.debian.org/debian stable main contrib non-free (Aceasta este dacă sunteți în Statele Unite) Apoi tastați: "Ctrl" + "X" Hit "Enter" Apoi: "Y" Apoi, apăsați "Enter" pentru a închide ceea ce tocmai lucrați și a reveni la linia de comandă Înapoi la comandă lineType: -> apt-get update după ce se termină trebuie să introduceți: -> apt-get install build-essential Asigurați-vă că puneți un Y cu majuscule atunci când consola vă întreabă dacă doriți să continuați. acest lucru va instala GCC și G ++ compilatoare necesare programării în C sau C ++
Pasul 4: Faceți programul
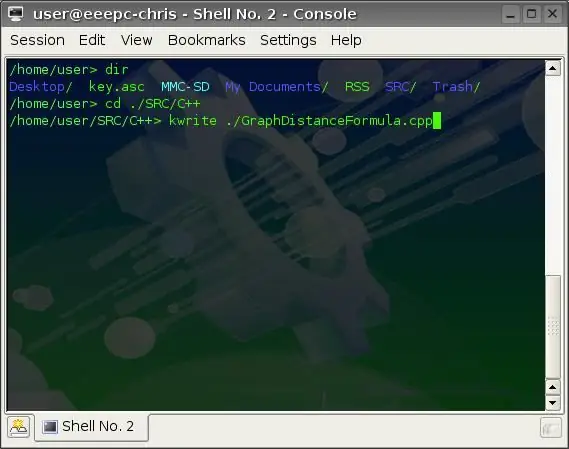
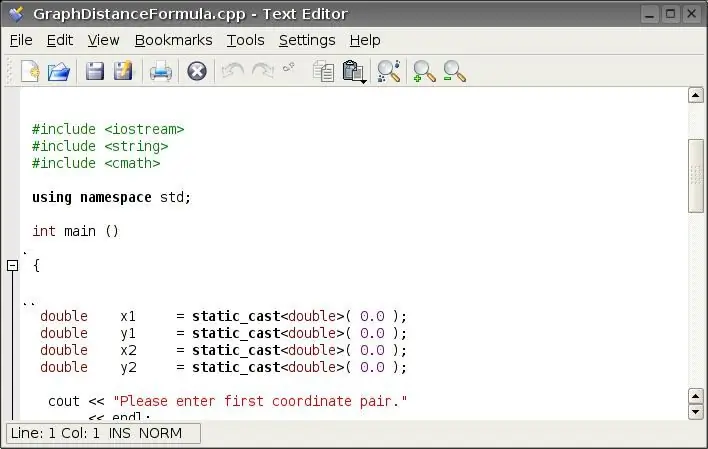
Mergeți la locul în care doriți ca programul să fie în consolă. fereastra kwrite TIPUL ACEST COD! Dacă ați decis să nu acordați atenție și nu ați învățat C ++, atunci vă voi oferi un program simplu "Hello World" cu care să testați. Programul Hello World: (Începeți de la linia de sub acesta) #include folosind spațiul de nume std; main () {cout << "Hello World!"; cout << endl; sistem („pauză”); returnează 0;} (Sfârșit la linia de deasupra acestuia) Apăsați salvare și ieșiți din kwrite.back la tipul terminalului: -> g ++ -g -o./programul_final_această./programul_original_aici.cpp Mulțumim anexei666 pentru că ai surprins acea greșealăyour_final_program_here este locul în care puneți numele programului dvs. final (este înțelept să îl denumiți la fel ca fișierul dvs..cpp) Apăsați „Enter” Lăsați-l pe g ++ să o facă … (ar putea dura ceva timp) testați-l tastând: -> clear;./your_final_program_here Dacă funcționează, închideți terminalul Dacă nu, asigurați-vă că terminalul dvs. se află în același folder cu programul dvs. Apoi încercați să tastați: ->./ your_final_program_here (asigurați-vă că tastați numele corect al programului dvs. unde este „programul_ dumneavoastră_final” aici și nu adăugați „.cpp” Programele executabile în Linux nu au nicio extensie.) care a fost în fața programului dvs., doar derulează terminalul în jos, astfel încât să pară curat.
Pasul 5: Editați meniul
Acest pas este doar dacă aveți desktop-ul avansat. Dacă cineva știe cum să pună o pictogramă și un link către program în modul ușor, vă rugăm să-mi spuneți. Accesați Meniu Start >> Aplicații >> Sistem >> Meniu Editor în editorul de meniu creați un director pentru programele dvs. Apoi, sub acel director nou, creați un element nou. Apelați elementul oricum doriți în caseta Nume: Dacă doriți, alegeți o pictogramă pentru programul dvs. Faceți clic pe pictograma folderului din caseta Comandă: și selectați programul. Selectați butonul Radio etichetat „rulați în terminal” Apăsați Salvare. Pentru a încerca programul, accesați Meniul Start >> noul dvs. director >> noul dvs. program Acolo îl aveți!
