
Cuprins:
- Autor John Day [email protected].
- Public 2024-01-30 11:46.
- Modificat ultima dată 2025-01-23 15:04.
Acesta este primul meu instructabil, așa că vă rog să fiți amabili.
GNOME este deja foarte cool și are caracteristici excelente, dar este posibil să adăugați câteva funcții mai interesante, mai mult sau mai puțin utile. Vreau să vă arăt cum puteți: 1. Utilizați Nautilus Actions pentru a adăuga acțiuni precum „Deschideți ca rădăcină” la meniul contextual (Meniul care apare la clic dreapta. 2. Cum se configurează dacă se afișează sau se ascund pictogramele pentru „Computer”, „Coș de gunoi”, „Rețea” și „Acasă” 3. Afișați mai multe lucruri când porniți un terminal 4. Obțineți un meniu alternativ 5. Obțineți un alt meniu
Pasul 1: Acțiuni Nautilus


Pentru a utiliza Nautilus Actions trebuie să îl instalați mai întâi. Pachetul se numește „nautilus-actions” instalează-l cu Synaptic sau tastând „sudo apt-get install nautilus-actions” în terminalul tău. Accesați „Configurare sistem / preferințe / acțiuni Nautilus” și va apărea ceva de genul Imaginea 2. Acum puteți adăuga acțiuni. Puteți să vă scrieți propriile acțiuni sau să descărcați unele. Iată un tutorial despre cum să scrieți acțiuni:> faceți clic pe <. Pentru a descărca acțiuni, accesați:> faceți clic pe <. De exemplu, vom crea o acțiune pentru a deschide un terminal cu directorul curent ca director de lucru. Completați valorile așa cum se arată în imaginile 3 și 4. Acum ar trebui să arate ca imaginea 5. import pur și simplu descărcați o acțiune precum "config_4899e396-b50a-42c0-a6d7-976a2bb1c59b.schemas". Acum faceți clic pe „Import / Export”, faceți clic pe butonul „…” și navigați la fișierul *.scheme. Acum ar trebui să arate ca ultima imagine.
Pasul 2: GCONF: Afișați sau ascundeți pictogramele pentru casă, computer, rețea, coș de gunoi



Tastați „gconf-editor” pentru a porni Editorul GConf. Faceți clic pe „aplicații”, apoi pe „nautilus”, apoi pe „desktop”. Acum ar trebui să arate ca a doua fotografie.
Acum puteți verifica: computer_icon_visible care afișează meniul „Computer” unde puteți gestiona diferitele depozite. home_icon_visible care este un link către / home / user network_icon_visible care deschide rețeaua:./// în Nautilus trash_icon_visible care afișează volumele de gunoi_visible arată dispozitivele de stocare externe de pe desktop. Pictogramele ar trebui să apară imediat pe desktop.
Pasul 3:.bashrc: Executați comenzile când porniți un terminal
Pentru a afișa ceva în Terminal când îl porniți, trebuie să îl scrieți în.bashrc. Comenzile din.bashrc vor fi executate de fiecare dată când porniți terminalul. Vă recomand să lăsați lucrurile standard în.bashrc dacă nu știți ce faceți. Totuși, dacă ștergeți ceva în bashrc comanda „ls” nu va afișa intrări colorate sau ceva, dar nu vă va afecta sistemul. Pentru a imprima ceva, adăugați „ecou” ceva „”. Iată câteva exemple ce puteți face:
1. Tipărește „Hello daniel” (sau numele tău de utilizator al meu este daniel): ecoul „Hello $ USER” are ca rezultat: Hello daniel 2. Lasă-l pe Tux să spună ceva: cowthink -f tux „ceva” 3. Tipărește o ofertă tux say a qoute: fortune | cowthink -f tux
Pasul 4: Gimmie un nou meniu



„gimmie” se află în sursele universului ubuntu. îl puteți instala fie prin synaptic, fie de la terminalul dvs. tastând „sudo apt-get install gimmie”. Acum faceți clic dreapta pe un panou și selectați „Adăugați la panou”. Apoi selectați gimmie și faceți clic pe ok. Acum aveți un nou meniu care arată ca imaginea 2. Imaginea 3 este o captură de ecran a panoului openend „Linux”.
Pasul 5: Meniu aplicații circulare


Pentru a utiliza meniul aplicațiilor circulare, trebuie să activați compiz. Puteți descărca un pachet deb de aici. Instalați-l făcând dublu clic pe deb descărcat. Acum puteți porni CAM tastând „circular-main-menu” în terminal. De asemenea, puteți crea un starter pe panoul dvs., așa cum ați adăugat gimmie la panoul dvs. dar de data aceasta nu faceți clic pe gimmie ci pe „Custom Application Starter”. Completați așa cum se arată în imaginea 2.
Recomandat:
Cum să vă îmbunătățiți FPS în Minecraft 1.12.2: 5 pași
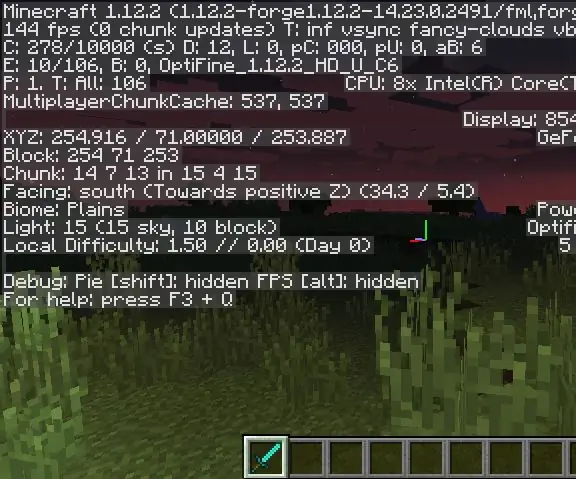
Cum să vă îmbunătățiți FPS în Minecraft 1.12.2: Hei, astăzi vreau să vă arăt un mod simplu prin care puteți crește foarte mult FPS (cadre pe secundă) în Minecraft 1.12.2
Cum să vă îmbunătățiți difuzorul !: 4 pași

Cum să-ți îmbunătățesc difuzorul !: Vreau să-mi îmbunătățesc difuzorul, deoarece am această problemă dacă difuzorul meu nu are autonomie. De exemplu, când sunt în piscina mea și înot spre cealaltă parte, nu aud muzica care cântă dintr-o parte în alta. Cred că acest lucru este special, deoarece cred că
Cum să îmbunătățiți sunetul de la un mini difuzor nepotrivit .: 3 pași

Cum să îmbunătățiți sunetul de la un mini difuzor nepotrivit .: Aceasta este o modalitate ieftină de a stimula sunetul dintr-un set de difuzoare externe care nu sunt alimentate. Sunetul nu este deloc foarte tare
Afișați desktopul în Mac Osx (alias Ascundeți toate): 3 pași

Show Desktop in Mac Osx (aka Hide All): De când am primit un mac am ratat funcționalitatea „show desktop” pe care Windows o are, cu comanda rapidă de la tastatură: tasta Windows + D. F11 pur și simplu nu o taie, creând margini dezordonate la marginea ecranului. Acesta este scopul meu: ascunderea tuturor ferestrelor folosind
Pedală ușoară / pedală Stealth pentru a minimiza Windows și a arăta desktopul: 10 pași

Easy Stealth Footswitch / Pedal pentru a minimiza Windows și a arăta desktop: petrec cea mai mare parte a timpului la o programare de computer și într-o chestiune de timp termin cu toată starea mea reală a ecranului plină de ferestre. De asemenea, de cele mai multe ori picioarele mele sunt foarte leneșe, așa că am luat ideea pe care am văzut-o undeva pentru a face un picior foarte ușor și ieftin
