
Cuprins:
- Autor John Day [email protected].
- Public 2024-01-30 11:47.
- Modificat ultima dată 2025-01-23 15:04.
Este posibil să fi citit instrucțiunile în care creați un folder „invizibil” și ulterior ați decis să îl eliminați doar pentru a afla că nu va dispărea și nu îl puteți muta! În acest instructable vă voi arăta un fișier batch pe care l-am scris pentru a elimina folderul invizibil.
Pasul 1: Descărcați și deschideți fișierul lot
Începeți prin descărcarea și deschiderea fișierului batch asociat acestui pas. Dacă spune că nu știe cum să deschidă fișierul, atunci spuneți-i să îl deschidă cu „cmd.exe”. Acum introduceți adresa folderului rădăcină care este fișierul / folderul invizibil și apăsați Enter.
Exemplu: c: / Users / Kevin / Desktop Vă va duce la desktopul lui Kevin.
Pasul 2: Alegeți Fișier
Odată ce introduceți o adresă, vă va duce acolo. Dacă adresa nu există, vă va duce la desktop. Apoi va lista toate fișierele și folderele. Căutați cu atenție lista și găsiți un fișier fără nume. Un nume de fișier / folder "." sau „..” nu-i așa! În cazul meu, fișierul se numește "0A00 ~ 1", așa că îl introduc în și apasă Enter.
Pasul 3: Redenumiți
Acum introduceți un nume nou pentru dosar. NOTĂ: Nu va funcționa dacă adăugați caractere sau spații neobișnuite, așa că introduceți ceva precum folderul_invizibil.
Pasul 4: Aproape gata
Acum mergi unde este fișierul și șterge-l! Nu am reușit, așa că a șters fișierul, doar l-a redenumit, deoarece dacă utilizatorul selectează fișierul greșit, îl poate șterge accidental.
Recomandat:
Cum se face un fișier Exe: 3 pași
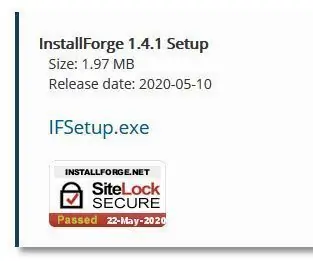
Cum se face un fișier Exe: Bună ziua, vă voi învăța cum să creați un fișier executabil. (cunoscut și sub numele de fișiere.exe) Acest lucru nu necesită deloc codificare. Doar forjați instalatorul. Link-uri vor fi furnizate aici: InstallForge Deci, fără alte întrebări, vă voi învăța cum să creați un fișier a.exe
Cum să convertiți orice fișier media în diferitele sale formate: 6 pași

Cum să convertiți orice fișier media în diferitele sale formate: Există diferite convertoare de fișiere media pe care le putem folosi. Pe web, convertorul media online preferat este: http: //www.mediaconverter.org În acest tutorial simplu, vom folosi „Format Factory”, care este un convertor uimitor de fișiere media universale
Convertiți (doar despre) orice fișier media în (doar despre) orice alt fișier media gratuit !: 4 pași

Convertiți (doar despre) orice fișier media în (doar despre) orice alt fișier media gratuit! este mai universal, ca.wmv sau.mov. Am căutat nenumărate forumuri și site-uri web și apoi am găsit un program numit
Cum să știi dacă Yahoo! Utilizatorii sunt conectați ca mod invizibil: 6 pași
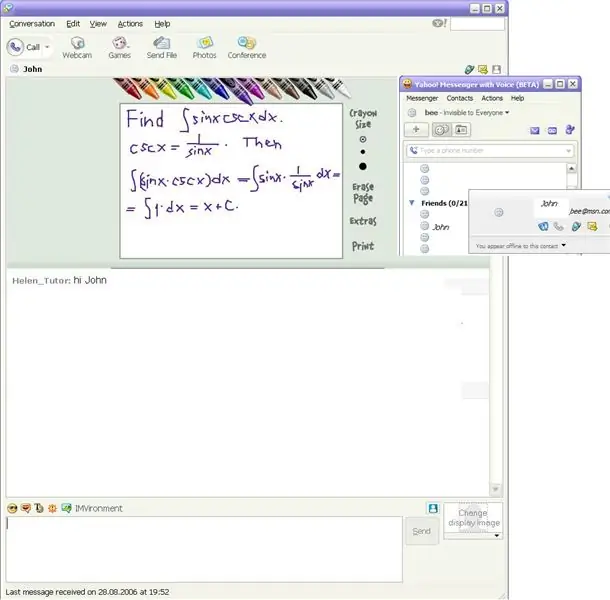
Cum să știi dacă Yahoo! Utilizatorii sunt conectați ca mod invizibil: acest lucru vă va arăta cum să știți dacă utilizatorii Yahoo sunt conectați ca mod invizibil și chiar funcționează pentru Yahoo Messenger 8, dar nu l-am încercat la 9 (beta) …. cum funcționează: Doodle va porni dacă prietenul tău este un mod invizibil ca acesta ::: "JOHN" apare dezactivat
Cum să-ți faci TV-B-Gone să devină invizibil : 6 pași (cu imagini)

Cum să-ți faci TV-B-Gone să devină invizibil …: Bună ziua, mulțumesc pentru interes. Mai întâi de toate, îmi cer scuze pentru orice greșeală de limbă pe care aș putea să o fac în acest tutorial, sunt francez (nimeni nu este perfect; p) Am fost liber să-mi spuneți dacă există unele corecții de făcut, thx;) Acum, esențialul: După ce ați folosit TV-B
