
Cuprins:
- Autor John Day [email protected].
- Public 2024-01-30 11:47.
- Modificat ultima dată 2025-01-23 15:04.
Acest instructabil este un rezumat al experienței mele încercând o mare varietate de aplicații media center, sisteme de operare, hardware și formate de fișiere. Acesta nu este un PVR cum și nu vă permite să înregistrați sau să întrerupeți televiziunea live, deși vă voi sugera câteva alternative bune. Aceasta nu este soluția supremă sau „cea mai bună” vreodată. Dar rezultatul final este cea mai stabilă, rentabilă și elegantă configurație pe care am văzut-o până acum. este o configurație care nu este prea grea de folosit, prietenoasă cu soția și copiii și se îmbunătățește în fiecare zi. Nu se potrivește cu ceea ce cauți? Nu citiți mai departe. Într-o coajă de nuci aici este configurarea: 1. Un computer vechi care rulează Naslite pentru a partaja conținut media. Este necesară o rețea pentru a distribui mass-media. AppleTV ca hardware conectat la ecranul dvs. XBMC pentru a naviga și reda media. Opțional: „O Xbox originală în loc de sau în plus față de un Apple TV”. Utilizați un Ipod touch / Iphone ca telecomandă (foarte recomandat). În acest Instructable presupun că aveți o înțelegere destul de bună a computerelor. (Nici acesta nu este un ghid al idiotului.) Acest instructabil nu vă va oferi o cameră ca aceasta, dar vă va oferi un sistem demn de el.
Pasul 1: Media dvs
Devenirea și convertirea conținutului media va dura cel mai mult timp. Deci, voi începe mai întâi cu el, în acest fel puteți converti în timp ce mass-media dvs. în așteptarea sosirii AppleTV. Optez să nu dau un pas cu pas cum să rup DVD-urile sau să le convertească. Există deja prea multe tutoriale acolo și prea multe moduri diferite de a face acest lucru. Iată programele pe care le folosesc și câteva sfaturi pentru a vă face viața mai ușoară decât am avut-o. Programele pe care le-am folosit pentru această parte a procesului: AutoGKDVDshrink sau DVDdecripter (sau programul la alegerea dvs.) în jurul. Folosiți aceste site-uri pe propriul risc, dacă nu sunteți sigur de ele, nu le utilizați. Obțineți aceste programe de la prieteni, dacă nu le au, obțineți prieteni noi! Prefer să rup și să salvez doar filmul principal. Extragerea durează aproximativ 30 de minute. Calitate vs. Cantitate Am constatat că majoritatea filmelor și mai ales emisiunilor TV nu trebuie să fie vizionate în HiDef. Pur și simplu nu trebuie să văd episoade de prieteni în 1080i cu sunet surround complet. În plus, sunt un mare fan al clasicilor, nu sunt în HiDef și sunt de obicei alb-negru. Aceasta este părerea mea, deci trebuie să decideți ce este cel mai important pentru dvs., calitatea video / sunet sau fișierele mai mici și calitatea mai mică. Fiecare are avantajele și dezavantajele sale, care se rezumă la calitate și cost. AppleTV acceptă sunet surround 1080P și 5.1, XBMC acceptă upscaling, ceea ce va fi mai mult decât DVD-urile. Deci, dacă doriți să vizionați HiDef, mergeți la asta. Am ales să fac filmele mele ca AVI folosind codecul DIVIX, cu codificare cu o singură trecere. Mi-am stabilit calitatea la 75%. Nu pot face diferența față de DVD, nici măcar pe proiectorul meu 1080i. Folosind codecul divix, dimensiunea fișierului este de 800-1200 MB în loc de 4-6 GB per film. Codarea durează aproximativ o oră pe un computer rapid. Când vine vorba de filmele mele preferate precum Lord of The Rings sau Star Wars, păstrez fișierele originale VOB pentru a păstra maximizarea calității. Dacă vreau extra, fac un ISO al DVD-ului. Unele filme justifică în mod sfidător sunetul Hidef și surround. În special întâmpinați probleme cu seturile de discuri multiple. Și emisiuni TV cu mai multe sezoane. Conversia filmelor dvs. în format AVI este o modalitate bună de a rezolva problema. XBMC va descărca automat informațiile despre filme și va acoperi imagini din IMBD și din alte surse. Acest lucru face ca numele să fie critic, nu numai că sunt mii de filme acolo, există remake-uri și chiar diferite filme cu același nume. După extragere, caut IMDB, pentru numele exact al filmului, apoi copiez și trec numele cu data. Adică „Iron Man 2 (2010). AVI”, aceasta elimină șansa ca XBMC să comită o greșeală. Acest lucru durează doar câteva secunde și va economisi o mulțime de timp și dureri de cap mai târziu. XBMC nu se ocupă prea bine de controlul parental, dar o modalitate ușoară este de a separa filmele pentru copii de filmele care nu sunt pentru copii. Am KID MOVIES, MOVIES și MOVIES R, în care am pus filme G & PG, PG 13 și respectiv R. XBMC permite profiluri protejate prin parolă și puteți selecta ce profil are acces la care dosare. Dacă mai târziu adăugați un alt hard disk, aceeași convenție de înregistrare va funcționa în continuare cu modificări minime la XBMC. Profilul dvs. Master poate fi setat pentru a vedea toate sursele (toate unitățile / folderele) Profilul copiilor dvs. poate fi setat doar pentru a avea acces la folderele FILME și KID MOVIES. (Oricum doriți) Profitați de caracteristica Que a AUTOGK. Am avut computerul rulat 24/7 pentru a-mi converti cele 400 de filme. Și chiar și la timp au avut alte patru computere care făceau conversii în același timp. Deci, iată defalcarea de 30 de minute pentru a rupe, o oră pentru a converti. (Mai mult pentru episoadele TV). Să zicem, aveți 200 de filme modeste. 1,5 ore X 200 = 300 de ore pentru conversie. Adică 1 PC de conversie timp de 12,5 zile 24/7! Nu vă înnebuniți, faceți doar câteva în fiecare seară și este uimitor cât de repede merge, dacă țineți la el. Merită să poți boxa toate DVD-urile tale și să le pui în depozit pentru a preveni furtul, deteriorarea și de la acel vecin care nu returnează niciodată filme pe care le împrumută. „Emisiuni TV” XBMC folosește „Scrubbers” pentru a determina care episod din care fișier corespunde. Pentru a face acest lucru corect numirea este critică. este destul de simplu, puneți fiecare episod într-un folder pentru fiecare sezon sau chiar puneți-le pe toate într-un singur director, apoi denumiți-le astfel: Sezonul Titlu. S ##. E ##. avi de exemplu Alias. S02E12.avi aici este un site explică totul despre el.
Pasul 2: Configurarea serverului: Hardware
Am încercat despre fiecare metodă la care mă puteam gândi pentru a stoca și a distribui filme. Am încercat să împărtășesc de pe computerul meu principal, având o cutie Windows dedicată atașată la televizor, lista continuă. S-a redus cam la un numitor comun. Windows! Windows nu este suficient de stabil, Windows are nevoie de actualizări constante și cu cât este mai lung, cu atât devine mai lent. are nevoie de o tastatură pentru solicitări de erori sau reporniri, lista continuă, știți drill-ul. a fost prea mare pentru a-l folosi. Găzduirea de pe un alt computer poate provoca întârzierea filmelor și încetinirea computerului gazdă. Am încercat un hard disk NAS, dar firmware-ul a fost prea instabil și a dus la pierderea datelor. Am găsit inițial FreeNAS și m-am îndrăgostit imediat. Foarte la scurt timp am descoperit că FreeNAS are multe caracteristici grozave, dar are rate xfer lente în rețelele Windows și nu este la fel de stabil pe cât trebuie. Acest lucru a dus din nou la pierderea datelor, aproximativ 70 de filme convertite. aproape 2 săptămâni de muncă! Am plătit 30 USD pentru NASlite M2 și nu m-am uitat înapoi. Nu are multe caracteristici ale altor versiuni NAS, dar nici nu are nevoie de ele. este solid ca piatra și este foarte ușor de configurat. De asemenea, are un forum de asistență bun, spre deosebire de alte site-uri care se ocupă de ultra geeks. și nu-mi place să răspund la întrebări „simple”. Da, sugerez un computer vechi ca server al dvs., și acesta este motivul. Tot ceea ce face Media Sever este serverul media, chiar și transmiterea unui iso iso albastru de 8 GB timp de 2 ore nu necesită mult hardware, în afară de faptul că NASlite este bazat pe Linux, are fără GUI și, prin urmare, gestionează hardware-ul mult mai eficient. Din nou, computerul are prea multe computere diferite pentru a face acest lucru pas cu pas, dar iată ce trebuie să acoperiți, la minimum. Cerințele de bază sunt:
- Procesor Pentium sau mai bun (folosesc un PIII 256M RAM)
- Autobuz PCI
- 64M sau mai mult de memorie RAM
- 1 sau mai multe unități de disc fixe
- Adaptor de interfață de rețea PCI sau de bord
Îndepărtați vechiul computer PIII și scoateți totul, cu excepția plăcii video. actualizați BIOS-ul dacă este necesar, astfel încât acesta să accepte dimensiuni mari ale unității. În BIOS dezactivați porturile de comunicare, porturile imprimantei etc. setați raportarea erorilor să se oprească pe toate, cu excepția tastaturii, acest lucru va permite computerului să pornească fără tastatură. (pentru mai târziu) am configurat gestionarea energiei pentru „economisirea maximă” și oprirea hard diskului după 10 minute. În funcție de numărul de discuri pe care le utilizați, este posibil să doriți să faceți upgrade la sursa de alimentare. Deci, atunci când cumpărați hard diskuri, cu siguranță primiți unități SATA. de obicei computerele din epoca PIII nu au porturi SATA, aceasta nu este o problemă, puteți obține un adaptor SATA PCI la Best Buy la 20,00 USD. care va suporta 2 unități, cardurile SATA multiple pot fi utilizate pe același computer. utilizarea unui RAID este o modalitate excelentă de a vă proteja împotriva pierderii de date și de a crește performanța, cu toate acestea este scumpă, iar RAID software nu este acceptat de NASlite. Vedeți dacă puteți porni de pe o unitate USB, dacă nu instalați un hard disk pentru sistemul de operare. mai mic, cu atât mai bine, veți avea nevoie de un CD-ROM pentru a instala sistemul de operare, după care îl puteți elimina. Veți avea nevoie și de o tastatură și un monitor atașat, dar numai pentru instalare. computerul pornește cel puțin la partea „fără unitate de pornire”. clădirea 2 dintre acestea am dat de niște discuri hard finicky și un card SATA mai vechi care nu suporta unități de 1 TB. conectați unitatea și asigurați-vă că le vede pe toate. Unitățile dure generează multă căldură. deci asigurați-vă că carcasa dvs. are suficiente ventilatoare și orificii de ventilare pentru a o răci corect, adăugați mai multe după cum este necesar. închideți toate compartimentele goale și sloturile pentru carduri. De fapt, acest lucru va ajuta la obținerea fluxului de aer în locurile potrivite.
Pasul 3: Configurarea serverului: Naslite
„NASlite” NASlite este propria distribuție specifică sarcinii unice, construită de la bază, concepută special pentru a fi utilizată ca dispozitiv de stocare atașat la rețea. Nu necesită tastatură, mouse sau chiar monitor. După configurare, puteți face modificări prin Telnet sau puteți verifica starea printr-o interfață web construită. NASlite poate fi achiziționat de pe www.severelements.com. Am optat pentru naslite-m2. Suportă Unpnp, precum și DAAP. Suportă streaming video pe Iphone, dar aceasta este o sarcină pentru o altă zi! Cum se instalează descărcați fișierul ISO după cumpărare Ardeți ISO pe un CD folosind un program precum NERO sau echiv. (Google Iso Burner) Porniți de pe CD-ul de pe computerul nou reconfigurat. (Este posibil să trebuiască să modificați setările de încărcare Bios) Urmați instrucțiunile de instalare, acestea sunt simple și durează doar aproximativ cinci minute. pentru a economisi energie, este de preferat pornirea de pe o unitate USB, dacă computerul dvs. nu acceptă pornirea prin USB, instalați pe un hard disk vechi mai mic. Configurarea NASlite este foarte ușor de configurat, nu pot obține capturi de ecran ale instalării, dar este destul de ușor de configurat. urmați instrucțiunile de pe ecran. După ce parcurgeți procesul de instalare și reporniți, veți ajunge la un ecran de conectare, odată ce vă conectați, veți fi la ecranul MENIU OPȚIUNI PRINCIPALE, prezentat mai jos. Mai întâi va trebui să parcurgeți procesul de activare, deoarece majoritatea opțiunilor sunt blocate până când faceți acest lucru. Introduceți codul de licență, apăsați 9 pentru a salva configurația, apoi reporniți. Odată ce serverul este din nou conectat. De pe un alt computer din rețeaua dvs., navigați la adresa IP listată pe ecranul de pornire înainte de a vă conecta. Urmați progresul evident al linkului către meniul Stare server. În partea stângă faceți clic pe pictograma Deblocare. Introduceți codul de deblocare furnizat din acel ecran de pe serverul naslite. Salvați configurația, apoi reporniți. Aceasta ar trebui să deblocheze toate setările, Apoi, trebuie să mergeți la opțiunea 3 din principal și să formatați toate unitățile, asigurați-vă că acestea sunt setate la „RW” (citiți scriere) sub opțiunea 1 din meniul CONFIGURARE DISC, activați funcția SMART dacă unitățile dvs. o acceptă. Sub 2 CONFIGURARE SERVICII activați toate serviciile de care aveți nevoie pentru rețeaua dvs. Acest lucru variază, cel mai frecvent permit SMB și AFP. Vedeți imaginea de mai jos pentru mai multe informații. Schimbați orice alte setări necesare, salvați configurația și reporniți. Acesta este un moment bun pentru a vă asigura că computerul va porni fără ca tastatura atașată. Nu păstrați noul server media departe într-un dulap întunecat. Legea Murphys pare să-și ridice capul urât dacă vă grăbiți să repezi în acest moment. În acest moment ar trebui să puteți vedea serverul NASlite atunci când navigați în rețea. Dacă nu puteți, trebuie să vă conectați la acesta, la computer și să verificați din nou dacă adresa dvs. IP se află în intervalele potrivite, să activați serviciile adecvate pentru tipul dvs. de rețea și să vă asigurați că grupul dvs. de lucru este același cu restul rețeaua dvs. După ce îl vedeți în rețea, începeți să copiați filmele în locurile potrivite. Acesta este momentul în care Teracopy este util, odată ce începeți un transfer, puteți întrerupe, relua și adăuga fișiere pentru a fi copiate în alte locații. Teracopy le va adăuga în Que și mută un singur fișier la un moment dat, Windows ar încerca să mute fișierele în locații diferite în același timp, încetinind computerul. Acesta este un proces bun de început și apoi de culcare.
Pasul 4: Rețeaua
Nu sunt multe de adăugat aici, ci doar pentru a elimina întrebările: AppleTV-urile au wireless încorporat și ar trebui să fie configurate pentru a accesa rețeaua înainte de hacking. Wireless este mai lent decât o rețea prin cablu, așa că vă recomand să utilizați o conexiune prin cablu, dacă este disponibilă. Mai multe programe vor trebui să fie descărcate de AppleTV, pentru a finaliza hack-ul, așa că aș recomanda, de asemenea, utilizarea unei conexiuni temporare prin cablu dacă intenționați să utilizați wireless. În mod implicit, Apple TV utilizează DHCP, vă recomand să setați o adresă IP statică. Dacă intenționați să utilizați un Iphone / Itouch ca telecomandă, nu doriți să modificați setările de fiecare dată când IP-ul dvs. AppleTV se schimbă. Aplicația necesită să specificați o adresă IP și să nu se conecteze automat. De obicei, exact atunci când afișați noua configurație, adresa dvs. IP se va schimba. Acest lucru este valabil și pentru serverul dvs., configurați-l la o adresă IP ușor de reținut, acest lucru vă va ajuta să vă mențineți conflictele de rețea libere și organizate. și 10/100 NIC. Sunt în proces de cablare dură a AppleTV, care ar trebui să elimine întârzierea. Aș încerca mai întâi opțiunea wireless și aș merge de acolo. Am o rețea ocupată, s-ar putea să ai mai mult noroc decât mine.
Pasul 5: Configurarea și piratarea AppleTV
Când am descoperit AppleTV, am știut că am soluția mea, oferă toate lucrurile pe care un PC Windows nu le poate stiliza, dimensiuni compacte și este absolut silențios. Una dintre problemele mari ale soției mele de-a lungul anilor a fost să am un computer mare, o tastatură, un mouse și o mulțime de fire lângă televizor. Am cumpărat chiar și o carcasă elegantă de la coolermaster. Numai cazul a fost aproape la fel ca AppleTV și nu a rezolvat niciuna dintre probleme. Hacking-ul dvs. AppleTVQ: Îmi place așa cum este, de ce îl hack? Apple TV este ca un iPod pentru televizorul dvs., pentru a obține orice conținut media pe el, trebuie să-l sincronizați cu biblioteca dvs. iTunes de pe alt computer. Spațiul pe hard disk este limitat pe AppleTV-ul dvs. și de ce aveți același suport media pe mai multe computere, hacking-ul oferă o personalizare mai bună și o interfață mai bună. Încă nu ești convins? Consultați www.appletvhacks.net NOTĂ: hacking-ul Apple TV lasă toate funcționalitățile originale, este un hack software și adaugă doar funcții suplimentare Apple TV-ului dvs. În majoritatea cazurilor, este 100% reversibil, dar poate anula garanția. Faceți pe propriul risc. Sunteți avertizat, nu mă învinovățiți! "Configurați și instalați noul dvs. AppleTV urmând instrucțiunile care îl însoțesc. Trebuie să îl configurați în rețeaua dvs. înainte de a-l pirata. Odată ce în rețea descărcați toate actualizările Apple. (Ver. 2.31 este cea mai recentă versiune la momentul scrierii, actualizarea dincolo de această versiune ar putea dezactiva toate hacks-urile). Dacă actualizați la 2.31 după hacking, vă va „dezactiva” AppleTV-ul și va trebui să o luați de la capăt. Pentru a vă pirata AppleTV, descărcați ISO-ul furnizat de linkul de mai jos, creați o unitate USB bootabilă din aceasta. Porniți ATV-ul de pe unitatea USB. Se instalează, reporniți și finalizează automat hack-ul! Aceasta durează aproximativ 10 minute. Curba de învățare nu este inclusă. Acest site conține tot ceea ce trebuie să știți, inclusiv fișierele, așa că nu voi repeta pașii aici. Http://code.google.com/p/atvusb-creator/https://code.google.com/p / atvusb-creator / Un lucru de reținut, odată ce XBMC piratat va apărea în meniul lansatorului, trebuie să accesați Lansator> descărcări, actualizați lansarea r și actualizări XBMC, înainte ca XBMC să funcționeze efectiv. (În momentul scrierii, există: XBMC Atlantis (bf1) și XBMC Babylon (RC1) disponibile pentru descărcare, dar aș rămâne cu Atlantis, am avut probleme cu celălalt. Deoarece actualizările viitoare ar putea dezactiva sau chiar bloca complet hackurile, Aș recomanda să dezactivați actualizarea automată. Acest lucru ar trebui să-l forțeze să pornească USB. Dacă tot nu va porni reimageți unitatea USB sau încercați una diferită. Nu toate unitățile USB sunt bootabile. Am primit Apple-ul meu la prețul de aproape 1/2 de pe un site web local clasificat. Este ceva de luat în considerare. Deoarece hacking-ul dvs. pentru a vedea dimensiunea partajărilor de rețea nu este o problemă, televizoarele Apple de 40 GB utilizate sunt destul de ieftine. Deoarece am folosit AppleTV-ul meu, nu am avut documentație. După aproximativ o oră, AppleTV-ul meu a început să devin fierbinți și am început să-mi fac griji. După câteva cercetări (Googleing) am constatat că este normal. Se încălzesc destul de mult, deci asigurați-vă că are un flux de aer adecvat, astfel încât să nu gătească este propriu. Dacă aveți deja o telecomandă Apple universal, va funcționa și cu Apple TV. Tot ce trebuie să faceți este să țineți apăsat meniul și butoanele din stânga timp de aproximativ șase secunde, o mică imagine va apărea pe ecran, indicând faptul că s-a sincronizat acum. Trebuie să vă sincronizați în meniul AppleTV nativ, nu în XBMC. Apple TV are două conexiuni video, Component și HDMI. S-video și componentele nu sunt acceptate.
Pasul 6: Configurarea XBMC
Am încercat mai multe programe media center. Windows Media Center, front-end-uri bazate pe web și, pe lângă faptul că majoritatea trebuie să ruleze pe un PC, costă bani. XBMC este open source, gratuit și total personalizabil. Atunci când răsfoiți filme în XBMC, există puține întârzieri, chiar dacă există, chiar și în cazul colecțiilor mari de filme. Cu Media Center, cu cât adăugați mai multe filme, cu atât devine mai lent. XBMC care rulează pe un AppleTV a fost ceea ce a sigilat afacerea pentru a fi soluția mea finală. Odată ce ați pornit XBMC, încercați-l, loviți anvelopele și luați-l la rotit. apoi: Configurați ecranul Accesați setări> Aspect> Ecran. Apoi selectați Calibrare video. Acest lucru vă va ajuta să parcurgeți procesul pentru a vă asigura că utilizați întregul ecran și, de asemenea, că nimic nu va fi întrerupt. Adăugați-vă media Următorul lucru de făcut este să adăugați surse. Aici îi spuneți XBMC unde se află filmele dvs. Dacă doriți să adăugați control parental, începeți cu contul dvs. Adăugați toate unitățile pe care aveți filme. O sursă poate conține mai multe unități și directoare. Pentru a adăuga surse, faceți clic pe Videoclipuri> (dezactivați modul Bibliotecă dacă este activ)> apoi faceți clic pe Adăugare sursă. Alegeți tipul de sursă potrivit, de obicei SMB, apoi navigați la serverul media. Adăugați câte locații aveți nevoie. Înainte de a accesa OK, faceți clic pe butonul SET CONTENT. Aici îi spuneți XBMC ce tip de conținut este în dosar. Prefer IMDB, alegeți opțiunea pe care o preferați, care ar trebui să fie același loc în care ați obținut numele filmelor la conversie. repetați același proces pentru emisiuni TV, muzică și fotografii. doriți ca fiecare cale către fiecare locație să fie listată sub o singură sursă, pentru fiecare tip de suport media. cu alte cuvinte, doriți 1 sursă pentru filme, 1 sursă de emisiuni TV etc. fiecare sursă poate conține mai multe căi. (vizionați videoclipul) Setări convenabile ale sistemului, câteva setări pe care îmi place să le configurez pentru confort sunt Actualizarea la pornire și îmi place să scap de elementele de meniu suplimentare care nu vor fi folosite. în acest fel de fiecare dată când începeți XBMC vă va actualiza biblioteca și nu va trebui să derulați elementele din meniu pe care nu le utilizați. „Schimbă aspectul și simte-ți” Apoi alege-ți pielea preferată. Există trei valori implicite. Prefer skin-ul 1/3 Media Stream, are un element de meniu separat pentru emisiuni TV și filme și are un aspect mai bun, IMHO. Mod bibliotecă vs. Mod fișier XBMC are două moduri, modul fișier și modul bibliotecă. Modul fișier simplu pus este pentru adăugarea de surse, pentru a vedea toate opțiunile disponibile și este puțin mai grosier de utilizat. Modul de bibliotecă este pentru momentul în care aveți configurat fiecare lucru și sunteți gata să utilizați noua configurație. are un aspect puțin mai elegant. dar dacă doriți să schimbați ceva din mers, vor fi necesari câțiva pași suplimentari. Aceasta este părerea mea despre modul de utilizare a XBMC. Configurați-l după conținutul inimii voastre!
Pasul 7: Telecomanda Itouch / Iphone
Una dintre adevăratele avertismente pentru această configurare este utilizarea unui Iphone / Itouch ca telecomandă. Pe lângă faptul că aveți toate funcționalitățile telecomenzii AppleTV, aveți opțiunea de a utiliza tastatura pe ecran Iphone / Itouch pentru intrare. Acest lucru face căutarea și introducerea parolelor mult mai ușoară. aveți opțiunea de a vă uita prin mass-media pe iPhone-ul dvs. și multe altele. Pe lângă faptul că este bogat în funcții, nu trebuie să vă faceți griji cu privire la problemele vizuale, cum ar fi o telecomandă convențională. Iphone / Itouch utilizează conexiunea WiFI pentru a comunica cu XMBC. Acest lucru mărește cu adevărat posibilitățile. Am pregătit filme pentru soția mea, de la serviciu. Folosind funcția care se joacă acum, m-am autentificat pentru a vedea la ce se uitau copiii în timp ce eram afară. Filme întrerupte din bucătărie, pentru că copiii nu se opreau să se uite și să vină să mănânce. Lista continuă. Am încercat mai multe aplicații, dar numai una merită descărcată. Aplicația se numește XBMC Remote și poate fi descărcată prin App Store. Iată un link către site-ul lor web https://remote.collect3.com.au/. Au un videoclip bun care arată XBMC și XBMC Remote lucrează în acțiune. Această aplicație costă 2,99 USD, dar merită fiecare bănuț. După ce descărcați și lansați aplicația la distanță XBMC, faceți clic pe setări, introduceți titlul, portul (8080 este implicit) gazdă / IP și parolă, dacă setați una pe AppleTV. Dacă nu sunteți sigur care este IP-ul dvs. Așa cum am menționat anterior, aș configura rețeaua AppleTV manual, astfel încât IP-ul să nu se schimbe și să fac telecomanda XBMC să nu se poată conecta. Dacă aveți mai multe dispozitive pe care doriți să le controlați, puteți adăuga gazde suplimentare, făcând posibilă controlarea de la distanță a fiecărei instanțe a XBMC.
Pasul 8: Nu puteți înregistra TV, dar …
Această configurare nu vă permite să programați și să înregistrați TV. Dar există câteva lucruri pe care le puteți face pentru a compensa acest lucru. Înregistrați de pe alt computer. Configurați un computer în rețeaua dvs. pentru a programa și înregistra televizorul pe serverul dvs. media, atâta timp cât utilizați o convenție de denumire adecvată emisiunile dvs. TV pot fi adăugate automat la listele dvs. AppleTV. Va trebui să faceți o actualizare a bibliotecii pentru ca acestea să apară în modul bibliotecă. Cumpărați emisiunile dvs. preferate de pe iTunes iTunes vă permite acum să descărcați fișiere media non DVRM. Deci, mai degrabă decât să plătiți 60 USD + pe lună pentru cablu, doar și să descărcați sezoanele emisiunilor dvs. preferate. Deși nu am testat încă acest lucru, nu văd de ce nu ar funcționa. Urmăriți TV online. Multe rețele și site-uri precum Hulu vă permit să vizionați TV online. XBMC are scripturi pentru automatizarea streamingului TV, iar AppleTV poate rula Boxee, care va face același lucru, chiar mai ușor. la câteva zile după ce mi-am pus AppleTV-ul în funcțiune, Hulu a fost retras de la ApplyTV, sperăm că rețelele vor accepta o nouă eră a tehnologiei și își vor reveni.
Recomandat:
Ceas RGB pentru a învăța copiii despre timp: 4 pași

Ceas RGB pentru a preda copiilor despre timp: Aseară mi-a venit o idee despre cum să-mi ajut 5 ani să simtă timpul. Este clar că copiii se orientează asupra evenimentelor zilnice pentru a-și face o idee despre ceea ce urmează. Dar evenimentele anterioare sunt de obicei un pic de mizerie și aproape niciodată în ordine. De când spun
Opriți-vă copiii de la jocuri în timp ce studiați: 4 pași
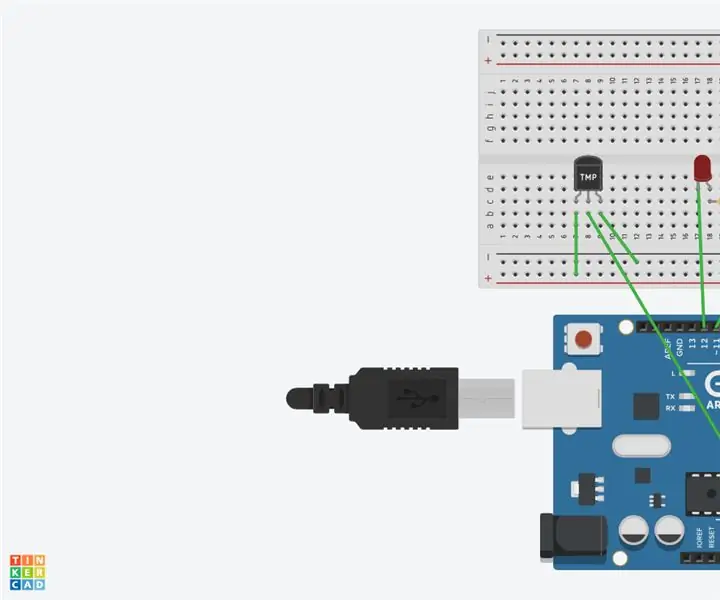
Opriți-vă copiii de la jocuri în timp ce studiază: jocurile video sunt o mare problemă pe care elevii o au în timp ce ar trebui să studieze. Mulți studenți suferă de jocuri în loc să studieze, ceea ce le aduce note proaste. Părinții sunt supărați și îngrijorați de copilul lor, așa că au decis să ia
Cursa spațială: joc simplu Arduino Clicker de făcut cu copiii: 7 pași
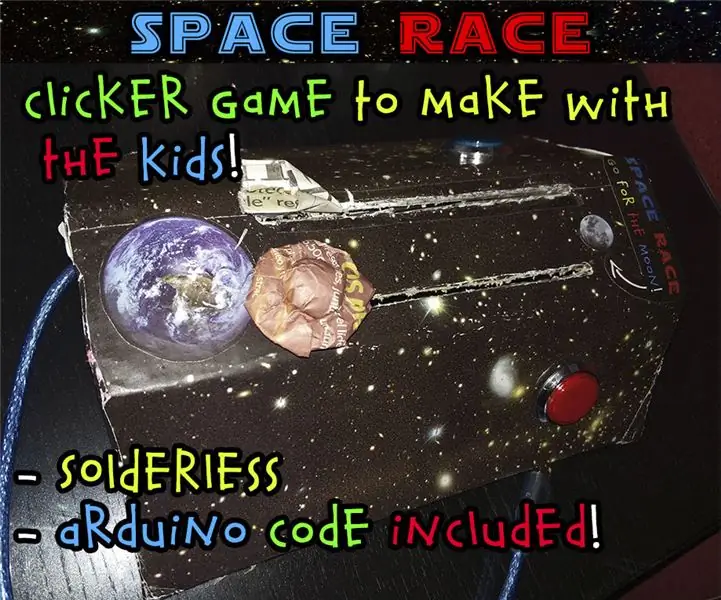
Cursa spațială: joc simplu Arduino Clicker de făcut cu copiii: ¡ Încărc un videoclip care arată cum funcționează astăzi! Să ne distram cu un instructiv tematic spațial care poate fi realizat împreună cu copiii și mai târziu să ne bucurăm singuri de ei ca jucărie. Puteți să-l folosiți ca mijloc de a-i învăța istoria despre co
Ultima soluție MacOS / Hackintosh High Sierra 10.13 USB Wifi Driver "Future Proof" Soluție utilizând Raspberry Pi: 4 pași

Ultima soluție MacOS / Hackintosh High Sierra 10.13 Usb Wifi Driver „Future Proof” Soluție folosind Raspberry Pi: Una dintre cele mai frustrante probleme cu cele mai recente macOS / Hackintosh este disponibilitatea driverului wifi USB. MacOS High Sierra 10.13 Ultimul meu wifi USB este panda wireless, dar suportul pentru driver pentru macO
Pot folosi TinyLiDAR în Scratch ?: 3 pași
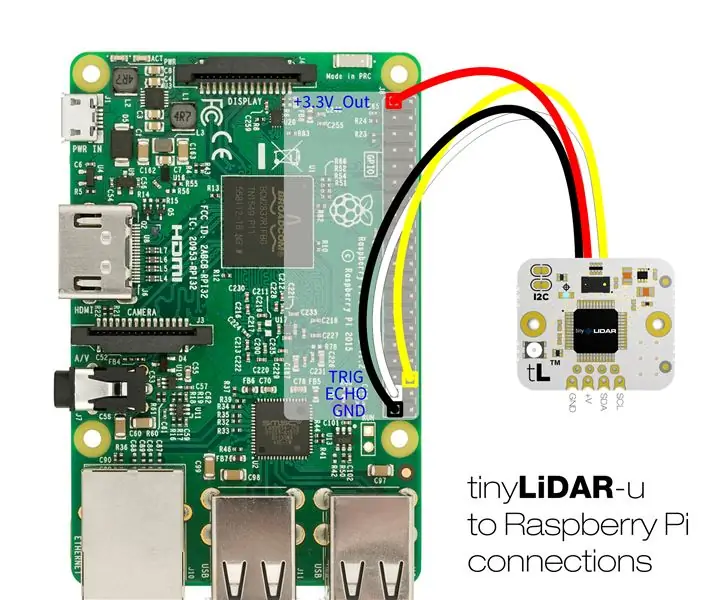
Pot folosi TinyLiDAR în … Scratch ?: Primim solicitări din când în când pentru a întreba dacă tinyLiDAR va funcționa pe platforma lor specială de calcul. Deși tinyLiDAR a fost conceput ca un senzor LiDAR simplu de utilizat pentru Arduino UNO, nimic nu îl împiedică să fie folosit pe alte platforme
