
Cuprins:
- Autor John Day [email protected].
- Public 2024-01-30 11:47.
- Modificat ultima dată 2025-01-23 15:04.
Un prieten de-al meu a vrut să controleze Cubase, software-ul său de înregistrare audio, cu un buton, astfel încât să poată opri și să înceapă înregistrările de la distanță fără a fi nevoie să treacă la computer și să tasteze pe tastatură. S-ar putea să faceți acest lucru în alte programe de înregistrare, doar că întâmplător folosim Cubase.
Pasul 1: De ce aveți nevoie
În mod normal, deschideți butoane (unul pentru fiecare acțiune pe care doriți să o efectuați ca acestea) rezistor de 10K-Ohm (unul pentru fiecare buton) Arduino cu un solid bun de 5V. A trebuit să o alimentez pe a mea externă (folosesc versiunea bare-bones care rulează Diecimila) să o iau aici Panou fără sudură (ca acesta) Mufă MIDI (ai nevoie doar de una, deoarece tot ce faci este să trimiți ca un disc) 220- Ohm rezistor (pentru mufa MIDI) Calculator care rulează Cubase sau un alt software de înregistrare Cablu MIDI (aici este un 20 ') Este posibil să aveți nevoie de o intrare USB la MIDI, am folosit și mi-a plăcut, acesta și acesta
Pasul 2: Configurare hardware
Schema și imaginea atașate. NOTĂ: schema este opera ITP Physical Computing
Practic este 5V să comutați, comutați la pinul de control, 10K rezistor de la pinul de control la GND Pentru mufa MIDI este pinul 5 la pinul serial, pin4 la 5V prin rezistorul 220 Încărcați următoarea schiță pe Arduino: {{{/ * Convert Arduino către un controler MIDI utilizând câte intrări digitale * aveți nevoie. * * Această schiță este configurată pentru a trimite 2 note MIDI pe canalul MIDI 5, * dar poate fi ușor reconfigurată pentru alte note și canale * * Creată 3 noiembrie 2008 * De Hyeki Min * * Modificat 14 mai 2009 * De Petyr Stretz * Schimbați logica comutatorului, astfel încât pinul scăzut și înalt să facă * notele să se joace ca o tastatură, să elimine pinii inutili, să schimbe * ieșirea canalului MIDI la 5 ** Modificat 15 aprilie 2014 * De Petyr Stretz * Utilizatorul de instrumente Andrew. Wilson.7 a raportat BYTE nu mai este * utilizat în Arduino 1.0 sau o versiune ulterioară. L-a eliminat din noteOn () * /
// definim pinii pe care îi folosim, portul MIDI este întotdeauna pe pinul Arduino 1 (TX) int switchPin1 = 2; int switchPin2 = 3;
// note midi generale nota char 1 = 60; // Nota medie C 2: 62; // D
// Variabile int switchState1 = LOW; int switchState2 = LOW; int currentSwitchState1 = LOW; int currentSwitchState2 = LOW;
void setup () {// setează stările pinilor I / O: pinMode (switchPin1, INPUT); pinMode (switchPin2, INPUT);
// setați rata de transmisie MIDI: Serial.begin (31250); } void loop () {// switchPin1 currentSwitchState1 = digitalRead (switchPin1); if (currentSwitchState1 == HIGH && switchState1 == LOW) // push // Notă pe canalul 5 (0x94), o anumită valoare a notei (notă), viteza medie (0x45): noteOn (0x94, nota1, 0x45); if (currentSwitchState1 == LOW && switchState1 == HIGH) // lansare // Notă pe canalul 5 (0x94), o anumită valoare a notei (notă), viteza silențioasă (0x00): noteOn (0x94, nota1, 0x00); switchState1 = currentSwitchState1; // switchPin2 currentSwitchState2 = digitalRead (switchPin2); if (currentSwitchState2 == HIGH && switchState2 == LOW) // push // Notă pe canalul 5 (0x94), o anumită valoare a notei (notă), viteza medie (0x45): noteOn (0x94, nota2, 0x45); if (currentSwitchState2 == LOW && switchState2 == HIGH) // lansare // Notă pe canalul 5 (0x94), o anumită valoare a notei (notă), viteză silențioasă (0x00): noteOn (0x94, nota2, 0x00); switchState2 = currentSwitchState2; } // Trimiteți un mesaj MIDI not-on / off. void noteOn (char cmd, char data1, char data2) {Serial.print (cmd); Serial.print (data1); Serial.print (data2); }}}}
Pasul 3: Configurare software
Cubase poate fi configurat pentru o telecomandă generică care poate converti notele MIDI în acțiuni. Capturile de ecran sunt din Cubase 3, deși nu ar trebui să fie atât de diferite în celelalte versiuni. Verificați manualul pentru alte programe de înregistrare. În meniul Dispozitive alegeți „Configurare dispozitiv.” Când apare fereastra de configurare a dispozitivului, faceți clic pe semnul plus pentru a adăuga un control și alegeți „Telecomandă generică” NOTĂ: în funcție de versiune, poate fi necesar să alege telecomanda din partea dreaptă și dă clic și săgeată pentru ao adăuga la stânga. După ce faci clic pe „Generic Remote” din lista Dispozitive, fereastra ar trebui să arate ca a treia captură de ecran de mai jos. Setați intrarea MIDI din lista drop, cel mai probabil va fi diferit de al meu și faceți clic pe primul „Fader 1” din caseta de sus. Asigurați-vă că telecomanda este conectată și rulează, faceți clic și țineți apăsat butonul „Aflați” și apăsați unul dintre butoanele telecomenzii, apoi dați drumul din „Învățați”. Ar trebui să vedeți canalul MIDI și schimbarea adresei pentru a se potrivi cu ale mele, cu excepția cazului în care ați modificat codul. Faceți același lucru pentru Fader 2 și așa mai departe pentru oricâte butoane aveți nevoie. Schimbați valoarea maximă la „1”, nu am făcut asta înainte de a face captura de ecran. În caseta inferioară setați ce va face controlul. Există o mulțime de alegeri, dar avem nevoie doar de înregistrare și oprire. Alegeți „Comandă” din lista verticală Dispozitiv, „Transport” din lista verticală Canal / Categorie și apoi acțiunea dvs. corespunzătoare din lista verticală Valoare / Acțiune. Doar făcând clic în caseta pe care doriți să o modificați, ar trebui să deschideți listele drop-down. Acum ar trebui să fiți gata. Alegeți redenumire pentru a denumi controlul ceva evident, cum ar fi TRANSPORT, și apăsați Aplicare, apoi OK. În cele din urmă, faceți clic pe meniul dispozitivelor și alegeți Generic Remote. Asigurați-vă că controlul dvs. este selectat și că ar trebui să fiți pregătit să-l utilizați. NOTĂ: Am întâmpinat o problemă cu Aflați, care nu recunoaște nicio notă pe care am lovit-o. Există un buton Resetare dispozitive lângă + și -, odată ce am lovit, totul a funcționat.
Pasul 4: Bibliografie
Pentru că cred în acordarea creditului acolo unde este datorat creditul: https://itp.nyu.edu/physcomp/Tutorials/MusicalArduino - Arduino to MIDI note outhttps://www.indiana.edu/~emusic/etext/MIDI/chapter3_MIDI4. shtml - informații despre nota MIDI https://www.dancetech.com/article.cfm? threadid = 172 - Configurarea Cubase
Recomandat:
Controlul brațului robotului cu TLV493D, joystick și, Arduino: 3 pași

Controlul brațului robotului cu TLV493D, joystick și, Arduino: un controler alternativ pentru robotul dvs. cu un senzor TLV493D, un senzor magnetic cu 3 grade de libertate (x, y, z) cu acestea puteți controla noile dvs. proiecte cu comunicare I2C pe microcontrolere și placă electronică care Bast P
Controlul luminozității Control LED bazat pe PWM folosind butoane push, Raspberry Pi și Scratch: 8 pași (cu imagini)

Controlul luminozității Control LED bazat pe PWM folosind butoane push, Raspberry Pi și Scratch: încercam să găsesc o modalitate de a explica modul în care PWM a funcționat studenților mei, așa că mi-am pus sarcina de a încerca să controlez luminozitatea unui LED folosind 2 butoane. - un buton crește luminozitatea unui LED și celălalt îl estompează. Pentru a progra
Sistem IOT bazat pe web pentru controlul telescopului: 10 pași
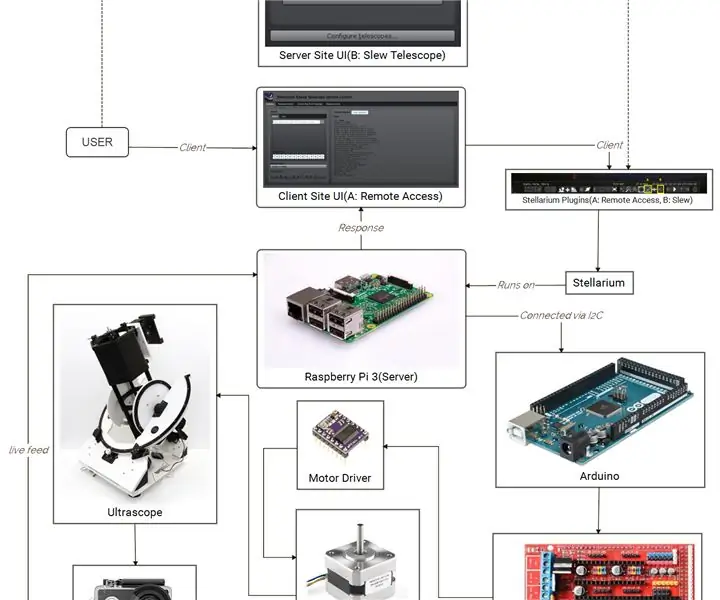
Sistem IOT bazat pe web pentru controlul telescopului: Am proiectat și realizat un sistem IOT bazat pe web pentru a controla orice tip de telescop prin internet și pentru a obține vizualizarea din telescop cu un cost minim Motivația noastră din spatele acestui proiect a fost aceea că aveam trei telescop în colegiul de inginerie ast
Generator de muzică bazat pe vreme (Generator Midi bazat pe ESP8266): 4 pași (cu imagini)

Generator de muzică bazat pe vreme (Generator midi bazat pe ESP8266): Bună, astăzi vă voi explica cum să vă creați propriul generator de muzică bazat pe vreme. Se bazează pe un ESP8266, care este un fel ca un Arduino și răspunde la temperatură, ploaie și intensitatea luminii. Nu vă așteptați să producă melodii întregi sau programe de acord
Controlul matricei LED cu Arduino Uno (Arduino Powered Robot Face): 4 pași (cu imagini)

Controlul matricei LED cu Arduino Uno (Arduino Powered Robot Face): Această instrucțiune arată cum să controlați o matrice de matrice LED 8x8 folosind un Arduino Uno. Acest ghid poate fi folosit pentru a crea un ecran simplu (și relativ ieftin) pentru propriile dvs. proiecte. În acest fel puteți afișa litere, cifre sau animații personalizate
