
Cuprins:
- Autor John Day [email protected].
- Public 2024-01-30 11:47.
- Modificat ultima dată 2025-01-23 15:04.
"Picasa - limită de 1 GB" Flickr - 100 MB "Photobucket - 1 GB" Mac mini - nelimitat !!! *** "Orice alt site generic de partajare a fotografiilor, o limită de dimensiune a fișierului prost și spațiu limitat și alte Așteaptă … copie de rezervă … poți folosi Mac Mini și poți avea în schimb câte îți dorești ?? DA !! *** Depinde de dimensiunea hard diskului pe care îl instalezi de fapt în Mac Mini și orice alt dispozitiv extern hard diskuri pe care le adăugați, care inevitabil costă bani. De asemenea, dacă serviciul dvs. de internet este slab, nu vă așteptați la viteze mari de descărcare pe celălalt capăt. Deci, dacă aveți spațiu liber pe Mac Mini și o conexiune la internet care merge neutilizat prea mult timp, putem transforma computerul într-un computer gratuit de partajare a fotografiilor. Dacă nu ați făcut-o deja, va trebui să creați un server web pe computerul dvs. (atât de ușor) și să adăugați paginile zenphoto. MAMP este utilitarul care aduce Mac ca ușurința utilizării pe un server web solid, performant. Zenphoto vă va organiza fotografia în conformitate cu unul dintre numeroasele șabloane Puteți obține. Descărcați următoarele pe Mac Mini sau Mac pentru partajarea fotografiilor: https://www.mamp.info/en/downloads/index.htmlZen Photohttps://www.zenphoto.org/ Această parte a unui compendiu. Consultați celelalte părți la: https://www.instructables.com/id/READ-ME-FIRST-How-to-setup-the-ultimate-Mac-Mini-/https://www.instructables.com/ id / Configurare-ultimul-Mac-Mini / https://www.instructables.com/id/Different-ways-to-connect-to-your-Mac-Mini/https://www.instructables. com / id / How-to-access-your-music-from-anywhere-with-your-M / https://www.instructables.com/id/How-to-share-your-photos-from-your- mac-mini-on-the /
Pasul 1: Instalați și configurați MAMP
Ok, ați descărcat MAMP, acum doar dezarhivați-l (faceți dublu clic pe el) și apoi faceți dublu clic pe fișierul.dmg creat de acesta. Acum ar trebui să se monteze, ca toate.dmg-urile, și să trageți folderul MAMP în aliasul Aplicații furnizat convenabil pentru dvs. În folderul MAMP veți găsi tot felul de bunătăți, dar nu trebuie să vă faceți griji cu privire la multe. Doar deschideți aplicația MAMP. Veți observa că punctele roșii devin puncte verzi sub „Stare”. Le puteți opri apăsând oprirea serverelor. După ce vă jucați cu start / stop, faceți clic pe preferințe: Sub Start / Stop și, pentru un server dedicat, debifați „Start Servers când porniți MAMP” și debifați „Opriți serverele când părăsiți MAMP”. Practic, vrem să începem și să ne oprim ori de câte ori dorim și să nu fim niciodată deranjați. Debifați și celelalte două opțiuni. Sub Porturi, faceți clic pe „Setați la porturile implicite Apache și MySQL”. Acest lucru îl va face mai convenabil pentru accesarea paginii dvs. web, dar veți avea nevoie de privilegii de administrator pentru a porni serverul web. Dacă doriți să stocați documentele dvs. html în alt loc decât cel implicit, puteți schimba „Rădăcina documentului” sub fila Apache.
Pasul 2: Configurați MySQL
Cu serverele MAMP care rulează navigați la: https:// localhost / MAMP /? Language = English Faceți clic pe „phpmyadmin” în bara de meniu superioară. Apoi faceți clic pe „Adăugați un utilizator nou” sub micul tabel. Completați formularul așa cum am, oferind utilizatorului un nume simplu și setând o parolă. Din moment ce creăm un tabel pentru acest utilizator la care are acces complet, folosiți-l doar pentru zenphoto De asemenea, cât timp suntem aici, permite schimbarea parolei implicite pentru utilizatorul root. Faceți clic pe privilegii în bara de meniu superioară și faceți clic pe pictograma mică cu persoana și stiloul pentru utilizatorul „root”. Continuați și schimbați parola cu orice doriți, dar nu uitați! Trebuie să schimbați acum parola pe care MAMP o folosește pentru a vă conecta la myphpadmin. Dacă totul este setat la valoarea implicită, deschideți următorul articol cu TextEdit sau programul de editare a textului preferat: /Applications/MAMP/bin/myPHPadmin/config.inc.php Acest fișier este scris în PHP, dar chiar dacă nu știți ce junk is, face doar asta. Găsiți liniile cu $ cfg ['Servere'] [$ i] ['utilizator'] = 'rădăcină'; $ cfg ['Servers'] [$ i] ['password'] = 'root'; și schimbați 'root' pe a doua linie, cu parola pe care tocmai ați ales-o pentru utilizatorul dvs. myphpadmin. Dacă doriți să schimbați utilizatorul implicit, puteți schimba și prima linie, dar nu este cu adevărat necesară pentru ceea ce facem.
Pasul 3: Instalați și configurați Zenphoto
Deci, presupunând că MAMP funcționează foarte bine și puteți obține „pagina de start” fără probleme, apoi dezarhivați pachetul Zenphoto. Copiați întregul folder zenphoto în folderul htdocs din folderul MAMP pe care tocmai l-ați instalat. Dacă ați schimbat locația „Document Root”, copiați folderul zenphoto în locul respectiv. Copiați un folder cu câteva imagini în folderul „albume” din folderul zenphoto pentru a vă face o idee despre cum va funcționa acest lucru. configurați acest lucru, porniți serverele MAMP și apoi navigați la: https://localhost/zenphoto/zp-core/setup.php Acesta este un script pentru a vă asigura că lucrurile sunt configurate foarte bine. Semnele de verificare sunt bune, semne de întrebare sunt avertismente, dar nu oprirea jocului, iar x este rău! La jumătatea drumului, veți vedea un loc pentru a introduce anumite informații. Introduceți utilizatorul zenphoto (zenphoto), parola și baza de date (zenphoto în cutia noastră). Dacă mai ai x, atunci s-a întâmplat ceva ciudat. Urmați instrucțiunile pentru a vedea dacă o puteți rezolva. Apăsați „GO” în jos în partea de jos și ar trebui să vă ducă la o pagină pentru a vă crea utilizatorul de administrator. Selectați un nume și o parolă pentru administratorul site-ului dvs. de partajare a fotografiilor. Apoi vă va duce la „Admin Toolbox”. Sunt zece mii de lucruri diferite de făcut aici. Explorați după voia dvs. După ce ați terminat aici, faceți clic pe opțiunea „Vizualizare galerie: Galerie” din partea dreaptă sus. Acest lucru va duce la fotografiile dvs. Sperăm că veți obține un album cu imaginile pe care le-ați aruncat în dosarul albumelor. Este posibil să observați că folderele care nu conțin fișiere imagine nu sunt recunoscute. De asemenea, nu se ocupă de fotografiile brute.
Pasul 4: Încărcați și organizați-vă fotografiile
Acum puteți continua și încărca toate fotografiile pe care le doriți în dosarul albume. Faceți o notă pentru a nu include foldere care nu au fișiere imagine sau să includă numai fișiere brute ale camerei. Dacă copiați o cantitate mare de fișiere pe Mac Mini, veți dori să utilizați un cablu Ethernet sau un cablu firewire pentru a vă conecta cele două computere sau, alternativ, puteți utiliza o unitate externă.
Pasul 5: Joacă cu șabloane
Dacă sunteți încă conectat ca administrator, atunci în stânga sus mergeți la „Caseta de instrumente de administrare> Administrator> Teme”. Puteți alege orice temă pe care ați instalat-o doar făcând clic pe butonul de activare. Salvează tot conținutul, doar schimbări în ceea ce privește aspectul și uneori funcționează lucrurile. Implicit este un fel de plictisitor, dar celelalte sunt grozave. De asemenea, oamenii și-au creat propriile lor lucruri, iar dvs. puteți și dvs. chiar dacă unii arată super minunat. Descărcați cele cu marcajele de selectare. După ce descărcați unul, dezarhivați fișierul și adăugați-l în folderul „teme” din folderul dvs. zenphoto. Apoi ar trebui să fie disponibil pentru a activa data viitoare când accesați „Teme” în pagina de instrumente de administrare pentru galeria dvs.
Pasul 6: Și mai mult
Există o mulțime de pluginuri pentru zenphoto, pe care încă nu le-am încercat. Deși cele de pe Facebook par deosebit de utile. Dacă găsiți un plugin care vă place, îl adăugați în folderul zb-core și face restul (presupun).
Recomandat:
Partajați-vă parola Wifi automat folosind codurile QR: 4 pași

Partajați-vă parola Wifi automat folosind codurile QR: în acest manual, vom învăța cum să creați un cod QR care să vă conecteze oaspeții la Wifi fără niciun efort. Internetul este o necesitate. De îndată ce mergem într-un loc, primul lucru de care avem nevoie este accesul la Wifi. Fie că găzduiește o primire prietenoasă
Partajați WiFi cu portul Ethernet pe un Raspberry Pi: 7 pași (cu imagini)

Partajați WiFi cu portul Ethernet pe un Raspberry Pi: Aveți o imprimantă sau un scaner laser vechi care funcționează în continuare excelent, dar nu este compatibil cu wifi? Sau poate doriți să conectați un hard disk extern ca dispozitiv de rezervă în rețeaua dvs. și ați epuizat porturile Ethernet pe routerul dvs. de acasă. Acest instrument
Încărcați fotografiile Flickr direct pe albumul foto Facebook: 7 pași
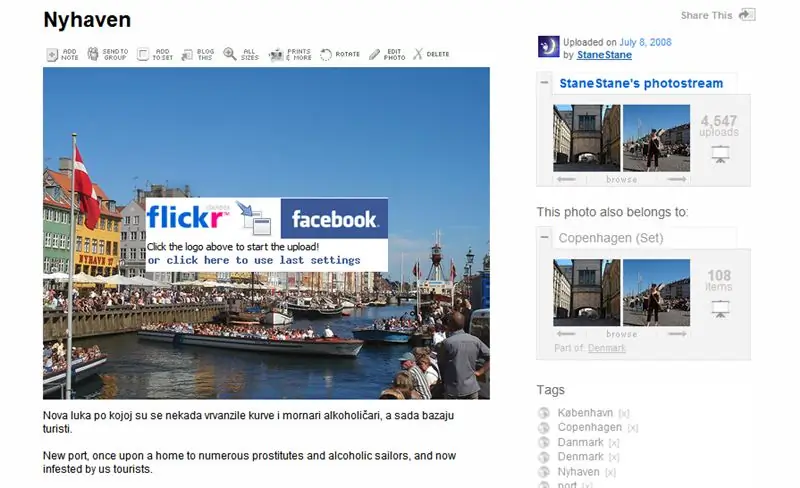
Încărcați fotografii Flickr direct pe albumul foto Facebook: această instrucțiune vă arată cum să încărcați fotografiile Flickr direct pe albumul dvs. foto Facebook. Există mai multe aplicații Facebook care vă permit să importați fluxul de fotografii Flickr pe Facebook, dar fotografiile apar într-o casetă separată de pe Profilul dvs
Cum să îți cusezi fotografiile panoramice cu vopsea: 6 pași

Cum să îți cusezi fotografiile panoramice cu vopsea: în acest instructable, îți voi arăta o modalitate ușoară de a împleti fotografiile panoramice împreună cu un program care a venit cu computerul! Paint este un instrument extrem de util, dar extrem de simplu, dacă știi cum să îl folosești. Sa incepem
Creați un filtru Flash pentru a adăuga dramă la fotografiile dvs.: 8 pași
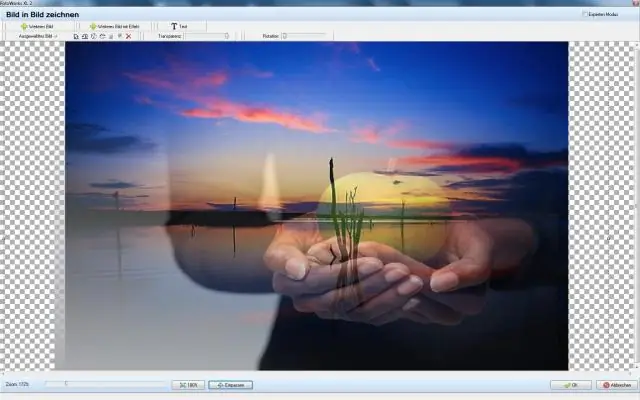
Creați un filtru bliț pentru a adăuga dramă fotografiilor dvs.: Folosind materiale ieftine puteți crea un suport pentru filtru gel pentru a adăuga culoare fotografiilor dvs. bliț
