
Cuprins:
- Autor John Day [email protected].
- Public 2024-01-30 11:47.
- Modificat ultima dată 2025-01-23 15:04.
În această instrucțiune, vă voi arăta cum să opriți, reporniți sau hibernați computerul în mod programat. Consultați notificarea la sfârșit dacă utilizați un sistem de operare mai vechi decât Windows XP.
Pasul 1: Creați un fișier lot
Mai întâi, trebuie să creați un fișier batch (.bat) pentru a fi executat. Deschideți blocnotesul (toate programele / accesorii). Tastați exact așa cum dictez: Pentru oprire: c: / windows / system32 / shutdown -s -f -t 00 (sau faceți … shutdown -p -f) Pentru repornire: c: / windows / system32 / shutdown -r -t 00Pentru hibernare: c: / windows / system32 / shutdown / h Salvați-l oriunde doriți ca oprire (sau oricare ar fi în consecință).bat, deci ar fi „shutdown.bat”, de exemplu. NU salvați ca -.bat.txt, sunt atunci doar salvarea textului.
Pasul 2: Programați-l
În Windows Vista sau 7 căutați „task”; Task Scheduler ar trebui să fie în partea de sus a listei. Deschidel. Faceți clic pe „creați o activitate de bază”. Tastați numele pe care doriți să-l apelați și o descriere, dacă doriți. Specificați când doriți să înceapă. Specificați data, ora și recurența. Alegeți o acțiune (începeți un program). Căutați fișierul batch. La final, vizualizați-l pentru a vă asigura că este exact ceea ce doriți și faceți clic pe Terminare. În meniul principal al managerului de activități, va trebui să reîmprospătați lista din partea de jos pentru ca noul fișier batch să apară (acest lucru este opțional, acesta va avea efecte în ambele sensuri). Cel mai bine este ca computerul să repornească pentru a afecta. Utilizatorii de Windows XP și cei mai în vârstă au un proces ușor diferit. Vedeți pasul următor.
Pasul 3: Programați-l pentru XP și versiuni mai vechi
Pentru computerele care rulează XP și mai vechi, urmați acești pași. Mai întâi, deschideți Sarcini programate (toate programele / accesorii / instrumente de sistem / sarcini programate). Adăugați o activitate programată; vine un vrăjitor. Selectați fișierul lot. Alegeți condițiile în care va efectua această sarcină. Specificați data, ora și recurența. Dacă utilizați o parolă, introduceți-o. Termină-l.
Pasul 4: Proprietăți sarcină
Aceste sarcini vin cu setări și condiții pre-programate care pot fi nefavorabile pentru unii utilizatori. Pentru utilizatorii Windows Vista și 7, deschideți Task Scheduler. De obicei, va deschide meniul principal; Task Scheduler (Local), în fereastra din dreapta sus. Chiar sub aceasta, faceți clic pe Task Scheduler Library. Faceți clic dreapta pe sarcină și efectuați modificări favorabile în filele generale, condiții și setări. În Windows XP și mai vechi, deschideți Sarcini programate. Faceți clic dreapta pe sarcină și deschideți proprietățile acesteia. Efectuați ajustări favorabile în fila Setări.
Pasul 5: Note
În fișierele batch: -s indică faptul că aplicația de închidere va opri computerul -f forțează toate programele care rulează să se închidă -t 00 indică nicio întârziere în execuție (acest lucru nu se aplică fișierului batch hibernat) -r indică o repornire / h indică hibernare De asemenea: -t xx perioada de expirare (xx este numărul de secunde) -l este deconectare [L] (poate fi utilizat numai de la sine) -a este pentru a anula o secvență deja inițiată -i deschide GUI de închidere- m / numele de computer al computerului căruia i se aplică acțiunea (folosirea numelui computerului este identic cu faptul că nu îl introduceți și poate fi configurat pentru a opri un computer local la distanță, deși nu sunt sigur cum -g repornește computerul și orice aplicații înregistrate - p opriți computerul fără expirare sau avertisment (la fel ca..shutdown -s -t 00) -e documentul motiv pentru închiderea neașteptată -c "comentariu" comentariu la acțiune -d [p sau u]: xx: yy motiv; p indică faptul că este planificat; u indică faptul că este definit de utilizator; xx și yy sunt numere de identificare a motivului (u: 0: 0 este cel mai ușor, este înseamnă alte și neplanificate) Toate aceste funcții funcționează și în comandă prompt (cmd). În cmd, de asemenea, nu trebuie să tastați întregul filepath. Tastați închiderea în cmd și va da o listă a acestor variabile. Rețineți, nu toate sistemele de operare vor oferi o listă completă, unii ar putea să nu dea toate motivele numerelor de identificare, unii ar putea să nu aibă toate variabilele sau să nu le accepte, unii ar putea chiar să se închidă indiferent de ce formă este comanda de închidere puneți în linia de comandă. Când vă aflați în cmd sau creați un fișier batch, a face mai mult decât ceea ce v-am spus pur și simplu necesită o sintaxă strictă. NU include parantezele. (De asemenea, „sau” sunt scutite de acesta): închidere [-i sau -l sau -s sau -r sau -g sau -a sau -p sau / h sau -e] -f -m / nume de computer - t xx -d [p or u]: xx: yy -c "comentariu" Probabil știați deja acest lucru, dar aceste fișiere batch funcționează în condiții normale, nu doar ca sarcini programate. Faceți clic pe el ca și cum ați face orice altă pictogramă sau program pentru al rula în Windows.
Pasul 6: Observați
Pentru utilizatorii Windows 2000 și Windows NT 4.0: shutdown.exe nu este deja pe computer, trebuie să îl obțineți de pe discul resursă sau de pe un computer care rulează Windows XP. Nu îl puteți descărca de la Microsoft. De asemenea, pentru oricine rulează un sistem de operare mai vechi decât Windows XP, nu există folder Windows, folderul Windows a înlocuit folderul winnt din XP. Deci, ar fi c: / winnt / system32 / shutdown (dacă îl salvați acolo). De asemenea, ar trebui să îl puteți transfera de pe XP pe orice computer mai vechi, cum ar fi 95, 98 sau ME, dacă acesta nu este deja pe ele.
Recomandat:
Repornirea unui vechi circuit radio (alimentat de baterii): 4 pași

Repowering a Old Radio Circuit (Powered by Batteries): Ai vreodată un radio vechi care se alimentează numai în curent alternativ și nu are baterie în interior? Astăzi, îți voi arăta cum să alimentezi vechiul tău radio cu o baterie și este util dacă există întreruperea și puterea radioului dvs. depindea de baterie fără a vă conecta
Sursa de alimentare de rezervă pentru oprirea corectă: 5 pași

Sursă de alimentare de rezervă pentru o oprire corectă: o sursă de alimentare de rezervă este un circuit care alimentează dispozitivele în cazul în care sursa de alimentare principală se oprește. În acest caz, această sursă de alimentare de rezervă este menită să furnizeze energie doar câteva secunde, astfel încât dispozitivul să poată efectua procedura de oprire
Încărcare USB pentru a opri băncile de alimentare de la oprirea automată: 4 pași

Încărcare USB pentru a opri băncile de alimentare de la oprirea automată: am mai multe bănci de alimentare, ceea ce funcționează excelent, dar am întâmpinat probleme la încărcarea fără fir a căștilor, banca de putere se va opri automat, din cauza curentului de încărcare prea mic. sarcină mică pentru a menține puterea ba
Utilizarea butonului pentru pornirea și oprirea ledului cu CloudX M633: 3 pași
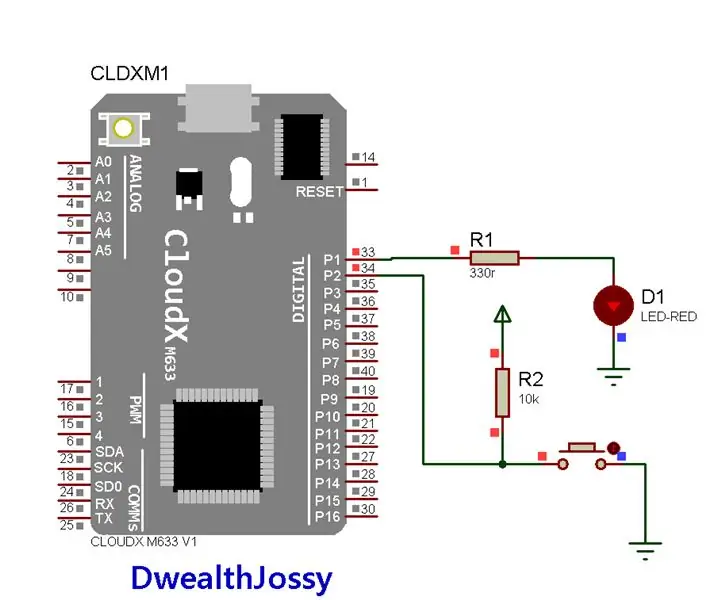
Utilizarea butonului pentru ON & OFF Led cu CloudX M633: < img src = " https: //www.instructables.com/files/deriv/FLC/57B2…" / > Știați că puteți utiliza CloudX M633 pentru a porni un LED atunci când apăsați un buton? În acest proiect vă voi arăta cum puteți utiliza butonul pentru Ledul ON și OFF. wh
Mai multe hard disk-uri sau unități optice într-un computer care într-adevăr nu poate: 8 pași

Mai multe hardrives sau unități optice într-un computer care cu adevărat nu poate: PRIMUL EVAR Așa că am făcut acest lucru instructiv după ani de trolling și citit în jurul meu, am avut în sfârșit curajul să-mi fac al meu. Pe scurt, vă arăt cum să instalați hardware (în acest caz două hard disk-uri IDE și două unități optice IDE) într-un IDE m
