
Cuprins:
- Autor John Day [email protected].
- Public 2024-01-30 11:42.
- Modificat ultima dată 2025-01-23 15:04.

Protecție a punctului final cu cost redus folosind RaspBerryPI 4 și open source.
Blochează următoarele ÎNAINTE să ajungă la computer sau la telefon:
- Programe malware
- Viruși
- RansomWare
De asemenea, oferă:
- Controlul parental al site-urilor pentru adulți / ură
- Vă păstrează confidențialitatea prin blocarea anunțurilor și dezactivarea urmăririi agenților de publicitate
Rețineți că linkurile de aprovizionare de mai jos au un cod de afiliat Amazon, nu vă vor costa nimic în plus pentru achiziționarea în acest fel și vă vor ajuta să finanțați funcții suplimentare.
Cu toate acestea, nu ezitați să copiați descrierile și să comandați de la comerciantul dvs. preferat:)
Provizii
- Raspberry Pi 4 Model B 2019 Quad Core 64 Bit WiFi Bluetooth (4 GB)
- Sursa de alimentare CanaKit Raspberry Pi 4 (USB-C)
- Carcasă din aluminiu PI4 cu ventilator și radiatoare
- Card de memorie SanDisk 32GB Ultra microSDHC UHS-I
- Cablu Ethernet Mediabridge (10 picioare) - Suportă Cat6
Rețineți că veți avea nevoie și de un mouse USB și de o tastatură dacă nu aveți deja un set
Pasul 1: Configurare hardware
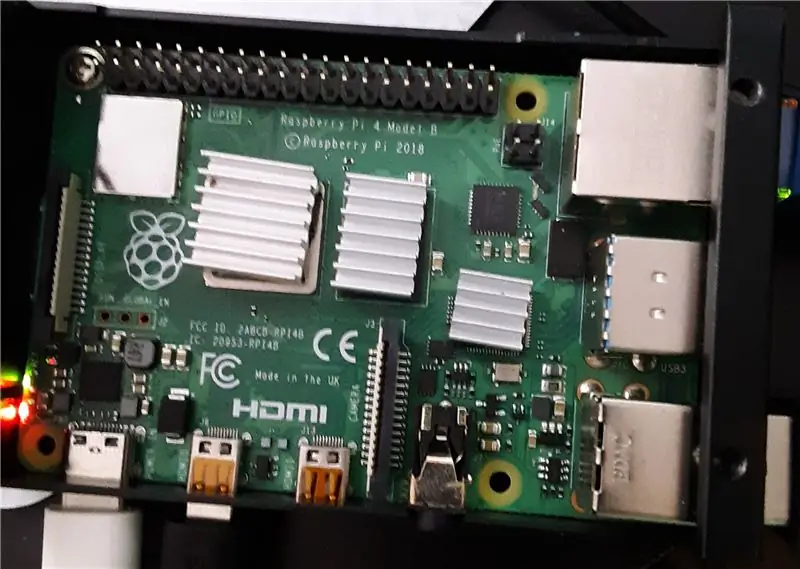

- Asamblați utilizând instrucțiunile incluse în carcasa și sursa de alimentare din aluminiu, lăsați cardul Micro SDHC afară pentru moment și nu alimentați încă Raspberry PI
- Conectați mouse-ul USB și tastatura
- Conectați un monitor HDMI
- Conectați cablul de rețea la routerul dvs. de internet existent
Și da, știu că radiatoarele nu sunt aliniate corect, nu sunt foarte mulțumit de asta, dar funcționează. Am folosit kitul cu bandă dublă, intenționez să folosesc pasta termică adecvată în viitor.
Pasul 2: Pregătiți cardul de memorie MicroSDHC

- Descărcați RaspBerry Raspbian cu desktop
- balenaEtcher este un instrument grafic de scriere a cardurilor SD care funcționează pe Mac OS, Linux și Windows și este cea mai ușoară opțiune pentru majoritatea utilizatorilor. balenaEtcher acceptă, de asemenea, scrierea imaginilor direct din fișierul zip, fără a fi necesară dezarhivarea. Pentru a vă scrie imaginea cu balenaEtcher
- Descărcați cea mai recentă versiune a balenaEtcher https://www.balena.io/etcher/ și instalați-o.
- Conectați un cititor de card SD cu cardul SD din interior.
- Deschideți balenaEtcher și selectați din hard disk fișierul Raspberry Pi.img sau.zip pe care doriți să îl scrieți pe cardul SD.
- Selectați cardul SD în care doriți să scrieți imaginea.
- Examinați selecțiile și dați clic pe „Flash!” pentru a începe să scrieți date pe cardul SD.
Pasul 3: Porniți

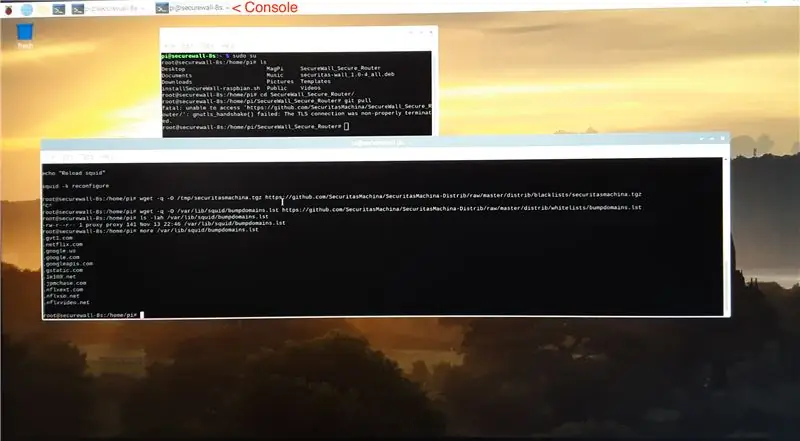
Pasul 4: Instalați software-ul
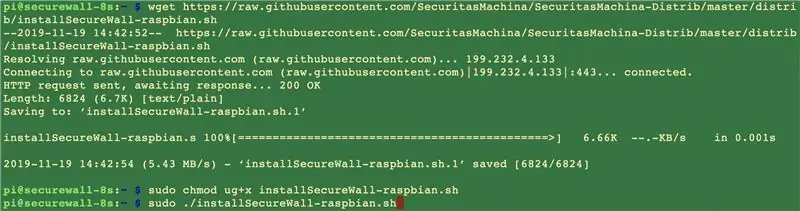
Pasul 5: Configurați-vă dispozitivele Utilizați noul dvs. router WiFi securizat
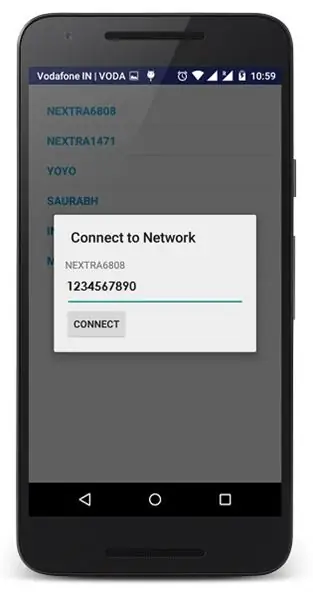
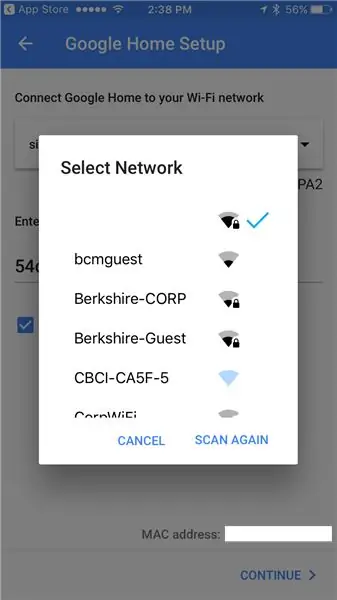
Recomandat:
HacKIT: un kit de confidențialitate civică (uzură) pentru piratarea Alexa, Google și Siri: 4 pași

HacKIT: un kit Civic Privacy Hard (wear) pentru hacking Alexa, Google și Siri: obosit de „inteligent” dvs. dispozitive care te ascultă? Atunci acest set de instrumente de supraveghere-hacking este pentru tine! HacKIT este un kit de hard (uzură) de confidențialitate civică de la tehnologie mică la înaltă pentru reproiectarea, pirateria și recuperarea Amazon Echo, Google Home
Cum să vă modificați setările de confidențialitate Google pe mobil: 11 pași

Cum să vă schimbați setările de confidențialitate Google pe mobil: Google este utilizat pe scară largă în întreaga lume, dar unele persoane nu realizează că Google are multe funcții care vă pot accesa datele sau informațiile personale. În acest tutorial, veți fi învățat cum să vă modificați setările din contul personal pentru a limita a
Confidențialitate PC - Confidențialitate automată Arduino pentru computerul dvs.: 5 pași (cu imagini)

Confidențialitate PC - Confidențialitate automată Arduino pentru computerul dvs.: problema: dacă locuiți cu alte persoane sau aveți propriul birou, este posibil să fiți familiarizat cu problema persoanelor care apar în mod aleator în camera dvs. în timp ce lucrați la date confidențiale sau pur și simplu aveți lucruri ciudate deschise pe al doilea ecran de la ora
OrangeBOX: Dispozitiv de stocare securizat de rezervă pe bază de OrangePI: 5 pași

OrangeBOX: Dispozitiv de stocare de rezervă securizat bazat pe OrangePI: OrangeBOX este o casetă de rezervă de stocare la distanță all-in-one pentru orice servere. Serverul dvs. poate fi infectat, corupt, șters și toate datele dvs. sunt încă sigure pe OrangeBOX și cărora nu le-ar plăcea o misiune imposibilă, cum ar fi dispozitivul de rezervă, ceea ce pur și simplu pl
Realizarea unui seif digital securizat: 26 de pași

Realizarea unui seif digital securizat: m-am gândit să împărtășesc elementele de bază ale creării unui seif digital sigur folosind software-ul veracrypt. L-am folosit de câțiva ani pentru a crea seifuri digitale pentru mine și familia mea. este un software puternic de criptare și foarte versatil, dar nu în
