
Cuprins:
2025 Autor: John Day | [email protected]. Modificat ultima dată: 2025-01-23 15:04
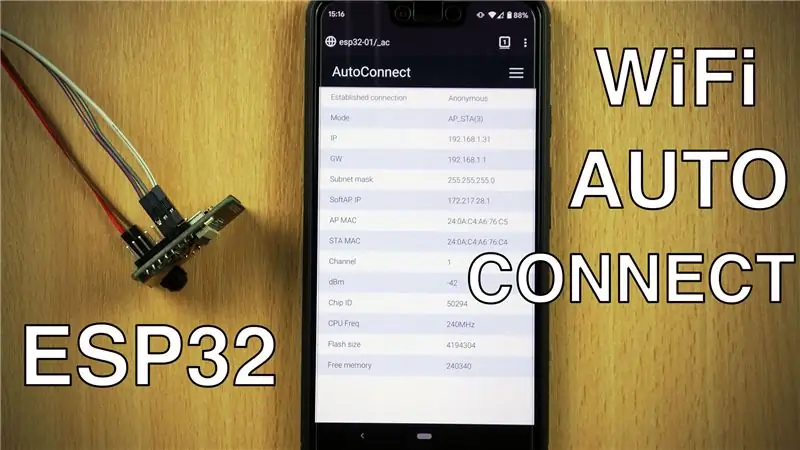
Vom învăța cum să folosim biblioteca AutoConnect care ne permite să ne conectăm și să gestionăm punctele de acces WiFi folosind un smartphone.
Videoclipul de mai sus vă va ghida prin procesul împreună cu diferitele ecrane pe care trebuie să le accesați pentru a afla despre biblioteca AutoConnect. Această postare scrisă o va acoperi doar pe scurt.
Pasul 1: Obțineți și încărcați schița
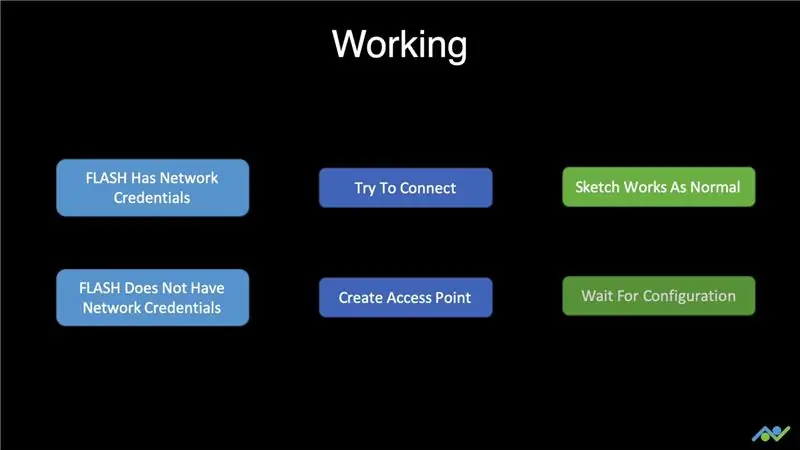
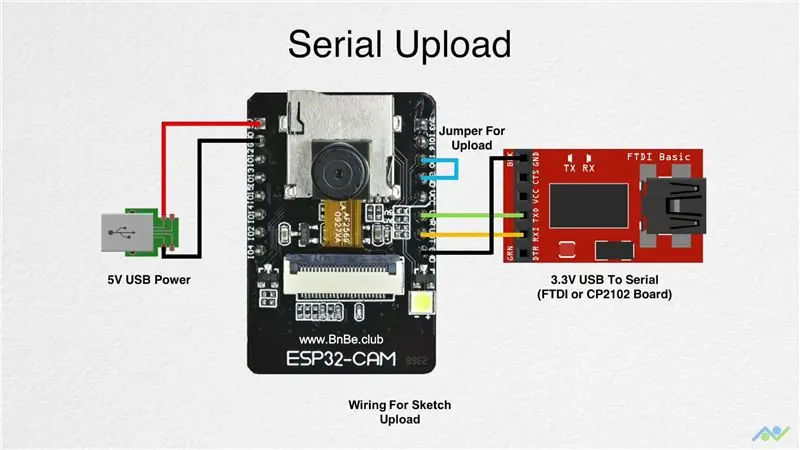
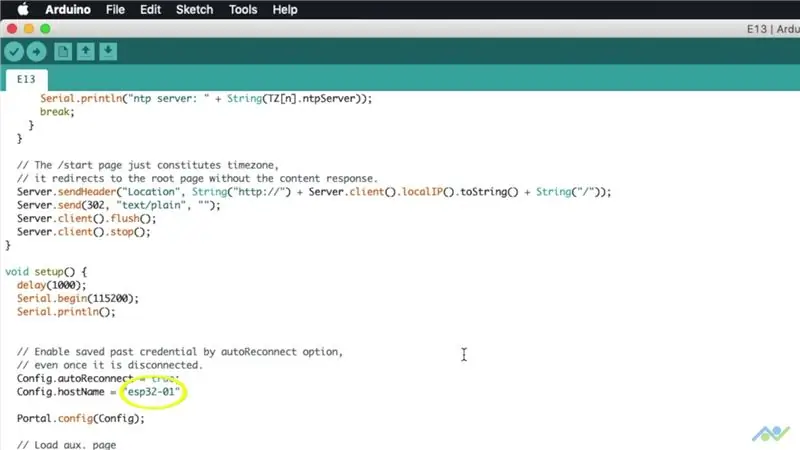
Când placa ESP32 pornește, verifică dacă ați stocat acreditări de rețea anterioare în FLASH. În mod implicit, va încerca să se conecteze la acestea și, dacă va avea succes, va imprima adresa IP pe portul Serial. Schița dvs. va funcționa normal. Dacă nu se poate conecta la o rețea WiFi, atunci va crea un punct de acces la care vă puteți conecta și gestiona acreditările WiFi.
Să începem prin instalarea bibliotecilor necesare în Arduino IDE. Trebuie să instalăm biblioteca AutoConnect. Deschideți managerul de bibliotecă și introduceți AutoConnect. Instalați biblioteca care apare. Biblioteca AutoConnect are nevoie de biblioteca PageBuilder pentru a funcționa, așa că introduceți PageBuilder și instalați și asta. Apoi, descărcați și deschideți schița pentru acest proiect.
Link către schiță:
Nu trebuie să schimbați nimic în schiță, dar dacă doriți, puteți atribui un nume de gazdă diferit pentru tabloul dvs. Este timpul să încărcați schița. Conectați placa folosind diagrama de mai sus, deschideți terminalul serial și apăsați butonul de resetare. Veți primi un mesaj care indică faptul că placa este gata să primească codul. Apăsați butonul de încărcare și așteptați finalizarea acestuia. Păstrați terminalul serial deschis, scoateți jumperul de încărcare și apăsați butonul de resetare.
În acest moment, se vor întâmpla fie două lucruri. Dacă informațiile de rețea anterioare au fost stocate în memoria flash, placa se va conecta automat la rețea și va imprima adresa IP și numele gazdei. În acest caz, nu trebuie să faceți nimic. Dacă doriți să ștergeți acreditările stocate, va trebui să ștergeți memoria FLASH, iar videoclipul conține instrucțiuni pentru a face acest lucru. Cu toate acestea, dacă ar fi fost o nouă placă sau dacă nu ar exista informații valide, atunci ar crea un punct de acces.
Pasul 2: Conectați-vă la AP și Gestionați WiFi
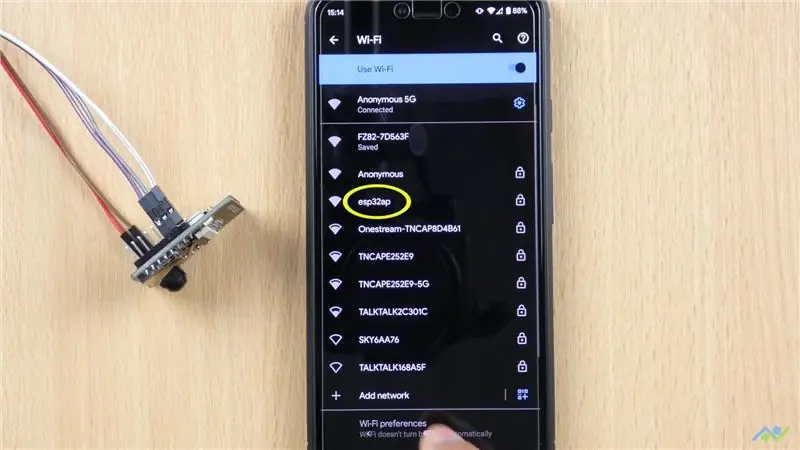
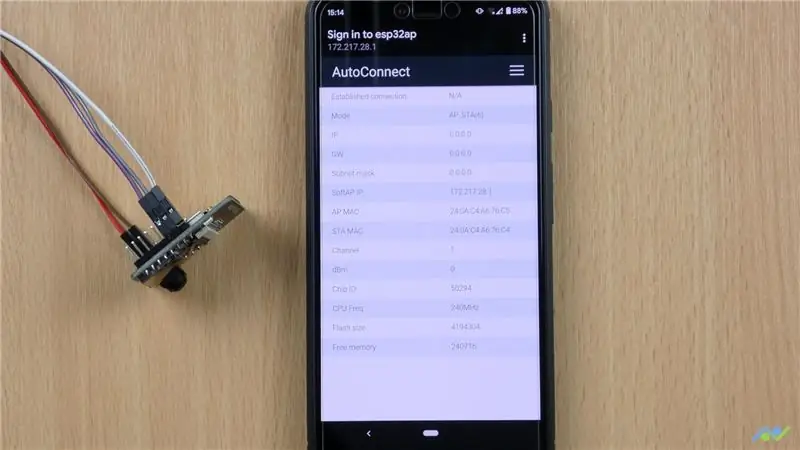
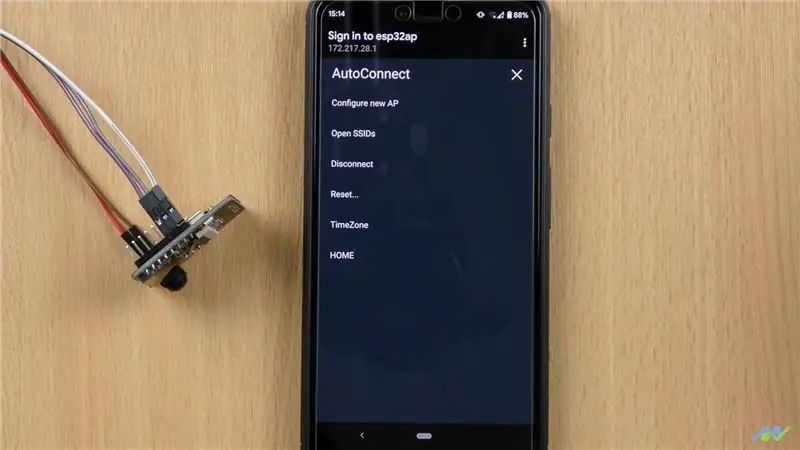
Dacă placa nu se poate conecta la o rețea WiFi, atunci va crea un punct de acces numit "esp32ap" și acesta apare în mod normal după aproximativ 30 de secunde. Conectați-vă la acesta utilizând parola implicită 12345678. Acesta ar trebui să vă redirecționeze automat către pagina de gestionare sau altfel, puteți utiliza adresa IP 172.217.28.1 pentru a ajunge la ea. Pagina vă oferă câteva informații despre placa, cum ar fi adresa MAC, starea memoriei și așa mai departe. Meniul vă oferă o serie de opțiuni: posibilitatea de a configura noi puncte de acces sau rețele. Vizualizați SSID-urile sau rețelele salvate. Deconectați-vă de la rețeaua curentă. Resetați sau reporniți placa. Schimbați fusul orar. Și, de asemenea, accesați pagina de pornire care afișează pur și simplu ora.
Atingeți opțiunea de configurare a noului AP. Selectați punctul de acces din listă și introduceți parola. După ce ați terminat, apăsați butonul și placa ar trebui să se conecteze la rețea și să vă ofere detaliile rețelei, așa cum se arată în imagini. Adresa IP va fi, de asemenea, tipărită pe terminalul serial împreună cu numele gazdei.
Data viitoare când porniți placa, aceasta se va conecta automat la o rețea WIFI și schița dvs. va funcționa conform așteptărilor.
Pasul 3: Ștergerea rețelelor WiFi
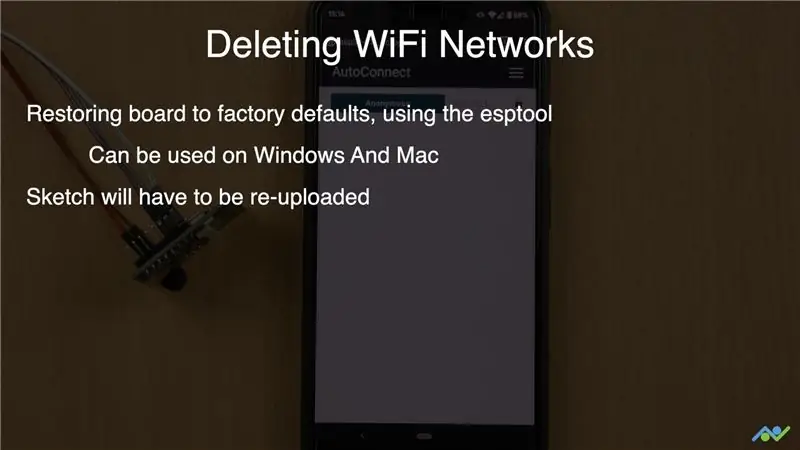
Nu am găsit o modalitate simplă de a șterge detaliile SSID stocate din bliț folosind pagina de gestionare. O modalitate de a face acest lucru este prin restabilirea plăcii la valorile implicite din fabrică utilizând instrumentul esptool care poate fi utilizat pe Windows și Mac. Acest lucru înseamnă că va trebui să încărcați din nou schița. Dacă rulați Windows, există o modalitate mai ușoară de a face acest lucru. Puteți descărca și instala instrumentul de descărcare Flash ESP32. Videoclipul vă arată cum să utilizați acest instrument. Instrumentul de descărcare flash nu funcționează pentru Mac, astfel încât singura opțiune pe care o aveți este utilizarea esptool-ului. Va trebui mai întâi să-l instalați folosind terminalul și apoi puteți șterge blițul specificând portul. Din nou, vă rugăm să consultați videoclipul pentru comenzi și cum să le utilizați.
Link către schiță:
Dacă ți-a plăcut această postare, nu uita să ne urmărești folosind linkurile de mai jos, deoarece vom construi multe alte proiecte de genul acesta:
- YouTube:
- Instagram:
- Facebook:
- Twitter:
- Site-ul BnBe:
Recomandat:
Plăci cu circuite gravate cu acid pentru imprimantă SLA 3D: 7 pași (cu imagini)

SLA 3D Printer Acid Etched Circuit Boards: Remix..remix .. Ei bine, am nevoie de o placă de dezvoltare pentru cipurile mele ATtiny. Nu am un CNC pentru a tăia un PCB. Nu cunosc Kicad și nu vreau să comand plăci. Dar am o imprimantă cu rășină … și acid și știu SketchUp. Și îmi place să fac lucruri. Ce s-a intamplat
Soundplant + 2 plăci bareconductive = instrument digital cu 24 de intrări: 7 pași

Soundplant + 2 plăci bareconductive = 24 instrumente digitale de intrare: Acest proiect este o documentație pentru un proiect de lucru prin munca mea la CEISMC (Centrul de Educație Integrând Științe, Matematică și Calcul). CEISMC este o aripă de educație a Georgia Tech din Atlanta, GA. Programul în care sunt implicat este „GoS
Detectarea obiectelor cu plăci Sipeed MaiX (Kendryte K210): 6 pași

Detectarea obiectelor cu plăcile Sipeed MaiX (Kendryte K210): Ca o continuare a articolului meu anterior despre recunoașterea imaginilor cu plăcile Sipeed MaiX, am decis să scriu un alt tutorial, concentrându-mă pe detectarea obiectelor. Recent a apărut un hardware interesant cu cipul Kendryte K210, inclusiv S
Adăugarea funcției WiFi AutoConnect la o schiță existentă: 3 pași

Adăugarea funcției WiFi AutoConnect la o schiță existentă: într-o postare recentă, am aflat despre caracteristica AutoConnect pentru plăcile ESP32 / ESP8266 și una dintre întrebările adresate a fost despre adăugarea acesteia la schițele existente. În acest post, vom învăța cum să facem exact acest lucru și vom folosi proiectul de timp în rețea
Neopixel Ws2812 Rainbow LED Glow Cu M5stick-C - Rularea Rainbow pe Neopixel Ws2812 Utilizarea M5stack M5stick C Utilizarea Arduino IDE: 5 pași

Neopixel Ws2812 Rainbow LED Glow Cu M5stick-C | Rularea Rainbow pe Neopixel Ws2812 Utilizarea M5stack M5stick C Utilizarea Arduino IDE: Bună băieți, în acest instructables vom învăța cum să utilizați LED-uri neopixel ws2812 sau benzi LED sau matrice LED sau inel cu LED cu placa de dezvoltare m5stack m5stick-C cu Arduino IDE și vom face un model curcubeu cu el
