
Cuprins:
2025 Autor: John Day | [email protected]. Modificat ultima dată: 2025-01-23 15:04

Acesta este un instructibil simplu pentru a construi un semn digital bazat pe zmeură (eu îl folosesc pe al meu în holul bisericii mele)
Voi presupune că aveți deja niște cunoștințe de bază de calculator și știți câteva lucruri despre raspberry pi.
Acest lucru nu este dificil și poate îmbunătăți cu adevărat lobby-ul bisericii sau al afacerii dvs.
Există opțiuni mai avansate și chiar comerciale pentru a face acest lucru, dar acesta este cel mai ușor pe care l-am găsit.
Rețineți că această opțiune este doar pentru imagini, deci nu există fișiere video.
Provizii
Raspberry pi 3 sau mai mare cu sursă de alimentare, card SD și cablu HDMI. (Este posibil să utilizați modele mai vechi, dar performanța va fi slabă și va trebui să adăugați o modalitate de conectare la rețeaua dvs. pentru schimbarea imaginilor.)
tastatură și mouse fără fir (folosesc un mini combo de tastatură / touchpad de la Amazon)
Unitate flash USB (8 GB + recomandat)
Ecran HD pentru a afișa imaginile. (Folosim un ecran de 55 în holul nostru, dar folosim ecranul de orice dimensiune funcționează pentru configurarea dvs.)
Imaginile pe care doriți să fie afișate. (De ce altceva ai construi asta?)
Pasul 1: Descărcați software-ul

Software-ul care alimentează acest proiect este playerul media Kodi. Pentru Rpi, versiunea pe care am ales-o este LibreELEC, deoarece este mică și fiabilă, cu actualizări ușoare.
Obțineți cea mai recentă versiune de LibreELEC la
libreelec.tv/
Dacă nu știți cum să blocați imagini pe un card SD pentru raspberry pi, vă recomand să urmați instrucțiunile de instalare de pe site-ul web LibreELEC sau dacă aveți experiență, utilizați metoda preferată. (Aș putea scrie un ghid de instalare detaliat, dar au făcut-o oameni mai buni decât mine și Google le-a listat deja.)
Pasul 2: Configurați software-ul

Conectați totul împreună, cu excepția unității flash USB. Cardul SD intră în pi și conectează tastatura și mouse-ul și HDMI-ul atât la pi, cât și la ecran și la cablul de alimentare pentru pi.
Porniți în LibreElec pentru prima dată și conectați-vă la wifi. (Cel mai bine este să utilizați wifi-ul pe care sistemul îl va activa odată implementat, chiar dacă utilizați un ecran diferit.)
Accesați setările și navigați la setările LibreELEC, apoi accesați serviciile și asigurați-vă că SAMBA este activat și partajarea automată a unităților externe este activată.
Reporniți pentru a vă asigura că setările funcționează pentru pasul următor.
Pasul 3: Adăugați fotografiile
Puneți imaginile dorite pe unitatea flash USB și conectați-le la pi. Numai imagini! Videoclipul nu este suportat. (Fișierele.png sau-j.webp
(Vă recomand să le plasați într-un folder numit „arată” și să adăugați un dosar pentru păstrarea imaginilor pe care nu le utilizați în prezent, dar pe care le veți folosi în viitor - acest lucru facilitează schimbarea imaginilor.)
Notă: Asigurați-vă că imaginile au o rezoluție suficient de mare încât să pară clare, dar nu mai mari decât ecranul. (Este posibil din punct de vedere tehnic să utilizați imagini cu rezoluție mai mare, dar nu este recomandată prevenirea problemelor și depanarea viitoare).
Pasul 4: Configurați prezentarea

Aceasta este întinderea de acasă.
Navigați la setări / interfață / screensaver și setați screensaver la o prezentare de imagini. (Dacă nu este instalat în mod implicit, utilizați linkul „obțineți mai mult” din lista de screensaver-uri pentru a-l găsi și instala.) În setări indicați-l către folderul de pe USB-ul dvs. unde ați pus imaginile.
Căutați prin setări timpul și tranzițiile și setați-vă după cum doriți, opțiunea importantă fiind aceea de a păstra același raport de aspect al imaginilor. (Acest lucru previne întinderea ciudată a imaginilor.)
Joacă-te cu opțiunile de aici pentru a găsi ceea ce funcționează pentru tine și arată cel mai bine pentru spațiul tău și pentru fotografiile tale.
Setați timpul de expirare a vitezei de pornire a screensaverului la 1 minut (cea mai mică setare permisă).
Pasul 5: Adăugarea și eliminarea fotografiilor
Pentru a adăuga sau a elimina fotografii - de pe orice computer din aceeași rețea accesați managerul de fișiere și accesați „rețea”.
Veți găsi unitatea flash USB partajată din pi aici și puteți copia fișiere pe ea pentru a adăuga imagini sau șterge fișiere pentru a le elimina din prezentarea de diapozitive. (Ștergerea este ștergerea permanentă, nu coșul de gunoi.)
Pasul 6: Distrează-te


Sistemul ar trebui să fie complet configurat acum și să vă afișeze imaginile.
Dacă nu ați făcut-o deja, plasați-l în locația finală și gestionați toate firele. (Am folosit velcro pentru a-l monta pe partea din spate a ecranului și a lipi fermoarele pentru a ordona firele.)
Recomandat:
Semnalizare automată DIY cu animație: 7 pași
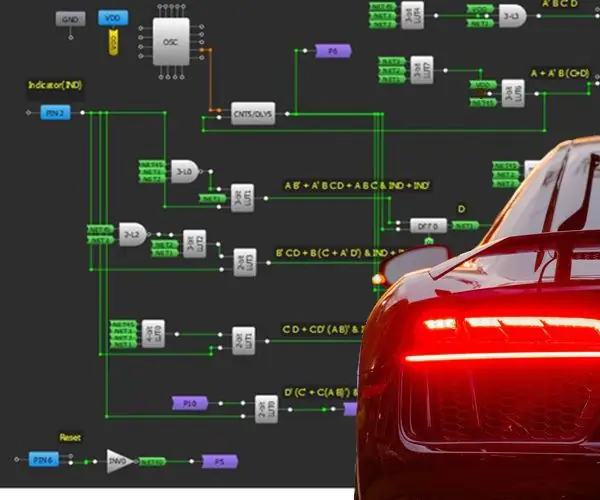
Semnal de viraj auto DIY cu animație: recent, modelele LED animate din față și din spate au devenit o normă în industria auto. Aceste modele cu LED-uri funcționale reprezintă adesea o marcă comercială a producătorilor de automobile și sunt utilizate și pentru estetica vizuală. Animațiile
Transmisia datelor NBIoT Cum se utilizează scuturi bazate pe modem BC95G - Test UDP și semnalizare stare rețea: 4 pași

Transmisie de date NBIoT Cum se utilizează scuturi bazate pe modem BC95G - Testarea UDP și semnalizarea stării rețelei: Despre acest proiect: Testarea capacităților de rețea IoT NB și transmiterea datelor brute UDP folosind xyz-mIoT prin scutul itbrainpower.net echipat cu modem Quectel BC95G. Timp necesar: 10-15 minute.Dificultate: intermediar.Remarcare: abilitățile de lipit sunt necesare
Circuit simplu de semnalizare cu LED cu MOSFET IRFZ44N: 6 pași

Circuit simplu de intermitent cu LED cu MOSFET IRFZ44N: Introducere: Acesta este un circuit de intermitent cu LED de dimensiuni mici construit cu MOSFET IRFZ44N și un LED multicolor. IRFZ44N este un MOSFET de tip N-Channel Enhancement care poate oferi o ieșire ridicată pentru un circuit ușor de intermitent cu LED-uri. Acest circuit funcționează și cu
Afișaj cu matrice LED în rețea Mirolo pentru semnalizare digitală: 22 de pași (cu imagini)

Afișaj cu matrice LED în rețea Mirolo pentru semnalizare digitală: semnalizarea digitală poate fi utilă la evenimente pentru a informa vizitatorii despre panourile viitoare, modificările programului sau pentru a oferi informații dinamic. Folosirea afișajelor LED Matrix face ca mesajele să poată fi citite chiar și de departe și este un aspect atrăgător
Placă de semnalizare LED animată fără programare: 3 pași

Placă de semnalizare animată cu LED fără programare: este un proiect electronic fără programare sau orice controler micro. Puteți crea propria dvs. placă de cântare cu LED-uri personalizate folosind acest circuit în acest proiect am folosit rezistența de schimbare IC 74ls164 și IC 555 pentru animație. poți face placă led cu
