
Cuprins:
- Autor John Day [email protected].
- Public 2024-01-30 11:42.
- Modificat ultima dată 2025-01-23 15:04.


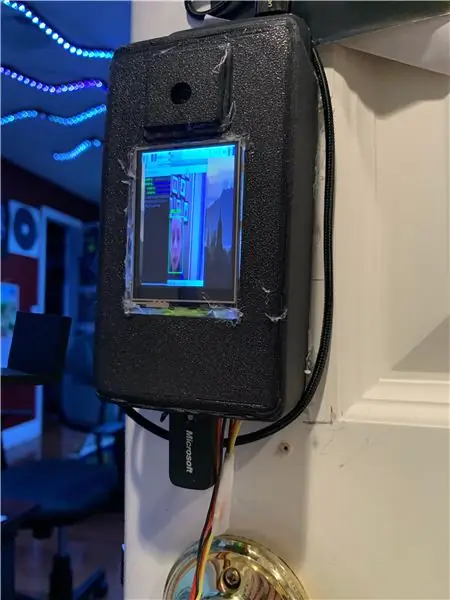

Aproximativ o lună în curs, vă prezint încuietoarea ușii de recunoaștere facială! Am încercat să-l fac să pară cât mai îngrijit, dar pot face atât de mult ca un copil de 13 ani. Această blocare a ușii de recunoaștere facială este rulată de un Raspberry Pi 4, cu o baterie specială portabilă care poate produce 3 Amperi, ceva necesar pentru Raspberry Pi 4. Folosește camera Raspberry Pi V2 pentru recunoașterea facială și un ecran tactil pentru a vizualiza ieșire. Recunoașterea facială este cu OpenCV. Încuietoarea este un servomotor care intră într-un zăvor pe cadrul ușii. Există multe alte opțiuni la care voi ajunge mai târziu în construcție. Unele imagini nu sunt afișate în principal din cauza modurilor diferite în care puteți face acest proiect pentru a se potrivi nevoilor dumneavoastră.
Provizii
Există o mulțime de provizii, așa că fiți pregătiți …
Awesome Power Bank
Orice altceva
Cablu de încărcare slick
imprimantă 3d
Hot Glue Gun și lipici
Ciocan de lipit
Răbdare. Multe din ele.
Pasul 1: Software de bază
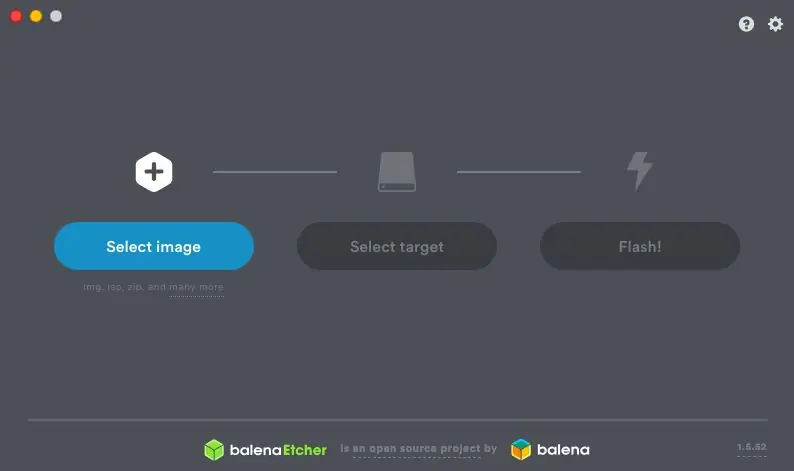
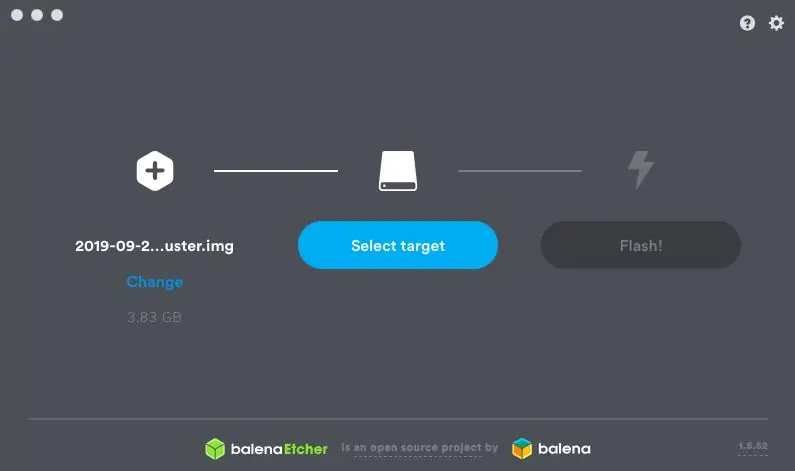
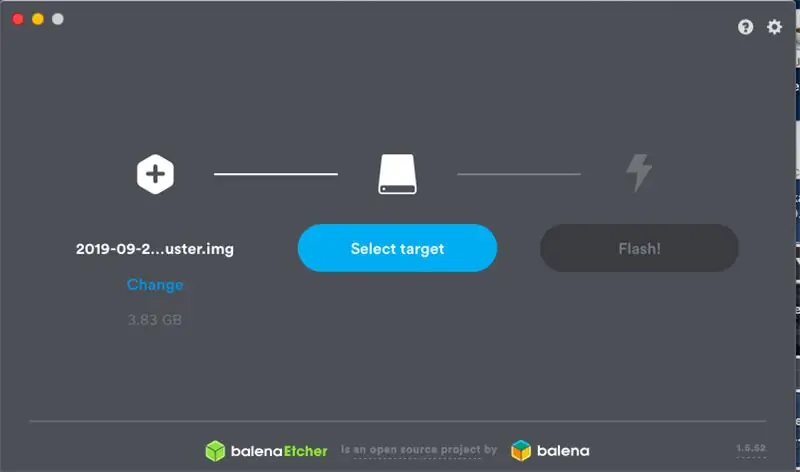

Luați cardul SD și conectați-l la computer. Descărcați software-ul raspberry pi (Faceți clic aici pentru cea mai recentă versiune.) Introduceți-l pe cardul SD; metoda mea preferată este de a folosi Balena Etcher. Apăsați „Selectare imagine” și selectați imaginea pe care tocmai ați descărcat-o. Ar trebui să detecteze automat cardul SD odată ce îl conectați. Dacă nu, selectați-l apăsând pe butonul „Țintă”. După aceea, apăsați „Flash!”. Introduceți cardul Micro SD în partea de jos a Raspberry Pi.
Pasul 2: Găsirea Raspberry Pi
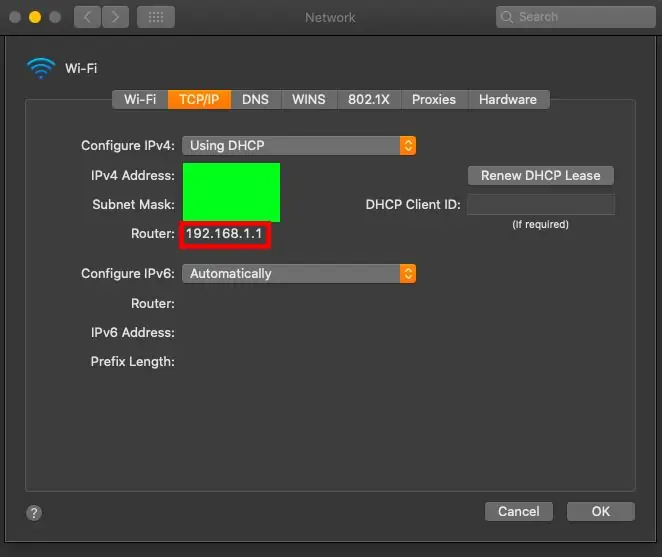
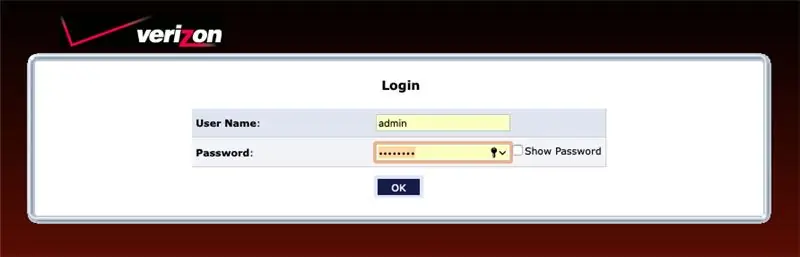
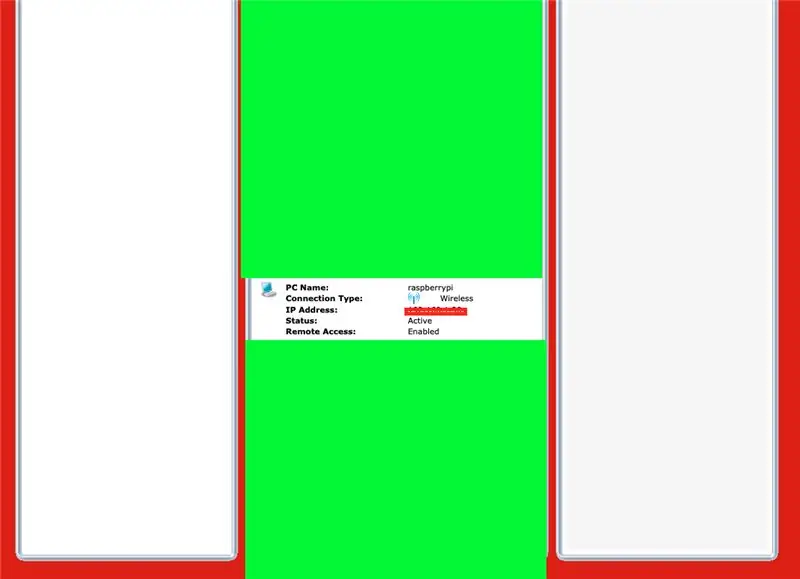
Dacă nu aveți un cablu micro HDMI la HDMI sau un monitor extern, urmați acești pași, dacă nu, treceți la partea de jos. Mai întâi, conectați Raspberry PI la Ethernet (Nu vă faceți griji, acest lucru este temporar). Accesați setările WiFi de pe computer, în setările avansate, în TCP / IP, ar trebui să vedeți o adresă IP numită „Router”. Accesați site-ul respectiv, iar în partea din spate a routerului dvs. de acasă, veți vedea numele de utilizator și parola pentru a vă conecta la site. Derulați în jos până când vedeți „raspberrypi” în lista de dispozitive. Adresa IP pe care o vedeți este cea de care aveți nevoie. Copiați-l într-o editare a notelor sau pur și simplu salvați-l în clipboard. Tastați, în terminalul dvs., ssh pi @ (ADRESA dvs. IP). Parola implicită este „zmeură”. Tastați sudo apt-get install tightvncserver. Apoi tastați tightvncserver. Pe un Mac, apăsați „Comandă + K”. Tastați „vnc: //raspberrypi.local: 5901”, apoi tastați parola pe care ați folosit-o când ați setat tightvncserver. Ar trebui să vedeți acum un computer cu raspberry pi pe computer. Vă puteți conecta la wifi, apoi deconectați Ethernet după conectarea WiFi.
Dacă aveți cablul și monitorul extern: conectați Pi-ul la monitor și conectați-vă la wifi în colțul din stânga sus.
Pasul 3: Asamblarea celorlalte părți




Scoateți modulul camerei foto și Raspberry Pi. Luați conectorul camerei și ridicați-l astfel încât să fie în poziția deschisă. Introduceți cablul camerei în port. Apăsați conectorul în poziția inițială. Pune asta în lateral. Apoi, luați modulul de ecran și ventilatorul dvs. Tăiați conectorul ventilatorului și curățați firele. Lipiți ventilatorul conform imaginii pe ecran. Puneți ventilatorul deasupra modulului CPU, conform imaginii. Atașați foarte atent ecranul la zmeura pi, astfel încât ventilatorul să fie în interior, ca un sandviș. Ridicați ecranul și puneți cablul camerei sub el. Așezați ecranul deasupra camerei și ați terminat!
Pasul 4: Software
Urmați acest articol realizat de Adafruit pentru produsul lor, PiTFT. CITEȘTE ACEASTA CU ATENȚIE! Aș fi putut rezolva de ce ecranul meu nu afișa desktop-ul ȘI de ce nu se redimensionează pentru dimensiunea redusă a ecranului. Veți dori să utilizați tightvncserver pentru instalarea OpenCV. Acum veți instala OpenCV și veți instala recunoașterea facială. Încă o dată, ASA multe dintre problemele mele ar fi putut fi rezolvate dacă CITESC CU ATENȚIE. După ce recunoașterea facială funcționează pentru fața dvs., înlocuiți pi_face_recognition.py cu cea atașată acestui pas. Acesta are codul pentru servomotor. Tot ce trebuie să faceți este să tastați sudo apt-get install pigpio sau pip install pigpio. Software-ul dvs. este terminat, să trecem la hardware. Puteți, în locul unui servomotor, să utilizați un electromagnet sau un solenoid.
Pasul 5: Motor și buton
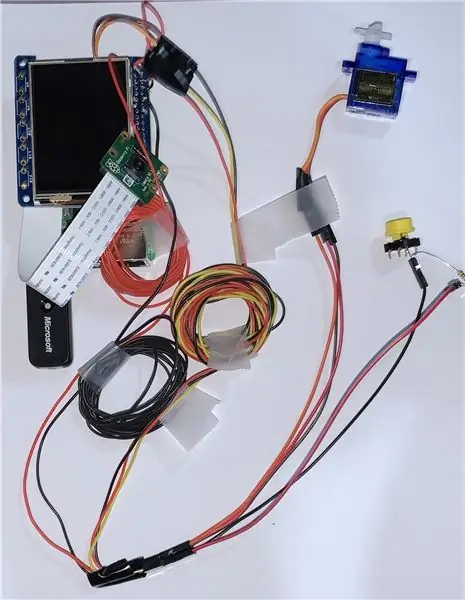
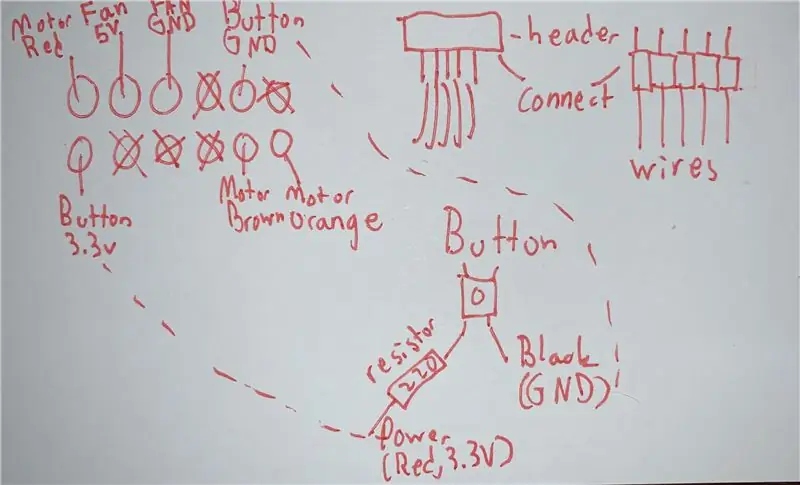
Am un card de index care are toate cablurile de care veți avea nevoie, deoarece devine FOARTE confuz. Lipiți acești pini în partea de sus a ecranului, cu Motor Red fiind în partea dreaptă sus (partea de sus este partea fără porturile USB). Puteți face o gaură prin rama ușii (mai puține fire) sau în jos și în jur (mai multe fire). Am optat pentru nici o gaură, așa că există fascicule de sârmă în imagine.
Pasul 6: Instalare cutie



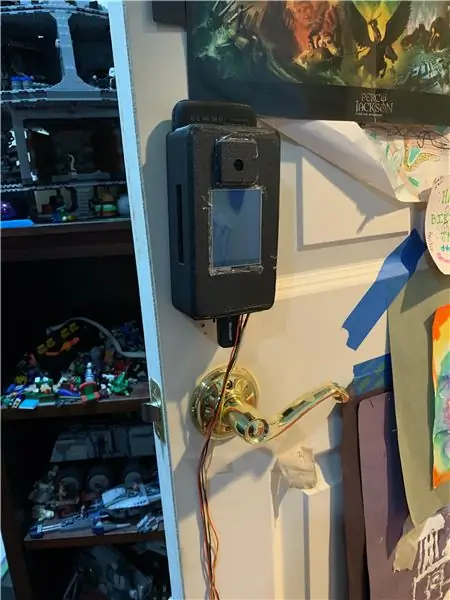
Acum ar fi un moment bun pentru a imprima acasă fișierele atașate folosind Shapeways sau imprimanta 3D. A fost atât de dificil să se potrivească acest lucru încât am foarte puține poze cu el, așa că îmi pare rău pentru neplăceri. Pumn, conectați-vă cablurile prin secțiunea portului USB din partea de jos a carcasei. Apoi, luați ecranul și plasați-l în poziție, fixându-l cu adeziv fierbinte. Cablul meu cu bandă a ecranului a continuat să se deplaseze din poziție, așa că testați dispozitivul în întregime. Apoi, luați camera și așezați-o în carcasă. Lipiți-l pe corp după cum doriți. Asigurați pi zmeura în interiorul carcasei, asigurându-vă că porturile USB sunt vizibile, porturile laterale sunt vizibile, firele nu sunt îndoite și există suficient spațiu pentru baterie. Conectați tastatura USB și receptorul mouse-ului în partea de jos. Pe spate sunt prevăzute găuri pentru cuie sau șuruburi. Am marcat poziția tuturor găurilor cu un creion, am forat șuruburi cu un cap lat în găuri și am așezat carcasa pe ele. Am folosit în continuare lipici fierbinte pentru a-l menține în siguranță. Aș pune un distanțier în partea de jos a bateriei, un baston de acadea care se sprijină pe deschiderea laterală funcționează perfect. Glisați bateria în orificiul din partea de sus. Conectați cablul USB-C de 90 de grade astfel încât firul să fie orientat în jos, apoi fixați-l înapoi în partea de sus, astfel încât să se poată conecta la pachet. Cutia este gata!
Pasul 7: Instalarea ușii
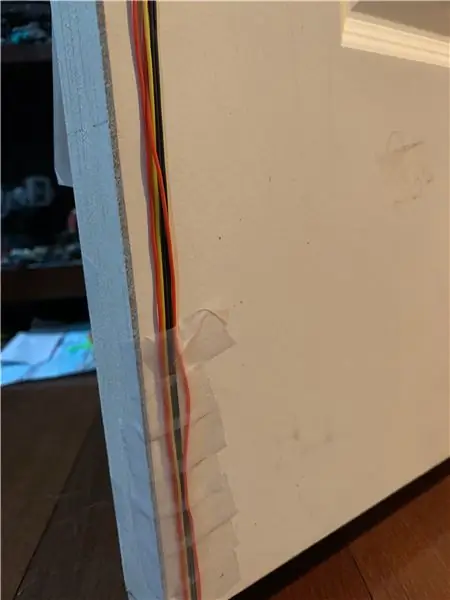
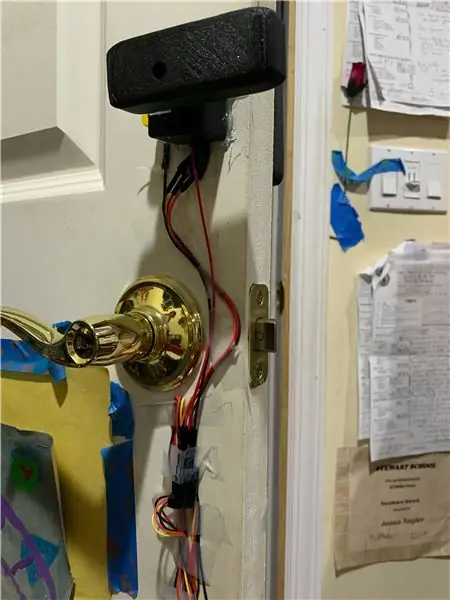

Folosiți bandă pentru a fixa firele de ușă. Dacă nu conectați firele sub ușă, ignorați acest lucru. Trageți firele cât mai întinse, apoi fixați-le în secțiuni rezonabile. Am folosit o mulțime de bandă în partea de jos, astfel încât pisica mea să nu mestece firele. introduceți-le sub ușă, fixându-l pe partea inferioară. Conectați-l înapoi până la vârf cât mai bine puteți. sfârșitul, pentru mine, a devenit puțin dezordonat, dar sunt bine cu asta. Luați partea mică imprimată pătrată și puneți motorul înăuntru, folosind adeziv fierbinte pentru a-l fixa. În celălalt compartiment mic, așezați butonul și fixați-l cu lipici fierbinte. Treceți firele prin orificiul de pe fund și lipiți fierbinte / cuie întreaga cutie de rama ușii. Luați accesoriul motorului pentru servomotor și lipiți-l în prisma mare dreptunghiulară. Folosind orificiul pentru șurub din față, înșurubați-l în poziție. Sfat: porniți Pi pe un program pentru a-l înșuruba în poziția corectă; când nu este detectat nimic, înșurubați-l, astfel încât să fie paralel cu podeaua. Luați zăvorul și, cu cele două găuri, înșurubați-l în cadrul ușii. Recomand cu tărie șuruburi pentru integritate structurală. Tu ai terminat! (Nu am instalarea cutiei deoarece am editat designul cutiei după aceea, iar pașii menționați mai sus nu aplică partea imprimată 3D pe care am făcut-o mai devreme.)
Pasul 8: Finala
Esti gata! În prezent, nu reușesc să găsesc o modalitate de a rula programe OpenCV la pornire. Am încercat totul, așa că dacă cineva știe cum, vă rog să-mi spuneți. În prezent, când pornește, trebuie să utilizați tastatura și mouse-ul pe ecranul mic și să tastați, în funcție de memorie. cd (locația fișierului), apoi lucrați cv apoi sudo pigpiod apoi comanda foarte lungă pe care o salvează Pi când apăsați butonul „sus” din terminal. În afară de asta, sunt destul de mândru de proiectul meu! Sper că ți-a plăcut și poți crea unul pentru tine!
Recomandat:
Încuietoare ușă RFID de casă: 4 pași

Încuietoare RFID pentru casă: dispozitivul de blocare a ușii RFID este un dispozitiv practic pe care îl puteți utiliza în timpul vieții de zi cu zi. Când scanați cardul cheie, puteți deschide încuietoarea ușii. Am modificat proiectul de pe acest site: https://atceiling.blogspot.com/2017/05/arduino-rfid.html?m=1Yo
Oglindă de recunoaștere facială cu compartiment secret: 15 pași (cu imagini)

Oglindă de recunoaștere facială cu compartiment secret: am fost întotdeauna intrigat de compartimentele secrete mereu creative folosite în povești, filme și altele asemenea. Așadar, când am văzut Concursul de compartimente secrete, am decis să experimentez eu însumi ideea și să fac o oglindă cu aspect obișnuit, care să deschidă un
Recunoaștere facială ESP32 CAM cu suport MQTT - AI-Thinker: 4 pași

Recunoaștere facială ESP32 CAM cu suport MQTT | AI-Thinker: Bună ziua! Am vrut să împărtășesc codul meu pentru un proiect dacă aveam nevoie de o CAM ESP cu recunoaștere facială, care să poată trimite date către MQTT. Deci bine … după poate 7 ore de căutare prin mai multe exemple de coduri și căutarea a ceea ce este, am finisat
Sistem de securitate de recunoaștere facială pentru un frigider cu Raspberry Pi: 7 pași (cu imagini)

Recunoaștere facială Sistem de securitate pentru un frigider cu Raspberry Pi: Navigând pe internet Am descoperit că prețurile pentru sistemele de securitate variază de la 150 $ la 600 $ și peste, dar nu toate soluțiile (chiar și cele foarte scumpe) pot fi integrate cu alte instrumente inteligente la tine acasă! De exemplu, nu puteți seta
Încuietoare Porto: Încuietoare portabilă: 5 pași

Porto-lock: Portable Lock: Bună tuturor, așa că, atunci când a venit la acest proiect, am vrut să proiectez ceva care să fie simplu, deoarece rezolvă o problemă simplă, fără încuietori în standul dvs. CR. Majoritatea oamenilor m-au eliminat la început spunând, nu este mai simplu să instalezi încuietori? Este
