
Cuprins:
- Pasul 1: De ce veți avea nevoie
- Pasul 2: Circuit - Expeditor
- Pasul 3: Circuit - Receptor
- Pasul 4: Porniți Visuino și selectați tipul de placa Arduino UNO
- Pasul 5: Expeditor - în Visuino Add, Set & Connect Components
- Pasul 6: Receptor - în Visuino Add & Set Components
- Pasul 7: Receptor - în componentele Visuino Connect
- Pasul 8: Generați, compilați și încărcați codul Arduino
- Pasul 9: Joacă
- Autor John Day [email protected].
- Public 2024-01-30 11:41.
- Modificat ultima dată 2025-01-23 15:04.

În acest tutorial vom învăța cum să facem o stație meteo la distanță, folosind doi senzori dht, module HC12 și afișajul LCD I2C.
Priveste filmarea!
Pasul 1: De ce veți avea nevoie




- Modul 2X HC-12
- Afișaj LCD I2C 4X20
- 2 senzori DHT (în proiectul nostru folosim DHT11, DHT22)
- 2X Arduino UNO (sau orice alt Arduino)
- Pană de pâine
- Sârme de jumper
- Software Visuino: Descărcați Visuino
Pasul 2: Circuit - Expeditor

- Conectați pinul HC-12 [VCC] la pinul Arduino [5V]
- Conectați pinul HC-12 [GND] la pinul Arduino [GND]
- Conectați pinul HC-12 [TX] la pinul Arduino [RX]
- Conectați pinul HC-12 [RX] la pinul Arduino [TX]
- Conectați pinul DHT22 (sau orice alt senzor DHT) la pinul Arduino Digital 3
- Conectați pinul DHT22 VCC (+) la pinul Arduino 5V
- Conectați pinul DHT22 GND (-) la pinul Arduino GND
Notă: Asigurați-vă că deconectați pinul Arduino [RX] atunci când încărcați codul în Visuino și, după încărcarea acestuia, reconectați-l din nou.
Pasul 3: Circuit - Receptor

- Conectați pinul HC-12 [VCC] la pinul Arduino [5V]
- Conectați pinul HC-12 [GND] la pinul Arduino [GND]
- Conectați pinul HC-12 [TX] la pinul Arduino [RX]
- Conectați pinul HC-12 [RX] la pinul Arduino [TX]
- Conectați pinul afișajului LCD [VCC] la pinul Arduino [5V]
- Conectați pinul afișajului LCD [GND] la pinul Arduino [GND]
- Conectați pinul afișajului LCD [SDA] la pinul Arduino [SDA]
- Conectați pinul afișajului LCD [SCL] la pinul Arduino [SCL]
- Conectați pinul DHT11 (sau orice alt senzor DHT) la pinul Arduino Digital 2
- Conectați pinul DHT11 VCC (+) la pinul Arduino 5V
- Conectați pinul DHT11 GND (-) la pinul Arduino GND
Notă: Asigurați-vă că deconectați pinul Arduino [RX] atunci când încărcați codul în Visuino și, după încărcarea acestuia, reconectați-l din nou.
Pasul 4: Porniți Visuino și selectați tipul de placa Arduino UNO


Visuino: https://www.visuino.eu trebuie, de asemenea, să fie instalat. Descărcați versiunea gratuită sau înregistrați-vă pentru o încercare gratuită.
Porniți Visuino așa cum se arată în prima imagine Faceți clic pe butonul „Instrumente” de pe componenta Arduino (Imaginea 1) în Visuino Când apare dialogul, selectați „Arduino UNO” așa cum se arată în Imaginea 2
Pasul 5: Expeditor - în Visuino Add, Set & Connect Components




- Adăugați componenta „Generator de impulsuri” și în fereastra de proprietăți setați frecvența la 5Hz
- Adăugați componenta „Umiditate și termometru DHT11 / 21/22 / AM2301” și în fereastra de proprietăți selectați tipul, în cazul nostru DHT22
- Adăugați „Analog To Analog Array” și în fereastra de proprietăți setați Pinii de intrare la 2
- Adăugați componenta „Pachet”, faceți dublu clic pe ea și în fereastra Elements trageți „Analog Array” în partea stângă, apoi închideți fereastra Elements.
- Conectați PulseGenerator1 pin Out la Umiditate Termometru 1 pin Clock și Packet1 pin Clock
- Conectați senzorul Umiditate termometru cu 1 pin la pinul 3 Arduino Digital
- Conectați temperatura Umiditate Termometru cu 1 pin la AnalogToAnalogArray1 pin [0] și pin Ceas
- Conectați Umiditate Termometru 1 pin Umiditate la AnalogToAnalogArray1 pin [1] și pin Ceas
- Conectați AnalogToAnalogArray1 la Packet1> Analog Array1 pin In
- Conectați pachetul 1 Pin Out la pinul serial Arduino [0]
Pasul 6: Receptor - în Visuino Add & Set Components




- Adăugați componenta „Generator de impulsuri” și în fereastra de proprietăți setați frecvența la 5
- Adăugați componenta „Umiditate și termometru DHT11 / 21/22 / AM2301” și în fereastra de proprietăți Set tip (în cazul nostru DHT11)
- Adăugați componenta „Display cu cristale lichide (LCD) - I2C” și în fereastra de proprietăți setați Coloane la 20, Rânduri la 4
- Faceți dublu clic pe „LiquidCrystalDisplay1” și în fereastra Elements trageți „Text Field” în partea stângă, iar în fereastra de proprietăți setați lățimea la 20
- În fereastra Elements Trageți un alt „câmp text” în partea stângă și în fereastra de proprietăți setați rândul la 1 și lățimea la 20
- În fereastra Elements Trageți un alt „câmp text” în partea stângă și în fereastra de proprietăți setați rândul la 2 și lățimea la 20
- În fereastra Elemente Trageți un alt „Câmp text” în partea stângă și în fereastra de proprietăți setați Rând la 3 și lățime la 20
- Închideți fereastra Elements
Adăugați o componentă 4X „Text formatat” și pentru fiecare din fereastra de proprietăți setați Textul la:% 0% 1
- Faceți dublu clic pe „FormattedText1” și în fereastra Elements trageți „Element de text” în partea stângă și în fereastra de proprietăți setați valoarea inițială la: În interiorul TEMP: În fereastra Elements, de asemenea, glisați „Element analog” în partea stângă și în fereastra de proprietăți setează Precision la 2 Închideți fereastra Elements
- Faceți dublu clic pe „FormattedText2” și în fereastra Elements trageți „Element de text” în partea stângă și în fereastra de proprietăți setați valoarea inițială la: În interiorul HUM: În fereastra Elements, de asemenea, glisați „Element analog” în partea stângă și în fereastra de proprietăți setează Precision la 2 Închideți fereastra Elements
-
Faceți dublu clic pe „FormattedText3” și în fereastra Elements trageți „Element de text” în partea stângă și în fereastra de proprietăți setați valoarea inițială la: Out TEMP: În fereastra Elements, de asemenea, glisați „Element analog” în partea stângă și în fereastra de proprietăți setează Precision la 2
Închideți fereastra Elements
- Faceți dublu clic pe „FormattedText4” și în fereastra Elements trageți „Element text” în partea stângă și în fereastra de proprietăți setați valoarea inițială la: Out HUM: În fereastra Elements, de asemenea, glisați „Element analog” în partea stângă și în fereastra de proprietăți setează Precision la 2 Închideți fereastra Elements
- Adăugați componenta „Unpacket”
- Faceți dublu clic pe Unpacket1 și în fereastra Elements glisați Analog Array în partea stângă Închideți fereastra Elements Închideți fereastra Elements
- Adăugați componenta „Analog Array To Analog” și în fereastra de proprietăți setați Output Pins la 2
Pasul 7: Receptor - în componentele Visuino Connect



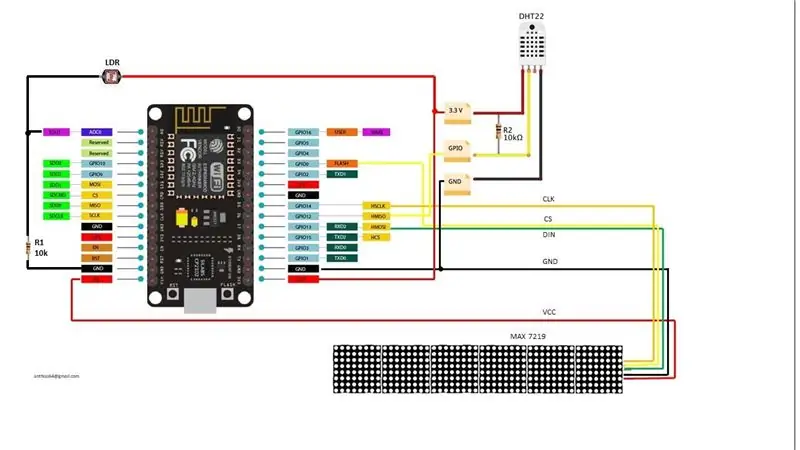
- Conectați pinul "PulseGenerator1" la pinul "Umiditate termometru1" Ceas
- Conectați senzorul de pin „Umiditate termometru1” la pinul 2 digital Arduino
- Conectați Temperatura pinului "UmiditateTermometru1" la "FormattedText1"> Intrare analogică a elementului1 pin și Ceas pin
- Conectați „UmiditateTermometru1” pin Umiditate la „FormattedText2”> Analog Element1 pin In și Pin Clock
- Conectați pinul Arduino Serial [0] Out la pinul „Unpacket1” pin In
- Conectați „Unpacket1”> AnalogArray1pin Out la „AnalogArrayToAnalog1” pin In
- Conectați pinul "AnalogArrayToAnalog1" [0] la "FormattedText3"> Element analogic 1 pin In și Pin Clock
- Conectați pinul "AnalogArrayToAnalog1" [1] la "FormattedText4"> Intrare pin analogic element 1 și ceas Pin
- Conectați pinul „FormattedText1” la „LiquidCrystalDisplay1”> Text Field1 Pin In
- Conectați pinul „FormattedText2” la „LiquidCrystalDisplay1”> Text Field2 Pin In
- Conectați pinul „FormattedText3” la „LiquidCrystalDisplay1”> Text Field3 Pin In
- Conectați pinul „FormattedText4” la „LiquidCrystalDisplay1”> Text Field4 Pin In
- Conectați "LiquidCrystalDisplay1" pin I2C Out la Arduino pin I2C In
Pasul 8: Generați, compilați și încărcați codul Arduino

Atât pentru expeditor, cât și pentru receptor:
În Visuino, în partea de jos faceți clic pe fila „Construiți”, asigurați-vă că este selectat portul corect, apoi faceți clic pe butonul „Compilați / Construiți și încărcați”.
Foarte important! Asigurați-vă că, în timp ce încărcați codul, Pin RX de pe Arduino este deconectat și, după încărcare, conectați-l înapoi.
Pasul 9: Joacă
Dacă alimentați ambele module Arduino UNO, afișajul de pe receptor va începe să afișeze temperatura și umiditatea de la ambii senzori. Puteți pune expeditorul în exterior și veți putea monitoriza temperatura interioară și exterioară.
Felicitări! V-ați finalizat proiectul cu Visuino. De asemenea, este atașat proiectul Visuino, pe care l-am creat pentru acest Instructable, îl puteți descărca și deschide în Visuino:
Recomandat:
Luminile DIY pentru cel mai bun prieten pe distanțe lungi: 4 pași (cu imagini)

Luminile DIY pentru cel mai bun prieten pe distanțe lungi: am creat lumini sincronizate pe distanțe lungi cunoscute sub numele de „Cel mai bun prieten” lămpi. Asta înseamnă doar că sunt ținute sincronizate cu culoarea actuală a celeilalte lămpi. Deci, dacă ar fi să schimbați o lampă verde, la scurt timp după ce cealaltă lampă ar deveni gri
Stație meteo DIY și stație senzor WiFi: 7 pași (cu imagini)

Stație meteo DIY și stație senzor WiFi: În acest proiect vă voi arăta cum să creați o stație meteo împreună cu o stație senzor WiFi. Stația senzorului măsoară datele locale de temperatură și umiditate și le trimite, prin WiFi, către stația meteo. Stația meteo afișează apoi t
Circuitul sistemului de transmisie pe distanțe lungi: 6 pași

Circuitul sistemului de transmisie la distanță: astăzi, în acest articol, vom vorbi despre cum se realizează un circuit de bază la sistemul de transmisie la distanță. În această direcție, permiteți-mi să vă dau o descriere concisă a circuitului. Cum funcționează, în general, acest lucru și cum vă vorbesc despre lucrurile tale
Stație meteo 2.4 TFT Arduino cu senzori multipli: 7 pași

2.4 Stație meteo TFT Arduino cu senzori multipli: o stație meteo portabilă Arduino cu un LCD TFT și câțiva senzori
Stație electrică în dormitor / stație de încărcare NiMH supusă: 3 pași

Stație electrică în dormitor / stație de încărcare NiMH supusă: am o mizerie de centrală electrică. Am vrut să condensez tot ce se încărca pe un singur banc de lucru și să am spațiu de lipit / etc pe el. Lista de lucruri electrice: telefonul mobil (rupt, dar îmi încarcă bateriile telefonului, așa că este mereu conectat și încarcă încărcătura
