
Cuprins:
- Pasul 1: obțineți PCB-uri pentru proiectele dvs. fabricate
- Pasul 2: Despre senzorul capacitiv de amprentă digitală
- Pasul 3: Specificații tehnice și aplicații ale senzorului
- Pasul 4: Conectarea senzorului cu Arduino UNO
- Pasul 5: Codificarea plăcii Arduino
- Pasul 6: Joacă cu scanerul
- Pasul 7: un alt mod de a conecta scanerul
- Autor John Day [email protected].
- Public 2024-01-30 11:41.
- Modificat ultima dată 2025-01-23 15:04.
Hei, ce se întâmplă, băieți! Akarsh aici de la CETech.
Astăzi vom adăuga un strat protector proiectelor noastre. Nu vă faceți griji, nu vom numi nici un bodyguarzi pentru același lucru. Va fi un senzor de amprentă digitală drăguț și frumos de la DFRobot.
Așa cum am menționat mai sus, astăzi vom interfața un senzor capacitiv de amprentă digitală de la DFRobot cu Arduino UNO și după aceea, vom testa trei funcții ale acestui senzor care adaugă o amprentă digitală, verificând amprenta adăugată și apoi ștergând adăugarea adăugată amprenta.
Deci, să trecem acum la partea distractivă.
Pasul 1: obțineți PCB-uri pentru proiectele dvs. fabricate

PCBGOGO, înființat în 2015, oferă servicii de asamblare PCB la cheie, inclusiv fabricarea PCB-ului, asamblarea PCB-ului, aprovizionarea componentelor, testarea funcțională și programarea IC.
Bazele sale de producție sunt echipate cu cele mai avansate echipamente de producție, cum ar fi mașina YAMAHA de preluare și plasare, cuptor Reflow, aparat de lipit Wave, X-RAY, mașină de testare AOI; și cel mai profesionist personal tehnic.
Deși are doar cinci ani, fabricile lor au experiență în industria PCB de peste 10 ani pe piețele chineze. Este un specialist de frunte în montarea pe suprafață, prin găuri și tehnologii mixte de asamblare PCB și servicii de fabricație electronică, precum și ansamblu PCB la cheie.
PCBGOGO oferă serviciul de comandă de la prototip la producția de masă, alăturați-vă-le acum.
Pasul 2: Despre senzorul capacitiv de amprentă digitală

Link produs:
Senzorul capacitiv de amprentă digitală este unul simpatic și compact, similar cu cel din spatele smartphone-ului. Este livrat cu LED-uri rotunde de respirație și are o structură simplă, dimensiuni reduse și aspect delicat. Senzorul oferă viteză de recunoaștere rapidă și securitate ridicată. Suportă recunoașterea unghiului arbitrar la 360 de grade și funcția de auto-învățare profundă, performanță ridicată și consum redus de energie. Încărcat cu procesor de înaltă performanță ID809 și senzor de amprentă semiconductoare ca nucleu, senzorul adoptă un algoritm IDfinger6.0 încorporat, care poate finaliza toate lucrările de identificare a amprentelor în mod independent. Acest senzor acceptă comunicarea UART și, în timp ce lucrează cu biblioteca Arduino, poate realiza cu ușurință funcții precum înregistrarea amprentelor digitale, ștergerea amprentelor etc. Este un dispozitiv cu 6 pini care poate fi conectat cu ușurință la microcontrolere în virtutea conectorului pitch care vine cu acesta. Dar un lucru de reținut este că codarea culorilor a firelor care vine cu acest dispozitiv este diferită de codarea normală. Deci, trebuie să ne ocupăm de el în timp ce facem conexiunile. Codarea culorilor este cea prezentată mai jos: -
- Sârmă roșie = Pin de masă
- Fir negru = Rx (pin receptor)
- Sârmă galbenă = Tx (pinul emițătorului)
- Sârmă verde = Pin Vcc
- Blue Wire = Pin IRQ (Pin de solicitare de întrerupere care este capabil să primească întreruperi externe)
- Sârmă albă / gri = Pinul sursei de alimentare
Deci, aici folosim doi pini care se pare că sunt similari, dar care au funcții diferite, aceștia sunt pinul Vcc și pinul de alimentare. Funcția pinului Vcc este aceea că acționează ca un pin de activare. Când există o putere de intrare la acest pin, atunci doar senzorul va funcționa altfel, nu. Pe de altă parte, pinul de alimentare este acolo pentru a porni dispozitivul sau pentru a-l porni.
Pasul 3: Specificații tehnice și aplicații ale senzorului

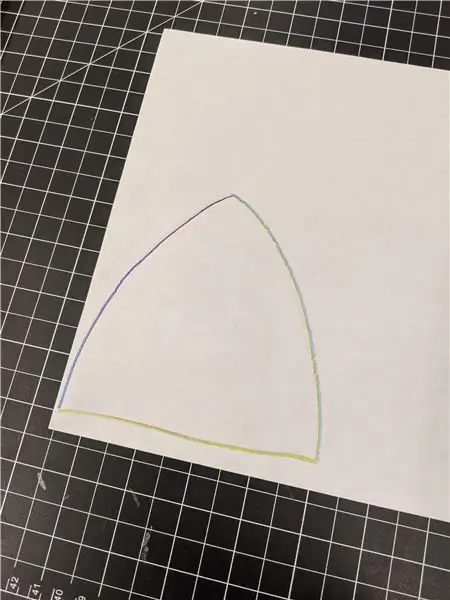
Specificațiile tehnice ale acestui senzor sunt cele prezentate mai jos: -
- Tensiune de operare: 3.3V
- Curent de operare: <60mA
- Metoda de comunicare: UART
- Capacitate de stocare: 80 de amprente
- Timp de verificare 1: 1: 300 ~ 400ms
- Rezoluție pixel: 508 dpi
- Număr de pixeli: 160x160 Amprentă digitală
- Zona de detectare: 8,0 mm x 8,0 mm
- Mediul de lucru: ‐40‐60 ℃
- Dimensiune: Diametru 21mm / Înălțime 5mm
Unele aplicații ale acestui senzor sunt: -
- Sistem de prezență la timp
- Blocare / Deblocare ușă
- Sisteme de securitate
- Blocare / Deblocare ecran
Pasul 4: Conectarea senzorului cu Arduino UNO
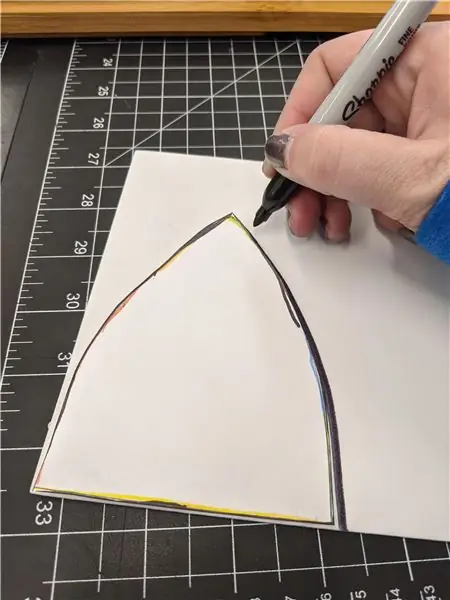
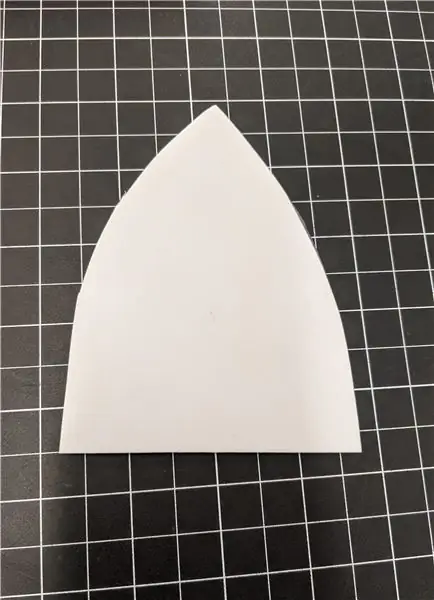
Pentru efectuarea operațiunilor precum înregistrarea amprentei digitale, recunoașterea și ștergerea, trebuie mai întâi să conectăm senzorul la Arduino UNO urmând pașii de mai jos: -
- Conectați pinul Vcc și sursa de alimentare (sârmă verde și respectiv albă) a scanerului de amprentă digitală la pinul de 3,3 V al Arduino UNO.
- Conectați pinul de masă (fir roșu) al scanerului la pinul GND al Arduino.
- Conectați pinul Rx (fir negru) al scanerului la pinul digital 3 al Arduino.
- Conectați pinul Tx (fir galben) al scanerului la pinul digital 2 al Arduino.
- Și, în sfârșit, conectați pinul IRQ (Blue Wire) al scanerului la pinul digital 6 al Arduino.
În acest fel, Fingerprint Scanner este conectat la Arduino UNO și este gata de codificare. Deci, acum trebuie să conectăm Arduino la computerul nostru pentru pasul următor.
Pasul 5: Codificarea plăcii Arduino


Acum, în acest pas, vom încărca codul pe placa noastră Arduino UNO. De îndată ce codul este încărcat, scanerul va fi capabil să stocheze o nouă amprentă digitală, să recunoască amprenta și, de asemenea, să o șteargă. Pentru acest pas, trebuie să vă referiți la depozitul Github al acestui proiect de aici și după aceea urmați pașii de mai jos: -
- În primul rând, trebuie să descărcați fișierul DFRobot_ID809 din depozitul Github. Este biblioteca Arduino pentru Fingerprint Scanner. După ce ați descărcat acest lucru, trebuie să îl puneți în folderul bibliotecilor Arduino.
- După aceea, trebuie să deschideți fișierul numit Arduino Code.ino. Acesta este codul care trebuie încărcat pe Arduino. Lipiți acest cod în ID-ul dvs. Arduino. Selectați placa corectă, portul COM și apăsați butonul de încărcare.
Și cu acești pași, scanerul nostru de amprente digitale este gata de utilizare și vom testa funcțiile acestuia în pasul următor.
Pasul 6: Joacă cu scanerul




Codul pe care tocmai l-am încărcat avea trei funcții. Aceste funcții sunt Citirea și testarea amprentei digitale, Adăugarea unei noi amprente digitale și Ștergerea oricărei amprente digitale adăugate. Deci, acum vom testa aceste funcții. Pentru aceasta, trebuie mai întâi să deschidem Serial Monitor, care va afișa mesajele în funcție de sarcina efectuată. Ne vom deplasa în jurul fiecărei operații una câte una.
- Adăugarea unei noi amprente: Pentru această operațiune, trebuie să plasăm degetul pe scaner, veți vedea o lumină albastră clipește. Țineți degetul așezat acolo până când lumina galbenă clipește de trei ori și apoi eliberați degetul. Acest lucru arată că scanerul a intrat în modul de adăugare a amprentelor digitale și, deoarece amprenta noastră nu este deja adăugată la scaner, de aceea ar fi neînregistrat pe monitorul serial și i-ar atribui un ID. După aceea, trebuie să punem din nou degetul pe scaner și să așteptăm până când lumina galbenă clipește și apoi putem elibera scanerul. Trebuie să repetăm acest proces de plasare a degetului pe scaner și eliberare de încă două ori și în total de trei ori pentru a adăuga amprenta noastră. Pe măsură ce finalizăm scanarea pentru a treia oară, vom vedea o lumină verde în locul luminii galbene. Aceasta arată că amprenta este adăugată cu succes și același lucru poate fi văzut și pe monitorul serial.
- Testarea unei amprente digitale: Acum putem testa amprenta adăugată, plasând din nou degetul mare pe scaner. De data aceasta trebuie să ne îndepărtăm degetul după clipirea luminii albastre și vom vedea că lumina verde se aprinde și va apărea un mesaj pe monitorul Serial care spune că se potrivește cu ID-ul amprentei.
- Ștergerea amprentei: Pentru ștergerea amprentei, trebuie să așezăm degetul pe scaner și să îl ținem așezat acolo până când lumina roșie clipește. În primul rând, o lumină albastră va clipi, care este opțiunea pentru testarea amprentei digitale. După aceea, o lumină galbenă va clipi, care este opțiunea pentru adăugarea unei noi amprente digitale și, în cele din urmă, lumina roșie va clipi, ceea ce arată că amprenta este ștearsă și un mesaj de pe monitorul Serial va arăta că amprenta digitală cu ID Nr. este șters. După ștergere, dacă așezăm degetul pe scaner pentru testare, indicatorul luminos roșu va clipi, iar monitorul serial va afișa un mesaj care spune că amprenta nu este potrivită.
În acest fel, vom putea interfața scanerul de amprentă digitală cu Arduino IDE și îl putem adăuga la proiectele noastre ori de câte ori este posibil.
Pasul 7: un alt mod de a conecta scanerul


Este o modalitate alternativă de conectare a scanerului de amprente digitale. Ce putem face este că putem conecta scanerul la un convertor USB la Serial înainte de a-l conecta direct la Arduino. Pentru aceasta, trebuie să conectăm pinii Vcc și GND ai scanerului la pinii Vcc și GND ai convertorului. După aceea, trebuie să conectăm pinul Rx al scanerului la pinul Tx al convertorului și pinul Tx al scanerului la pinul Rx al convertorului și în acest fel, scanerul este conectat la convertor. Acum putem conecta convertorul la laptopul nostru și, după aceea, trebuie să deschidem software-ul NOEM Host. Software-ul este disponibil în depozitul Github al acestui proiect. Puteți face referire la asta de aici. Descărcați-l și apoi deschideți-l. Acolo trebuie să selectați portul COM și rata Baud și sunteți gata să utilizați software-ul. Există o mulțime de operații care pot fi efectuate folosind acel software, cum ar fi vizualizarea imaginii amprentei capturate, Efectuați o verificare a amprentei și multe altele.
Deci, în acest fel, am învățat cum să interfațăm un senzor capacitiv de amprentă digitală cu Arduino și să-l folosim în proiectele noastre. Sper că ți-a plăcut Tutorialul. Aștept cu nerăbdare să ne vedem data viitoare. Până atunci bucurați-vă de electronică.
Recomandat:
Mașină de vot biometric pe bază de amprentă digitală folosind Arduino: 4 pași (cu imagini)

Aparat de vot biometric bazat pe amprentă digitală care folosește Arduino: Toți suntem conștienți de aparatul de vot electronic existent în care utilizatorul trebuie să apese un buton pentru a vota. Dar aceste mașini au fost criticate pentru temperare încă de la început. Deci, guvernul intenționează să introducă o bază de amprentă digitală
Măsurarea digitală a distanței DIY cu interfață senzor cu ultrasunete: 5 pași
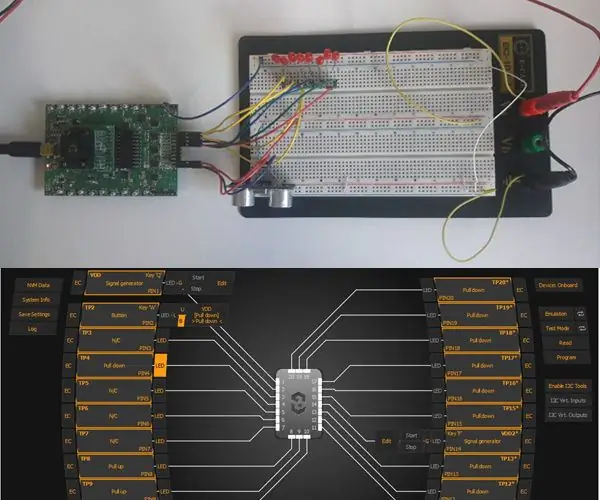
Măsurarea digitală a distanței DIY cu interfață senzor cu ultrasunete: Scopul acestui instructabil este de a proiecta un senzor digital de distanță cu ajutorul unui GreenPAK SLG46537. Sistemul este proiectat folosind ASM și alte componente din GreenPAK pentru a interacționa cu un senzor cu ultrasunete. Sistemul este conceput pentru
Senzor de amprentă digitală cu Arduino: 5 pași

Senzor de amprentă digitală cu Arduino: Bună ziua, în acest articol vom vedea cum să folosim senzorul de amprentă digitală cu Arduino. Cu senzorul de amprentă digitală puteți adăuga securitate și blocare la domiciliu, birou, garaj și multe altele. Nu numai despre securitate, puteți adăuga utilizați acest modul acolo unde doriți în ti
Sistem de asistență la amprentă digitală Arduino cu stocare de date în cloud: 8 pași

Arduino Fingerprint Attendance System W / Cloud Data Storage: Puteți citi acest tutorial și alte tutoriale uimitoare pe site-ul oficial al ElectroPeak Prezentare generală În prezent, învățarea despre funcționarea și implementarea dispozitivelor IoT este atât de esențială datorită utilizării tot mai mari a sistemelor IoT. În acest tutorial, vom face
Tutorial senzor de amprentă digitală Arduino: 6 pași (cu imagini)

Tutorial senzor de amprentă Arduino: Dragi prieteni, bine ai venit la un alt tutorial! Astăzi vom construi un interesant proiect Arduino care utilizează un modul senzor de amprentă. Fără alte întârzieri, să începem! Am vrut întotdeauna să încerc un modul senzor de amprentă în
