
Cuprins:
- Pasul 1: De ce veți avea nevoie
- Pasul 2: Porniți Visuino și selectați tipul de placa Arduino UNO
- Pasul 3: În Visuino Adăugați componente
- Pasul 4: În Visuino Set Components
- Pasul 5: În componentele Visuino Connect
- Pasul 6: Circuitul
- Pasul 7: Generați, compilați și încărcați codul Arduino
- Pasul 8:
- Pasul 9: Joacă
- Autor John Day [email protected].
- Public 2024-01-30 11:41.
- Modificat ultima dată 2025-01-23 15:04.
În acest tutorial vom folosi LED-uri 6x, Arduino UNO și Visuino pentru a rula lumina LED folosind componenta de secvență. Componenta secvenței este perfectă pentru situațiile în care dorim să declanșăm mai multe evenimente în ordine.
Urmăriți un videoclip demonstrativ.
Pasul 1: De ce veți avea nevoie

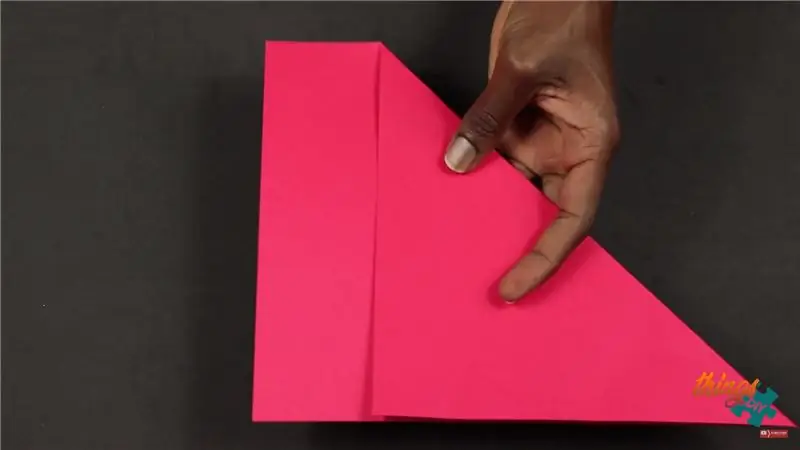
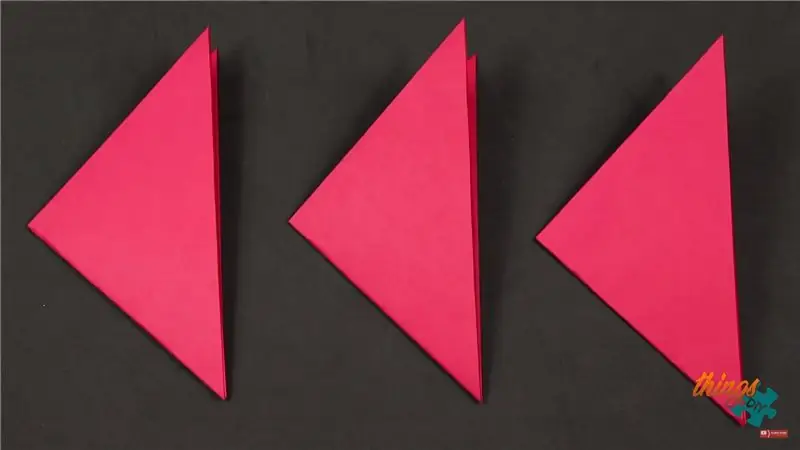
- Arduino UNO (sau orice alt Arduino)
- Sârme de jumper
- LED 6X
- Pană de pâine
- Programul Visuino: Descărcați Visuino
Pasul 2: Porniți Visuino și selectați tipul de placa Arduino UNO
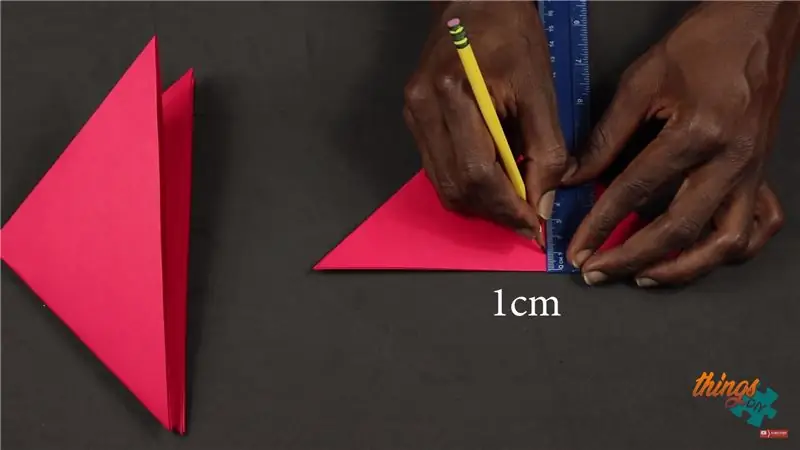
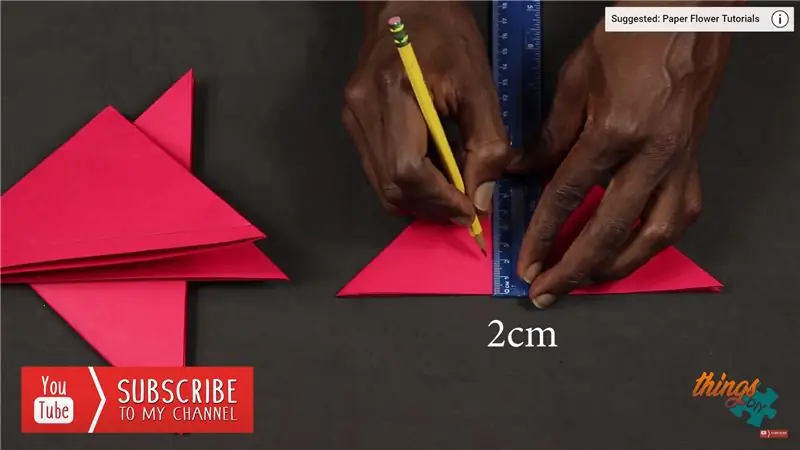
Pentru a începe programarea Arduino, va trebui să aveți Arduino IDE instalat de aici:
Vă rugăm să rețineți că există câteva erori critice în Arduino IDE 1.6.6. Asigurați-vă că instalați 1.6.7 sau o versiune ulterioară, în caz contrar acest instructabil nu va funcționa! Dacă nu ați făcut-o, urmați pașii din acest instructabil pentru a configura Arduino IDE pentru a programa Arduino UNO! Visuino: https://www.visuino.eu trebuie, de asemenea, să fie instalat. Porniți Visuino așa cum se arată în prima imagine Faceți clic pe butonul „Instrumente” de pe componenta Arduino (Imaginea 1) în Visuino Când apare dialogul, selectați „Arduino UNO” așa cum se arată în Imaginea 2
Pasul 3: În Visuino Adăugați componente
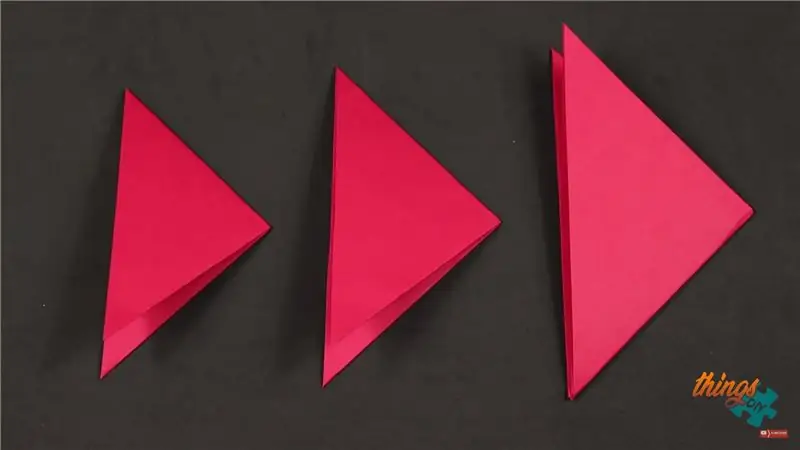
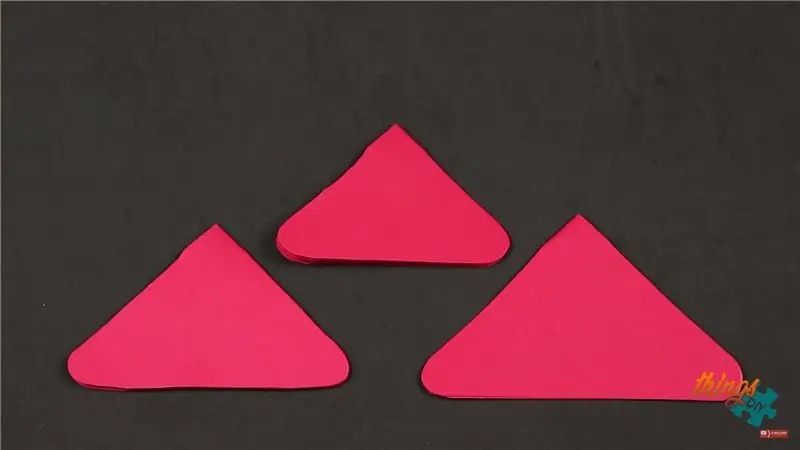
- Adăugați componenta „Secvență”
- Adăugați 6x componentă "Toggle (T) Flip-Flop"
Pasul 4: În Visuino Set Components


Selectați componenta „Sequence1” și în fereastra de proprietăți setați „Repeat” la „True”
Selectați componenta „Secvență1”, faceți dublu clic pe ea. În dialogul „Elemente”: trageți elementul 6X „Perioadă digitală” spre stânga.
Selectați elementul „Perioadă digitală1” și în fereastra de proprietăți setați „Întârziere” la „30”
- Selectați elementul „Perioadă digitală2” și în fereastra de proprietăți setați „Întârziere” la „60”
- Selectați elementul „Digital Period3” și în fereastra de proprietăți setați „Delay” la „90”
- Selectați elementul „Digital Period4” și în fereastra de proprietăți setați „Delay” la „120”
- Selectați elementul „Perioadă digitală5” și în fereastra de proprietăți setați „Întârziere” la „150”
- Selectați elementul „Perioadă digitală6” și în fereastra de proprietăți setați „Întârziere” la „180”
Pasul 5: În componentele Visuino Connect

- Conectați pinul "Perioada digitală" a componentei "Secvența1" [Ieșire] la pinul componentei "TFlipFlop1" [Ceas]
- Conectați pinul "Perioada digitală" a componentei "Secvența2" [Ieșire] la pinul componentei "TFlipFlop2" [Ceas]
- Conectați pinul "Perioada digitală" a componentei "Secvența3" [Ieșire] la pinul componentei "TFlipFlop3" [Ceas]
- Conectați pinul "Perioada digitală" a componentei "Secvența4" [Ieșire] la pinul componentei "TFlipFlop4" [Ceas]
- Conectați pinul "Perioada digitală 1" a componentei "Secvența5" [Ieșire] la pinul componentei "TFlipFlop5" [Ceas]
- Conectați pinul "Perioada digitală" a componentei "Secvența6" [Ieșire] la pinul componentei "TFlipFlop6" [Ceas]
- Conectați pinul "TFlipFlop1" [Out] la placa Arduino Pinul digital [4]
- Conectați pinul component "TFlipFlop2" [Out] la placa Arduino Pinul digital [5]
- Conectați pinul component "TFlipFlop3" [Out] la placa Arduino Pinul digital [6]
- Conectați pinul "TFlipFlop4" [Out] la placa Arduino Pinul digital [7]
- Conectați pinul component "TFlipFlop5" [Out] la placa Arduino Pinul digital [8]
- Conectați pinul component "TFlipFlop6" [Out] la placa Arduino Pinul digital [9]
Pasul 6: Circuitul

- Conectați pinul pozitiv LED1 (anod) la pinul digital Arduino [4]
- Conectați pinul pozitiv LED2 (anod) la pinul digital Arduino [5]
- Conectați pinul pozitiv LED3 (anod) la pinul digital Arduino [6]
- Conectați pinul pozitiv LED4 (anod) la pinul digital Arduino [7]
- Conectați pinul pozitiv LED5 (anod) la pinul digital Arduino [8]
- Conectați pinul pozitiv LED6 (anod) la pinul digital Arduino [9]
Conectați pinul Arduino [GND] la pinul GND al panoului de calcul
- Conectați pinul negativ LED1 (catodul) la pinul GND al panoului de măsurare
- Conectați pinul negativ LED2 (catodul) la pinul GND al panoului de măsurare
- Conectați pinul negativ LED3 (catod) la pinul GND al panoului de măsurare
- Conectați pinul negativ LED4 (catod) la pinul GND al panoului de măsurare
- Conectați pinul negativ LED5 (catod) la pinul GND al panoului de măsurare
- Conectați pinul negativ LED6 (catodul) la pinul GND al panoului de măsurare
Pasul 7: Generați, compilați și încărcați codul Arduino

În Visuino, în partea de jos faceți clic pe fila „Construiți”, asigurați-vă că este selectat portul corect, apoi faceți clic pe butonul „Compilați / Construiți și încărcați”.
Pasul 8:
Pasul 9: Joacă
Dacă alimentați modulul Arduino UNO, LED-urile ar trebui să înceapă să ruleze.
Felicitări! V-ați finalizat proiectul cu Visuino.
De asemenea, este atașat proiectul Visuino, pe care l-am creat pentru acest instructabil. Puteți să o descărcați și să o deschideți în Visuino:
Recomandat:
Steam Punk UPS-ul dvs. pentru a obține ore de funcționare pentru routerul dvs. Wi-Fi: 4 pași (cu imagini)

Steam Punk UPS-ul dvs. pentru a obține ore de funcționare pentru routerul dvs. Wi-fi: există ceva fundamental dezagreabil în ceea ce privește ca UPS-ul dvs. să-și convertească puterea bateriei de 12V DC în 220V AC, astfel încât transformatoarele care rulează routerul și fibra ONT să-l poată converti din nou în 12V DC! De asemenea, vă confruntați cu [de obicei
O LAMPĂ BANCARĂ CLASICĂ DE FUNCȚIONARE: încă 6 pași (cu imagini)

O LAMPĂ BANCARĂ CLASICĂ DE FUNCȚIONARE: Recreerea oricărui obiect într-un obiect mic este întotdeauna o distracție și o provocare, în funcție de ceea ce încercați să recreați. Încerc întotdeauna să fac ceva distractiv și să adaug și un pic de funcție. Și din acest motiv, fac un mic bancher clasic
Tutorial PCB climatizor cu funcționare și reparații: 6 pași

Tutorial PCB climatizor cu funcționare și reparații: Hei, ce se întâmplă, băieți! Akarsh aici de la CETech. V-ați întrebat vreodată ce se întâmplă în interiorul aparatelor dvs. de aer condiționat? Dacă da, atunci ar trebui să treceți prin acest articol, deoarece astăzi voi oferi o perspectivă asupra conexiunilor și comp
Senzori de funcționare pentru pompe individuale de eșantionare: 3 pași
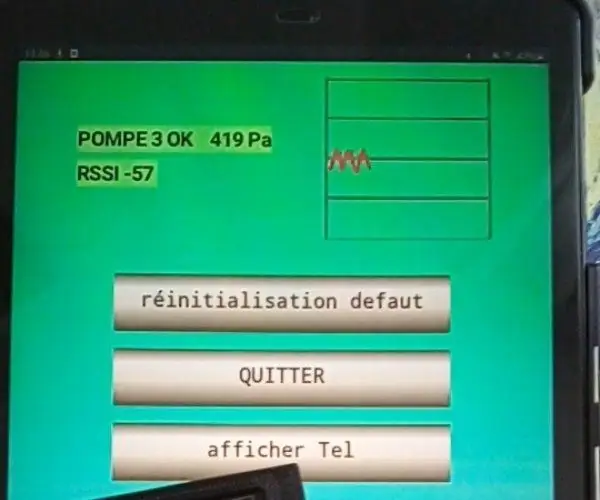
Senzori de funcționare pentru pompele individuale de prelevare de probe: am realizat un sistem pentru a controla buna funcționare a pompelor individuale de prelevare de probe
Cum se măsoară frecvența înaltă și ciclul de funcționare, simultan, folosind un microcontroler .: 4 pași

Cum se măsoară frecvența înaltă și ciclul de funcționare, simultan, folosind un microcontroler .: Știu ce părere aveți: „Huh? Există o mulțime de Instrucțiuni despre modul de utilizare a microcontrolerelor pentru măsurarea frecvenței semnalului. Căscat. &Quot; Dar așteaptă, există o noutate în aceasta: descriu o metodă de măsurare a frecvențelor mult mai mare decât un micro
