
Cuprins:
- Autor John Day [email protected].
- Public 2024-01-30 11:41.
- Modificat ultima dată 2025-01-23 15:04.


La Brown Dog Gadgets facem o mulțime de streaming video pentru ateliere, iar configurarea noastră include o persoană pe cameră și o altă persoană ca producător care rulează software-ul, monitorizează fereastra de chat și comută camera și avansează diapozitivele.
Am început să vorbim despre o modalitate ușoară pentru persoana de pe cameră de a anunța producătorul când trebuie să treacă la următoarea diapozitivă fără a fi nevoie să spunem „Diapozitivul următor, vă rog” de 20 de ori în fiecare sesiune, așa că ne-am făcut propriul control.
Software-ul nostru video poate controla cu ușurință diapozitivele utilizând tastele săgeată stânga și dreapta, așa că ne-am gândit să facem doar un controler USB mic pe care prezentatorul îl poate folosi pentru a trimite acele comenzi cheie, dar acest lucru funcționează numai dacă software-ul nostru video are focalizarea ca fiind cea mai din față. aplicație și, din moment ce rulăm mai multe piese de prezentare software, precum și un browser, nu ne putem baza pe comenzile cheie pentru a funcționa.
Așa că am venit cu un controler simplu care trimite semnale MIDI către o aplicație personalizată care redă un sunet pe care producătorul îl poate auzi prin căștile lor și știe că este timpul să schimbați diapozitivul. (Aplicația are, de asemenea, o fereastră mică care afișează „Așteptare…”, „Redirecționare” sau „Înapoi” în funcție de starea comenzilor.)
Dacă vă plac proiectele noastre și doriți să vedeți mai multe din ceea ce facem în fiecare săptămână, vă rugăm să ne urmați pe Instagram, Twitter, Facebook și YouTube.
Provizii:
Brown Dog Gadgets vinde de fapt kituri și consumabile, dar nu este nevoie să cumpărați nimic de la noi pentru a realiza acest proiect. Deși, dacă faceți acest lucru, ne ajută să creăm noi proiecte și resurse pentru profesori.
Electronică:
- 1 x Crazy Circuits Invention Board
- 2 x jetoane Jumbo cu circuite nebune
- Bandă Maker (1/8 "lățime)
Alte consumabile:
- 1 x placa de bază LEGO
- Diverse Piese LEGO
Pasul 1: Faceți controlerul


Aveam deja un controler construit dintr-un proiect anterior. Sistemul nostru de control al întâlnirilor a fost construit pentru a comuta microfonul și camera pornit / oprit atunci când se utilizează software-ul de videoconferință. Este un proiect simplu Maker Tape care folosește placa noastră de invenție, care este apoi conectată la computerul dvs. prin USB.
Pe lângă piesele electronice. tot ce îți trebuie cu adevărat este o placă de bază LEGO, dar dacă vrei să devii fantezistă cu versiunea completă LEGO, verifică pașii de la 1 la 3 din ghid. Ai un controler? Următorul diapozitiv, vă rog!
Pasul 2: Programați controlerul
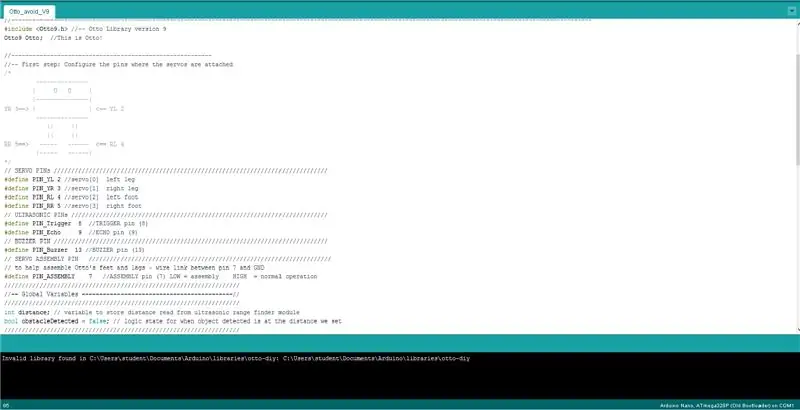
- Avem un depozit GitHub numit SlideControl cu codul Arduino de care aveți nevoie.
- În meniul Instrumente pentru USB Type, asigurați-vă că alegeți MIDI. Am putea folosi Serial, dar din moment ce portul serial se poate schimba în funcție de computer, de portul USB utilizat sau de un hub USB, MIDI a fost o modalitate ușoară de a-l face să funcționeze pe mai multe computere.
- MIDI înseamnă Music Instrument Digital Interface și este magia care va permite sistemului nostru să funcționeze fără prea multe configurări necesare.
Pasul 3: Procesați


- Veți avea nevoie de Procesare instalată, precum și biblioteca MidiBus. Puteți găsi Procesarea peste la processing.org
- Procesarea este o aplicație care vă permite să creați „schițe” (care pot fi apoi exportate ca aplicații complete) destul de ușor. Se adresează mai degrabă artiștilor și studenților decât dezvoltatorilor de software.
- Depozitul GitHub pentru SlideControl conține, de asemenea, schița de procesare de care aveți nevoie. Deschideți-l în Procesare pentru a-l putea testa.
Pasul 4: Editați schița
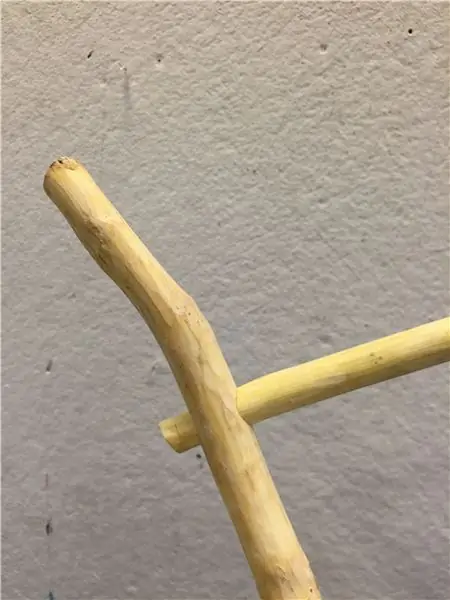
- Cu schița deschisă în Procesare și controlerul conectat, faceți clic pe butonul Executare pentru schița dvs. Dacă rulează, continuă!
- Dacă nu auziți un sunet când apăsați un buton de pe controler sau „Așteptare…” nu se modifică, poate fi necesar să editați setările MidiBus.
- Căutați linia care are MidiBus (acesta, 0, 1) și schimbați 0 și / sau 1 pentru a se potrivi cu intrarea / ieșirea așa cum se arată în consola din partea de jos a ferestrei.
- Vrem ca dispozitivul Teensy MIDI să fie selectat, deoarece așa va apărea controlerul nostru.
Pasul 5: Exportați în aplicație
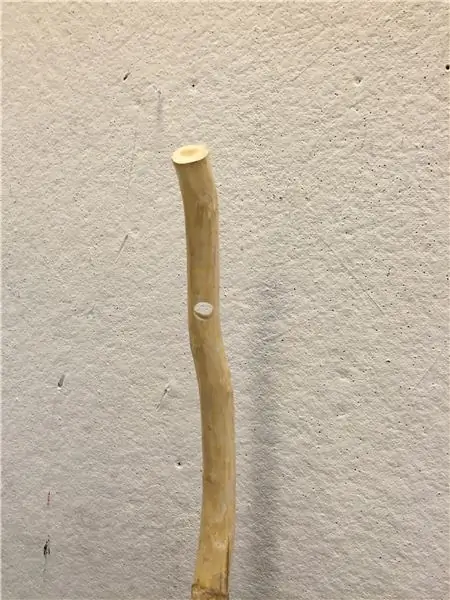
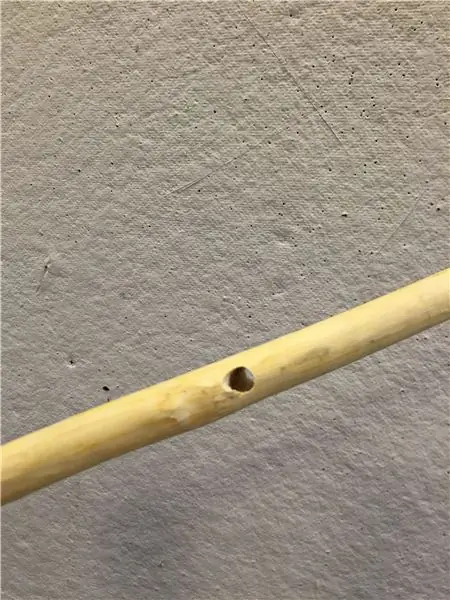
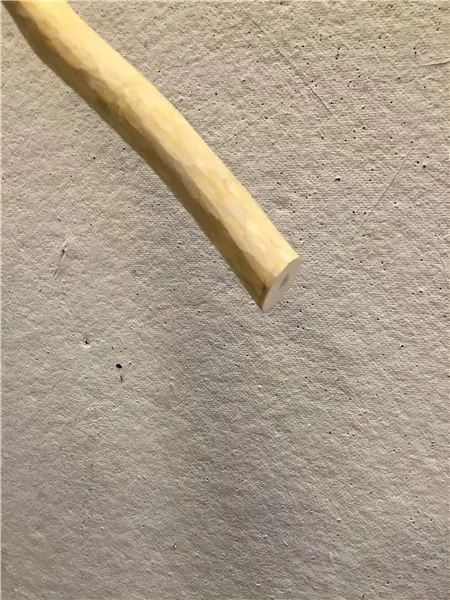
- Odată ce schița dvs. rulează corect, o puteți exporta ca aplicație care va rula pe orice computer, chiar dacă Procesarea nu este instalată.
- Sub meniul Fișier selectați Export aplicație …
- Va apărea fereastra Export Options și puteți alege setările corespunzătoare.
- Când exportul este finalizat, folderul dvs. de schiță va avea un folder nou care conține aplicația nou creată.
- Dacă utilizați Windows sau Linux, folderul va fi denumit corespunzător.
Pasul 6: Testează-l

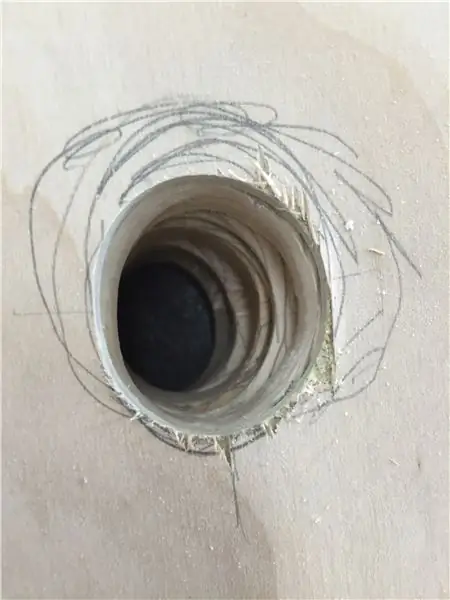
- După ce ați construit controlerul și ați exportat aplicația, puteți testa totul!
- Conectați controlerul, lansați aplicația și apăsați un buton.
- Amintiți-vă, acest lucru nu schimbă diapozitivele, aveți nevoie de o persoană pentru asta. Ceea ce face acest lucru este să permită unei persoane să anunțe o altă persoană când trebuie să schimbe diapozitivele.
- După cum am menționat, aceasta este o soluție de nișă la o problemă de nișă, dar a funcționat bine pentru nevoile noastre, așa că am vrut să o împărtășim.
Recomandat:
Gameboy Advance As Bluetooth Gamepad: 7 pași
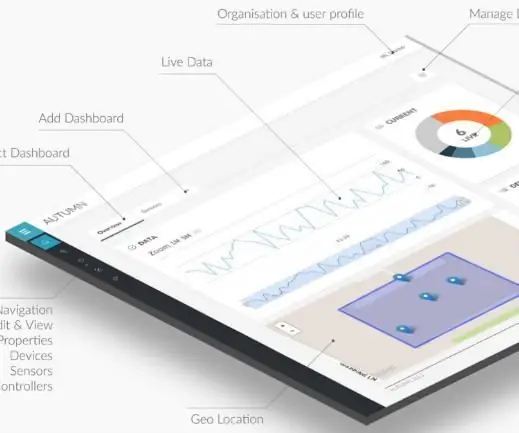
Gameboy Advance As Bluetooth Gamepad: Dispozitivul este practic un ESP32 conectat la GBA prin portul de legătură. Cu dispozitivul conectat și fără niciun cartuș introdus în GBA, odată ce GBA pornește, ESP32 trimite un mic rom pentru a fi încărcat în GBA. Acest rom este un program ma
Slide Clock: 12 pași (cu imagini)
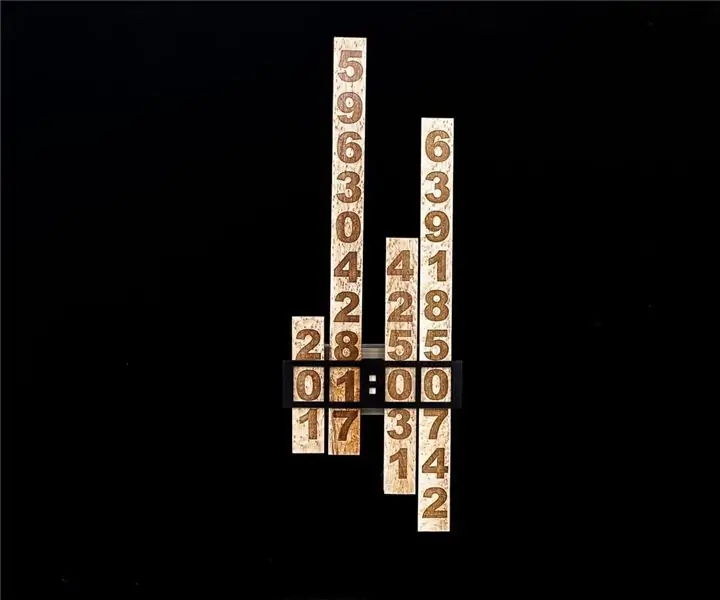
Slide Clock: Îmi place să proiectez și să construiesc ceasuri interesante și mă uit mereu la modalități unice de a afișa ora. Acest ceas folosește 4 diapozitive verticale care conțin numerele. Patru motoare pas cu pas poziționează culisele astfel încât timpul corect să fie afișat în disp
Cum se instalează o lampă frontală AGS-001 controlabilă într-un Game Boy Advance original (fără LOCA!): 5 pași (cu imagini)

Cum se instalează un far AGS-001 controlabil într-un Game Boy Advance original (fără LOCA!): Căutați să luminați vechiul ecran Game Boy Advance. Nu poți găsi acele kituri IPS cu iluminare din spate, noi, nicăieri, iar vechile kituri AGS-101 sunt epuizate sau sunt supraevaluate. În plus, vrei să poți vedea ecranul în timp ce ești afară
Alert-using-ThingSpeak + ESP32-Wireless-Temp-Umiditate-senzor: 7 pași

Alert-using-ThingSpeak + ESP32-Wireless-Temp-Umiditate-senzor: În acest tutorial, vom măsura diferite date de temperatură și umiditate utilizând senzorul de temperatură și umiditate. De asemenea, veți afla cum să trimiteți aceste date către ThingSpeak. Pentru a putea crea o alertă temporară în e-mail la o anumită valoare
Chitară electrică Slide Diddley Bow de casă (a La Jack White): 5 pași (cu imagini)

Chitară electrică Slide Diddley Bow de casă (un La Jack White): Aceasta este probabil cea mai ieftină și mai ușoară chitară pe care ai putea spera să o faci vreodată. Există câteva chitare similare în alte tutoriale, dar în opinia mea acest lucru le depășește pentru factorul ghetou. Dacă ați văzut filmul „Poate fi tare” sau imediat
