
Cuprins:
- Pasul 1: De ce veți avea nevoie
- Pasul 2: Circuitul
- Pasul 3: Porniți Visuino și selectați tipul de placa Arduino UNO
- Pasul 4: În Visuino Adăugați componente
- Pasul 5: În setarea componentelor Visuino
- Pasul 6: În componentele Visuino Connect
- Pasul 7: Generați, compilați și încărcați codul Arduino
- Pasul 8: Joacă
- Autor John Day [email protected].
- Public 2024-01-30 11:41.
- Modificat ultima dată 2025-01-23 15:04.
În acest tutorial vom învăța cum să realizăm un indicator de volum folosind un inel LED Neopixel Ws2812 și arduino.
Priveste filmarea!
Pasul 1: De ce veți avea nevoie
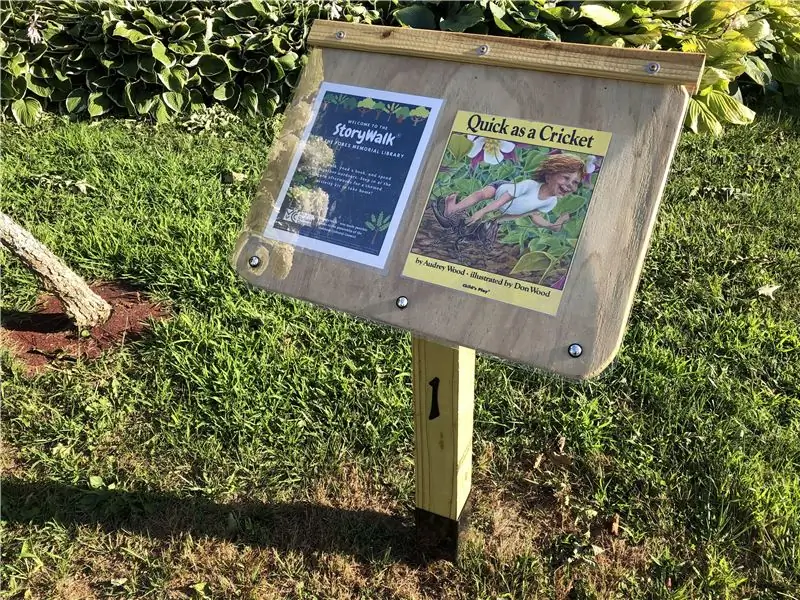
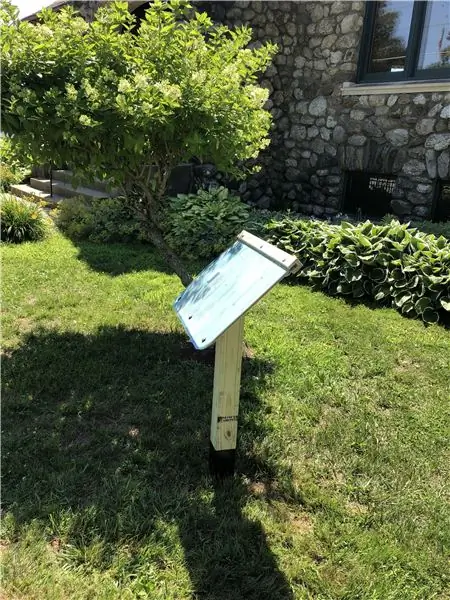

- Arduino Uno sau orice altă placă Arduino
- NeoPixel - Inel cu LED RGB
- Sârme de jumper
- Potențiometru
- Software Visuino: Descărcați aici
Pasul 2: Circuitul

- Conectați pinul Arduino 5V la pinul LedRing VCC
- Conectați pinul GND al plăcii Arduino la pinul GND LedRing
- Conectați placa digitală Arduino pinul 2 la pinul LedRing DI
- Conectați pinul potențiometrului OTB la Pinul analogic Arduino A0
- Conectați pinul potențiometrului VCC la pinul analogic Arduino 5V
- Conectați pinul potențiometrului GND la pinul Arduino GND
Pasul 3: Porniți Visuino și selectați tipul de placa Arduino UNO


Visuino: https://www.visuino.eu trebuie, de asemenea, să fie instalat. Descărcați versiunea gratuită sau înregistrați-vă pentru o încercare gratuită.
Porniți Visuino așa cum se arată în prima imagine Faceți clic pe butonul „Instrumente” de pe componenta Arduino (Imaginea 1) în Visuino Când apare dialogul, selectați „Arduino UNO” așa cum se arată în Imaginea 2
Pasul 4: În Visuino Adăugați componente




- Adăugați componenta „Map Range Analog”
- Adăugați componenta „Ramp To Analog Value”
- Adăugați componenta „Analog To Unsigned”
- Adăugați componenta 2x „Comparați valoarea analogică”
- Adăugați 2X componenta „Valoare culoare”
- Adăugați componenta „RGBW Color Multi-Source Merger”
- Adăugați componenta „NeoPixels”
Pasul 5: În setarea componentelor Visuino



- Selectați „MapRange1” și în setările de proprietăți Interval de intrare> Max la 1 și Interval de intrare> Min la 0
- Selectați „MapRange1” și în proprietățile setate Gama de ieșire> Max la 12 și Gama de ieșire> Min la 0
Notă: Gama de ieșire> Max la 12 este numărul de LED-uri pe LEDRing
- Selectați „RampToValue1” și în fereastra de proprietăți setați Panta (S) la 1000
- Selectați „CompareValue1” și în fereastra de proprietăți setați Compare Type to ctBigger și Value to 10, de asemenea, selectați câmpul Value și faceți clic pe pictograma Pin și selectați „Float Sink Pin”
- Selectați „CompareValue2” și în fereastra de proprietăți setați Compare Type to ctSmaller, de asemenea, selectați câmpul Value și faceți clic pe pictograma Pin și selectați „Float Sink Pin”
- Selectați „ColorValue2” și în fereastra de proprietăți setați Value la clNavy
- Faceți dublu clic pe „NeoPixels1” și în fereastra PixelGroups trageți ColorPixel în partea stângă, iar în fereastra de proprietăți, apoi setați Count Pixels la 12
Notă: Count Pixels 12 este numărul LED-ului de pe LEDRing
Pasul 6: În componentele Visuino Connect

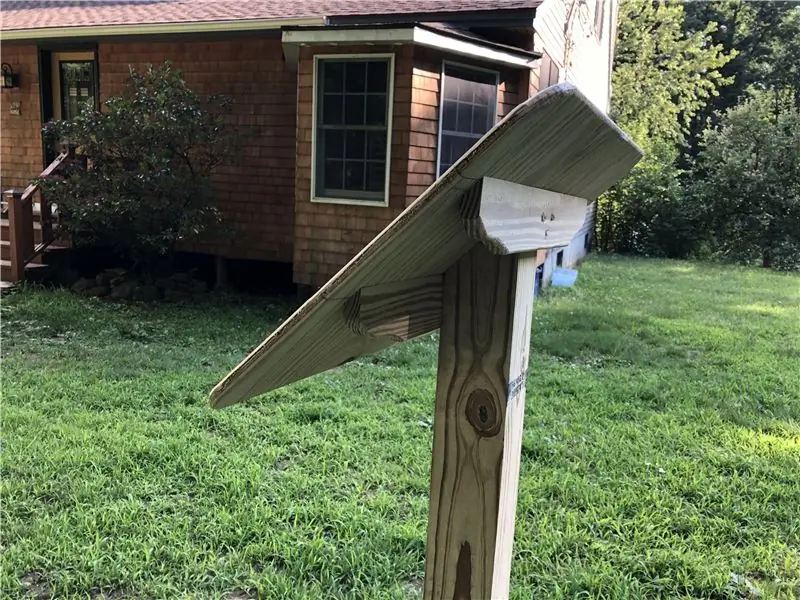
- Conectați pinul Arduino Analog [0] Out la MapRange1 pin In
- Conectați pinul „MapRange1” la RampToValue1 pin In și comparați valoarea Value1 pin și CompareValue2 pin Valoare
- Conectați pinul „RampToValue1” pentru a compara Valoarea1 pin In și CompareValue2 pin In și AnalogToUnsigned1 pin In
- Conectați AnalogToUnsigned1 pin Out la NeoPixels 1 pin Index
- Conectați CompareValue1 pin Out la ColorValue1 pin Clock
- Conectați CompareValue2 pin Out la ColorValue2 pin Clock
- Conectați pinul ColorValue1 la pinul RGBWColorMultiMerger1 [0]
- Conectați pinul ColorValue2 la pinul RGBWColorMultiMerger1 [1]
- Conectați RGBWColorMultiMerger1 pin Out la NeoPixels1 pin Color
- Conectați NeoPixels1 pin Out la Arduino Digital Pin 2
Pasul 7: Generați, compilați și încărcați codul Arduino
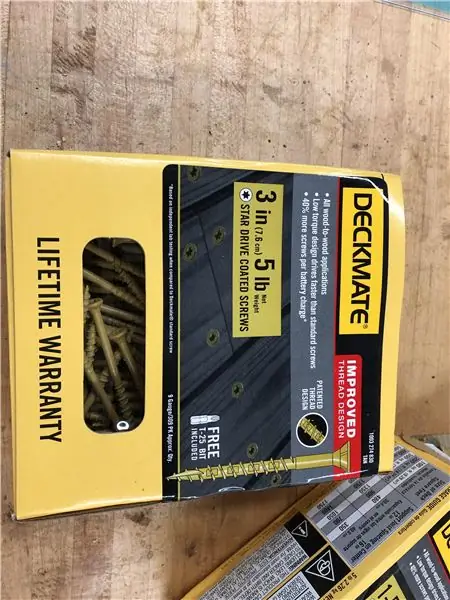
În Visuino, în partea de jos faceți clic pe fila „Construiți”, asigurați-vă că este selectat portul corect, apoi faceți clic pe butonul „Compilați / Construiți și încărcați”.
Pasul 8: Joacă
Dacă alimentați modulul Arduino UNO și glisați un potențiometru, inelul LED va indica poziția potențiometrului. Puteți utiliza această abordare în aplicații audio unde trebuie să indicați poziția volumului sau orice alt proiect în care este necesar un fel de indicator vizual.
Felicitări! V-ați finalizat proiectul cu Visuino. De asemenea, este atașat proiectul Visuino, pe care l-am creat pentru acest Instructable, îl puteți descărca și deschide în Visuino:
Recomandat:
Cum se folosește Neopixel Ws2812 LED sau LED STRIP sau LED Ring cu Arduino: 4 pași

Cum se folosește Neopixel Ws2812 LED sau LED STRIP sau LED Ring cu Arduino: Bună băieți, deoarece Neopixel led Strip sunt foarte populare și este, de asemenea, numit și ws2812 led strip. Acestea sunt foarte populare, deoarece în aceste benzi cu leduri ne putem adresa fiecărui led separat, ceea ce înseamnă că dacă doriți câteva leduri să lumineze într-o singură culoare
Neopixel Ws2812 Rainbow LED Glow Cu M5stick-C - Rularea Rainbow pe Neopixel Ws2812 Utilizarea M5stack M5stick C Utilizarea Arduino IDE: 5 pași

Neopixel Ws2812 Rainbow LED Glow Cu M5stick-C | Rularea Rainbow pe Neopixel Ws2812 Utilizarea M5stack M5stick C Utilizarea Arduino IDE: Bună băieți, în acest instructables vom învăța cum să utilizați LED-uri neopixel ws2812 sau benzi LED sau matrice LED sau inel cu LED cu placa de dezvoltare m5stack m5stick-C cu Arduino IDE și vom face un model curcubeu cu el
Tutorial Arduino Ws2812 LED sau Neopixel Led Strip sau Ring: 4 pași

Arduino Ws2812 LED sau Neopixel Led Strip sau Ring Tutorial: În acest instructable vom învăța cum să utilizați neopixel sau ws 2812 sau led rapid cu Arduino. Aceste tipuri de LED-uri sau benzi sau inele sunt controlate de un singur pin Vin și toate LED-urile pot fi adresate individual, deci acestea sunt numite și indi
Analizor de volum cu bandă Neopixel cu LED: 4 pași

Analizator de volum cu bandă Neopixel cu LED-uri: aveam o bandă Neopixel de rezervă situată în jur și m-am gândit că ar fi grozav să fac un analizor de spectru pentru sistemul meu de sunete. Presupun că sunteți familiarizat cu mediul de dezvoltare arduino, dacă nu, atunci există multe tutoriale afară Notă: Aceasta
TECHNO VIKING! Coarne LED pe o cască spațială Viking: Indicator de volum + Cască Viking Transucent: 6 pași

TECHNO VIKING! Claxoane LED pe o cască spațială Viking: Indicator de volum + Cască Viking Transucent: Da! Aceasta este o cască pentru Space Vikings. *** Actualizare, aceasta ar trebui redenumită Casca Techno Viking *** Dar este octombrie 2010 și tocmai am aflat despre Techno Viking doar astăzi. Bine în spatele curbei meme. Whateva 'Iată-l cu o producție mai mare
