
Cuprins:
- Autor John Day [email protected].
- Public 2024-01-30 11:41.
- Modificat ultima dată 2025-01-23 15:04.
În acest tutorial vom folosi senzorul de proximitate inductiv și un LED conectat la Arduino UNO și Visuino pentru a detecta proximitatea metalică.
Urmăriți un videoclip demonstrativ.
Pasul 1: De ce veți avea nevoie
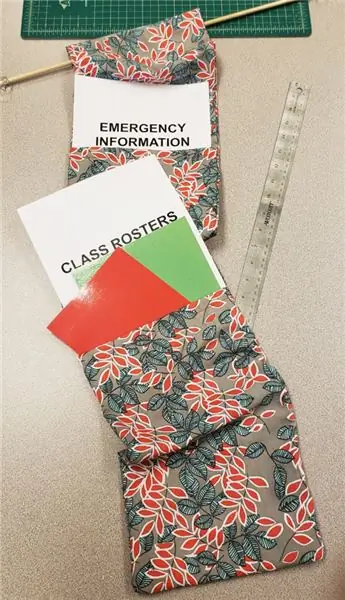
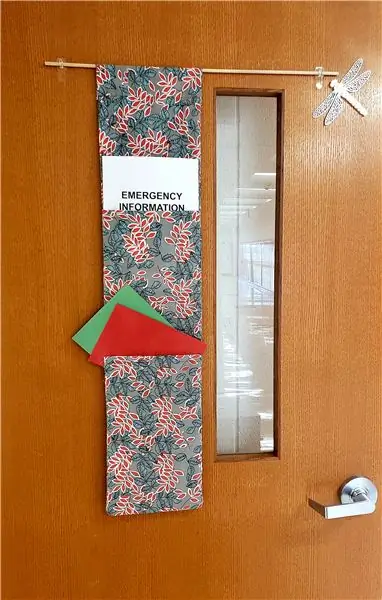

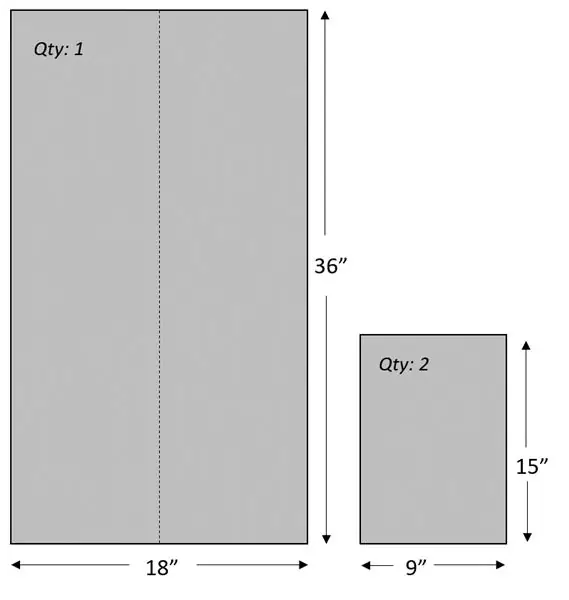
- Arduino UNO (sau orice alt Arduino)
- LED
- Comutator senzor de proximitate inductiv
- Programul Visuino: Descărcați Visuino
Pasul 2: Circuitul

- Conectați LED negativ (scurt) la pinul Arduino (GND)
- Conectați LED pozitiv (lung) la pinul Arduino (13)
- Conectați senzorul de proximitate inductiv - fir negru la pinul analogic Arduino (A0)
- Conectați senzorul de proximitate inductiv - fir albastru la pinul Arduino (GND)
- Conectați senzorul de proximitate inductiv - fir maro la pinul Arduino (5V)
Pasul 3: Ediția specială VISUINO

Tot ce trebuie să faceți este să trageți și să fixați componentele și să le conectați împreună. Visuino va crea codul de lucru pentru dvs., astfel încât să nu trebuie să pierdeți timpul la crearea codului. Va face toată munca grea pentru tine rapid și ușor! Visuino este perfect pentru toate tipurile de proiecte, puteți construi cu ușurință proiecte complexe în cel mai scurt timp!
Descărcați cel mai recent software puternic Visuino
Pasul 4: Porniți Visuino și selectați tipul de placa Arduino UNO


Pentru a începe programarea Arduino, va trebui să aveți Arduino IDE instalat de aici:
Vă rugăm să rețineți că există câteva erori critice în Arduino IDE 1.6.6. Asigurați-vă că instalați 1.6.7 sau o versiune ulterioară, în caz contrar acest instructabil nu va funcționa! Dacă nu ați făcut-o, urmați pașii din acest instructabil pentru a configura Arduino IDE pentru a programa Arduino UNO! Visuino: https://www.visuino.eu trebuie, de asemenea, să fie instalat. Porniți Visuino așa cum se arată în prima imagine Faceți clic pe butonul „Instrumente” de pe componenta Arduino (Imaginea 1) în Visuino Când apare dialogul, selectați „Arduino UNO” așa cum se arată în Imaginea 2
Pasul 5: În Visuino Adăugați componente și conectați-vă

- Adăugați componenta „Invertor digital (boolean) (Nu)”
- Conectați pinul Arduino Out Analog [0] la pinul componentei Inverter1 [in]
- Conectați pinul component Inverter1 [Out] la pinul digital Arduino [13]
Pasul 6: Generați, compilați și încărcați codul Arduino

În Visuino, în partea de jos faceți clic pe fila „Construiți”, asigurați-vă că este selectat portul corect, apoi faceți clic pe butonul „Compilați / Construiți și încărcați”.
Pasul 7: Joacă
Dacă alimentați modulul Arduino UNO, LED-ul se va aprinde atunci când puneți un senzor de apropiere de metal și se va stinge atunci când puneți metalul departe.
Felicitări! V-ați finalizat proiectul cu Visuino. De asemenea, este atașat proiectul Visuino, pe care l-am creat pentru acest instructabil. Puteți să o descărcați și să o deschideți în Visuino:
Recomandat:
Air Piano folosind senzorul de proximitate IR, difuzorul și Arduino Uno (actualizat / partea 2): 6 pași

Air Piano folosind senzorul de proximitate IR, difuzorul și Arduino Uno (Actualizat / partea 2): Aceasta este o versiune actualizată a proiectului anterior de pian aerian?. Aici folosesc un difuzor JBL ca ieșire. Am inclus și un buton sensibil la atingere pentru a schimba modurile în funcție de cerințe. De exemplu- Modul Bass greu, Modul normal, Fr mare
Cum se folosește senzorul tactil TTP-223B: 4 pași

Cum se folosește senzorul tactil TTP-223B: TTP223-BA6 este un IC care poate detecta atingeri. Acest CI este făcut pentru a înlocui butonul direct tradițional. Prin adăugarea de componente, acest CI poate fi dezvoltat în diverse scopuri, cum ar fi: comutator DC comutator CA Tact Switch Etc,. Voi da un exemplu de proiect
Cum se folosește senzorul de gest APDS9960 cu Arduino: 7 pași

Cum se folosește senzorul de gest APDS9960 cu Arduino: În acest tutorial vom învăța Cum se folosește senzorul de gest APDS9960 cu Arduino pentru a afișa indicațiile de mână pe afișajul OLED utilizând software-ul Visuino
Cum se folosește senzorul DHT11 folosind Arduino: 5 pași

Cum se folosește senzorul DHT11 folosind Arduino: În acest tutorial vom încerca senzorul DHT11 folosind Arduino.DHT11 poate fi utilizat pentru a măsura temperatura și umiditatea
Cum se folosește senzorul giroscopic MPU6050 cu „skiiiD”: 9 pași

Cum se folosește Gyro Sensor MPU6050 cu „skiiiD”: Tutorial pentru utilizarea modulului Gyro Sensor MPU6050 cu „skiiiD” Înainte de a începe, există un tutorial de bază pentru utilizarea SkiiiDhttps: //www.instructables.com/id/Getting-Started -W
