
Cuprins:
- Pasul 1: Lansați SkiiiD
- Pasul 2: Selectați Board
- Pasul 3: Adăugați componenta senzorului giroscopic
- Pasul 4: Căutați senzorul „Giroscop”
- Pasul 5: Selectați modulul
- Pasul 6: Indicarea și configurarea pinului
- Pasul 7: Modul adăugat
- Pasul 8: nouă funcții ale senzorului giroscopic
- Pasul 9: Contact și feedback
- Autor John Day [email protected].
- Public 2024-01-30 11:43.
- Modificat ultima dată 2025-01-23 15:04.
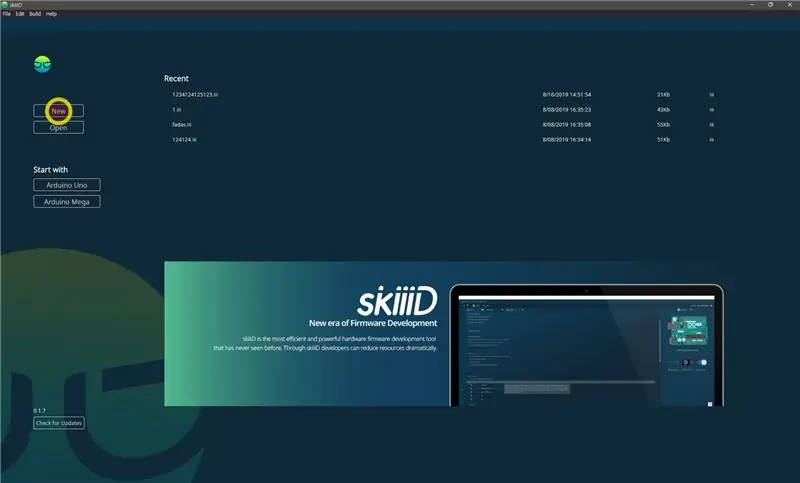

Tutorial pentru utilizarea modulului Gyro Sensor MPU6050 cu „skiiiD”
Înainte de a începe, există un tutorial de bază pentru utilizarea skiiiDhttps://www.instructables.com/id/Getting-Started-W…
Pasul 1: Lansați SkiiiD
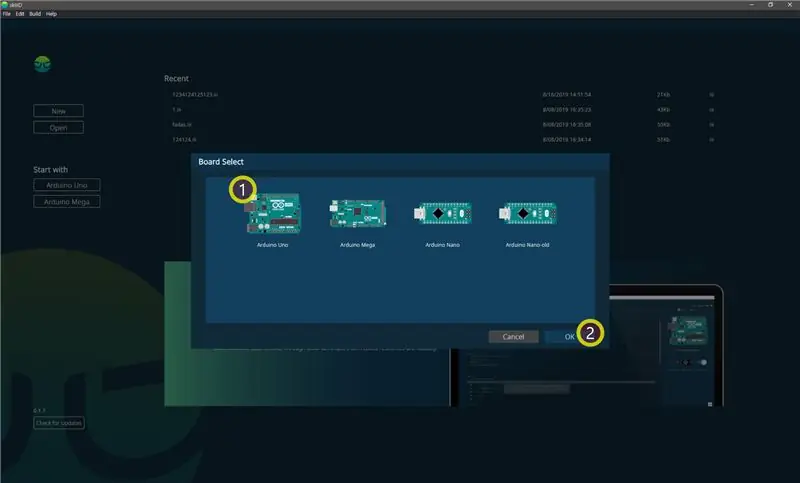
# 1 Lansați skiiiD și selectați butonul Nou
Pasul 2: Selectați Board
# 2 Selectați duArduino Uno și apoi faceți clic pe butonul ②OK
Pasul 3: Adăugați componenta senzorului giroscopic
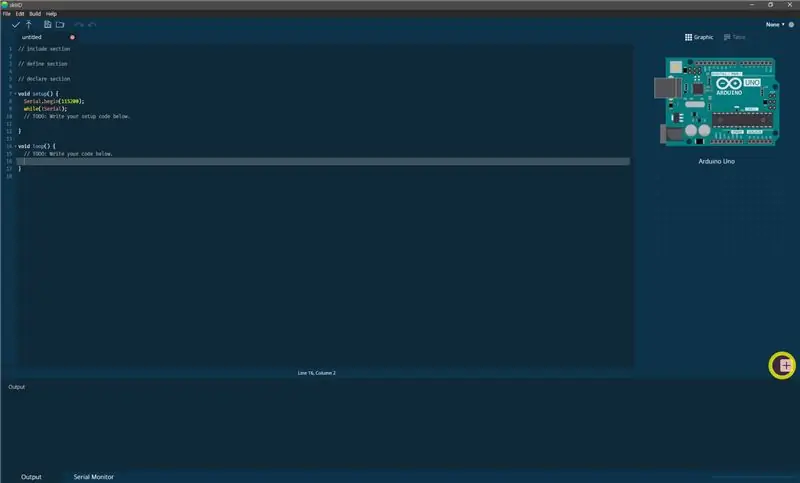
# 1 Faceți clic pe „+” (butonul Adăugare component) pentru a căuta și selecta componenta.
Pasul 4: Căutați senzorul „Giroscop”
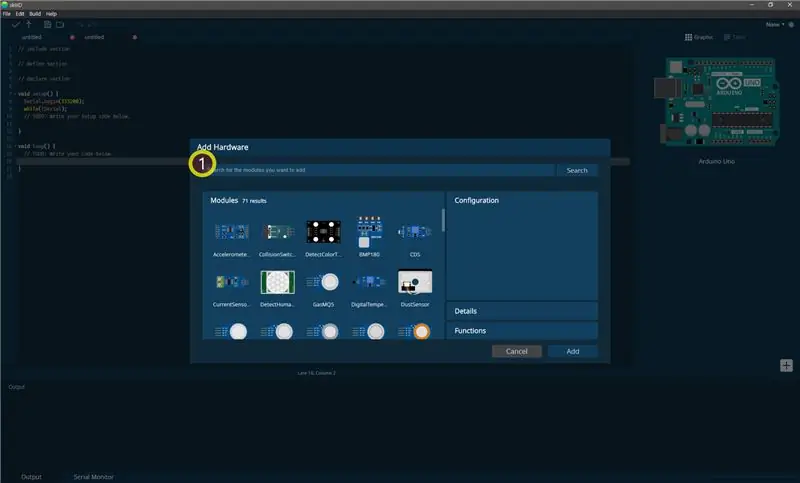
# 2 ① Căutare modul senzor giroscop pe bara de căutare și
Pasul 5: Selectați modulul
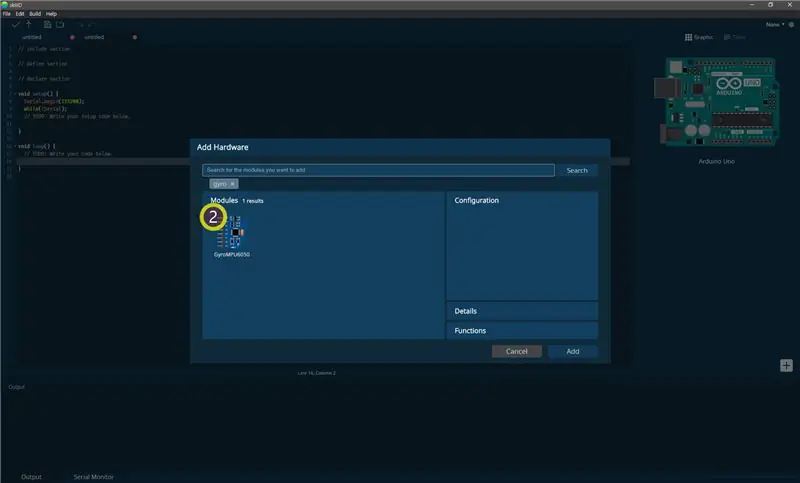
Faceți clic pe Gyro Module din listă
Pasul 6: Indicarea și configurarea pinului
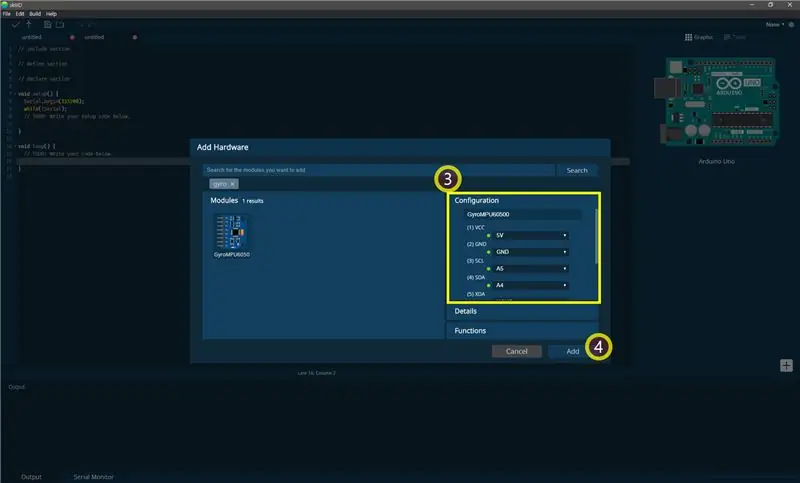
# 4, atunci puteți vedea indicația ③ pin. (Îl puteți configura.)
# 5 ④ faceți clic pe butonul ADĂUGARE
Pasul 7: Modul adăugat
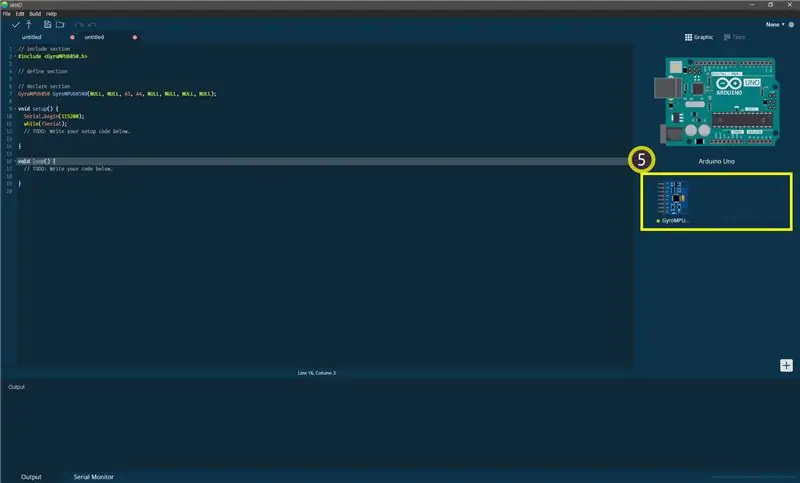
# 6 ModModulul adăugat a apărut în panoul din dreapta pe pagina editorului.
Pasul 8: nouă funcții ale senzorului giroscopic
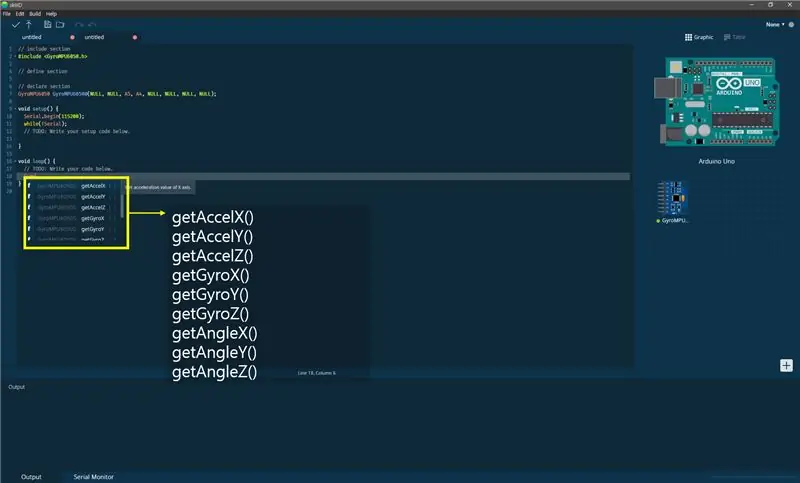
getAccelX () - Obțineți valoarea de accelerație a axei X
getAccelY () - Obțineți valoarea de accelerație a axei Y
getAccelZ () - Obțineți valoarea de accelerație a axei Z
getGyroX () - Obțineți valoarea Gyro a axei X
getGyroY () - Obțineți valoarea Gyro a axei Y
getGyroZ () - Obțineți valoarea Gyro a axei Z
getAngleX () - Obține unghiul axei X.
getAngleY () - Obține unghiul axei Y
getAngleZ () - Obține unghiul axei Z
Pasul 9: Contact și feedback
Lucrăm la biblioteci de componente și plăci.
Simțiți-vă liber să-l utilizați și bineveniți la feedback. Mai jos este metode de contact
e-mail: [email protected]
twitter:
Facebook:
sau accesați https://skiiid.io/contact/ și accesați fila Aveți nevoie de ajutor.
Comentariile sunt bine și!
Recomandat:
Visuino Cum se folosește senzorul de proximitate inductiv: 7 pași

Visuino Cum se folosește senzorul de proximitate inductiv: În acest tutorial vom folosi senzorul de proximitate inductiv și un LED conectat la Arduino UNO și Visuino pentru a detecta proximitatea metalică. Vedeți un videoclip demonstrativ
Cum se folosește senzorul tactil TTP-223B: 4 pași

Cum se folosește senzorul tactil TTP-223B: TTP223-BA6 este un IC care poate detecta atingeri. Acest CI este făcut pentru a înlocui butonul direct tradițional. Prin adăugarea de componente, acest CI poate fi dezvoltat în diverse scopuri, cum ar fi: comutator DC comutator CA Tact Switch Etc,. Voi da un exemplu de proiect
Cum se folosește senzorul de gest APDS9960 cu Arduino: 7 pași

Cum se folosește senzorul de gest APDS9960 cu Arduino: În acest tutorial vom învăța Cum se folosește senzorul de gest APDS9960 cu Arduino pentru a afișa indicațiile de mână pe afișajul OLED utilizând software-ul Visuino
Cum se folosește senzorul DHT11 folosind Arduino: 5 pași

Cum se folosește senzorul DHT11 folosind Arduino: În acest tutorial vom încerca senzorul DHT11 folosind Arduino.DHT11 poate fi utilizat pentru a măsura temperatura și umiditatea
Metode de detectare a nivelului de apă Arduino folosind senzorul cu ultrasunete și senzorul de apă Funduino: 4 pași

Metode de detectare a nivelului de apă Arduino folosind senzorul cu ultrasunete și senzorul de apă Funduino: În acest proiect, vă voi arăta cum să creați un detector de apă ieftin folosind două metode: 1. Senzor cu ultrasunete (HC-SR04) .2. Senzor de apă Funduino
