
Cuprins:
2025 Autor: John Day | [email protected]. Modificat ultima dată: 2025-01-23 15:04

Acest tutorial ne va permite să controlăm un ecran LCD prin Wi-Fi de pe smartphone-ul nostru
Dacă nu avem drivermall putem folosi arduino, dar sub linkul pentru dezvoltarea Drivemall.
Avantajul preferării Drivemall față de placa clasică Arduino este acela de a reduce complexitatea conexiunilor care duc la o configurare mai ordonată (în unele cazuri). Cu toate acestea, acest lucru este opțional: toate rezultatele sunt încă valabile cu placa arduino, o placă de calcul și suficiente jumperi dupont pentru conexiuni.
Proiectul își propune să promoveze o formă informală de educație ca mijloc de a încuraja incluziunea socială a tinerilor, educația informală, care poate fi găsită în spațiile Makerspaces.
Acest tutorial reflectă doar opiniile autorilor, iar Comisia Europeană nu poate fi trasă la răspundere pentru orice utilizare care ar putea fi făcută a informațiilor conținute în acesta.
Pasul 1: De ce avem nevoie
- Arduino Mega- / Drivermall
- ESP8266
- Afișează 20x4 I2C
- Rezistor 1K
- Programator CH340G
- LED
- BreadBoard
- Cabluri
- Smartphone
Pasul 2: Cum se configurează Blynk și Arduino


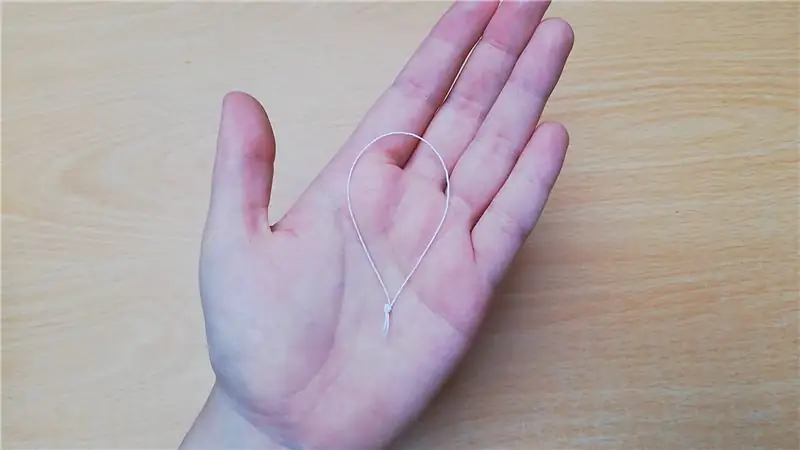

Să începem să descărcăm Blynk pe smartphone. Creați un nou proiect selectând ca hardware Arduino Mega și tip conexiune WiFi (imagini 1). Odată ce proiectul este creat, primiți un e-mail cu simbolul Blynk pentru proiectul dvs.
Să-l configurăm acum pentru a putea controla afișajul adăugând:
4 Setări de intrare text cu ieșire V1-V2-V3-V4
1 buton conectat la D13
Pasul 3: FW pentru ESP8266



Primul pas ESP8266
Verificăm dacă FW este prezent prin intermediul monitorului serial Arduino (imaginea 1)
Rata implicită în baud a esp-ului este setată la 115200. Pentru a verifica prezența SW utilizăm comanda AT dacă răspunde OK putem merge mai departe și putem seta rata baud la 9600 folosind comanda
AT + UART_DEF = 9600, 8, 1, 0, 0
Dacă fw nu este prezent
Încărcați firmware-ul AiThinker_ESP8266_DIO_8M_8M_20160615_V1.5.4 prin programator conectați PIN GPIO0 / FLASH la GND printr-un rezistor de 1K ohm și folosim programul esp8266_flasher (imaginea 2 și 3)
Selectați portul COM corect și încărcăm FW ajuns la 99% ar putea da o eroare, dar este normal (imaginea 4 și 5)
Pasul 4: Cum să asamblați
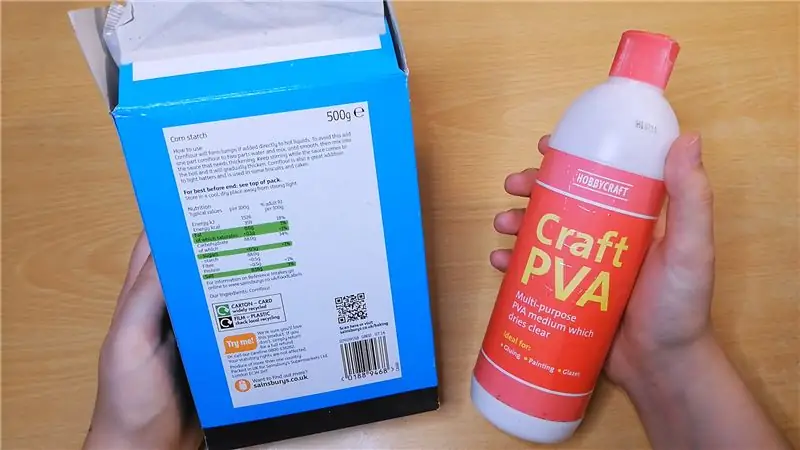



Folosind schema din imaginea 1 și 2 vom conecta două zone de alimentare de 3,3V pentru ESP8266 și una de 5V pentru afișaj.
Pinii TX și RX ai ESP8266 trebuie conectați odată ce arduinio a fost programat și cu fiecare actualizare SW trebuie să fie deconectat.
Dacă în timpul funcționării observăm că afișajul are o luminozitate insuficientă, putem merge să-l reglăm folosind tunderul situat în spatele afișajului vizibil în imaginile 3 și 4.
Pasul 5: FW Arduino

Codul are nevoie de următoarele biblioteci:
ESP8266_Lib.h care ne permite să gestionăm ESP
LiquidCrystal_I2C.h pentru a putea scrie pe afișaj
BlynkSimpleShieldEsp8266.h pentru a putea controla dispozitivul din aplicația blynk
Wire.h pentru comunicarea I2C
Înainte de a încărca FW, trebuie să modificăm următoarele părți pentru a ne conecta la aplicația Blynk și pentru a accesa WiFi-ul ESP8266
char auth = "tokenul tău" per il tokenchar ssid = "numele tău WiFi"
char pass = "parola WiFi"
Recomandat:
Interfaccia Con LCD Tramite Wifi M4 Incluziune: 5 pași

Interfaccia cu LCD Tramite Wifi M4Inclusion: Acest tutorial vă permite controlul unui display LCD prin Wi-Fi dal nostru smartphone și este valabil atât se utilizează Arduino, cât și utilizatorul Drivemall Boarddi urmează link-ul pentru realizarea DrivermallIl avantaj de preferință
Noțiuni introductive despre interfața senzorului I2C ?? - Interfață MMA8451 folosind ESP32s: 8 pași

Noțiuni introductive despre interfața senzorului I2C ?? - Interfața MMA8451 folosind ESP32s: În acest tutorial, veți afla totul despre cum să porniți, să conectați și să obțineți dispozitivul I2C (accelerometru) care funcționează cu controlerul (Arduino, ESP32, ESP8266, ESP12 NodeMCU)
Modul ecran ecran LCD 1602 cu rucsac I2C: 6 pași

Modul ecran 1602 cu tastatură LCD cu rucsac I2C: Ca parte a unui proiect mai mare, am vrut să am un afișaj LCD și o tastatură pentru navigarea unor meniuri simple. Voi folosi o mulțime de porturi I / O de pe Arduino pentru alte joburi, așa că am dorit o interfață I2C pentru LCD. Așa că am cumpărat niște hardware
Arduino pentru începători: interfață Arduino cu ecran LCD 16x2 explicat: 5 pași

Arduino pentru începători: interfață Arduino cu ecran LCD 16x2 Explicat: Bună ziua tuturor, în prezent, Arduino a devenit foarte popular și toată lumea îl acceptă și din cauza facilității de codificare. Am creat seria de elemente de bază Arduino care ajută începătorii, începătorii și chiar și dezvoltatorii să lucreze cu modulul. Aceasta este
Interfață cu două fire (DMX) cu ecran și butoane: 5 pași (cu imagini)

Interfață cu două fire (DMX) cu ecran și butoane: DMX este un protocol utilizat pentru controlul corpurilor de iluminat de scenă și a efectelor speciale. Fiecare dispozitiv are propriile canale la care răspunde. Acest canal poate fi selectat de utilizator printr-un comutator DIP sau un afișaj cu butoane. Există mai multe moduri de a selecta un a
