
Cuprins:
- Autor John Day [email protected].
- Public 2024-01-30 11:41.
- Modificat ultima dată 2025-01-23 15:04.
În acest tutorial vom învăța cum să realizăm un monitor simplu de temperatură folosind un senzor DHT11 și un ecran LCD I2C
Priveste filmarea!
Pasul 1: De ce veți avea nevoie
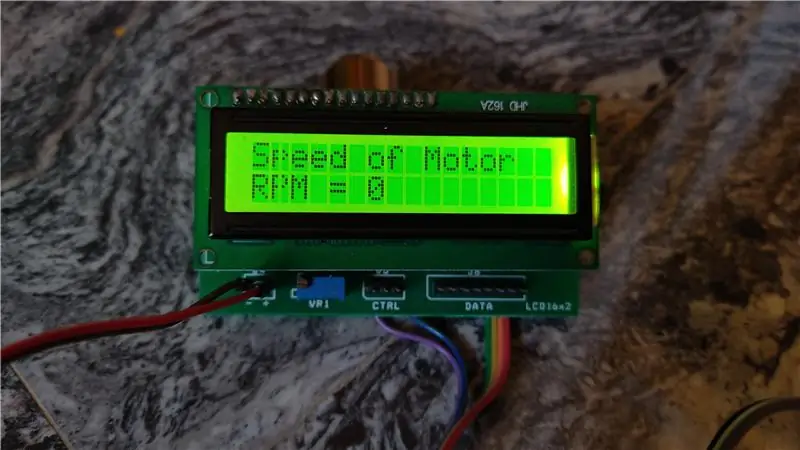


- Afișaj LCD cu caractere I2C 20x4
- Sârme de jumper
- Arduino Uno sau orice altă placă Arduino
- Senzor de temperatură și umiditate DHT11
- Software Visuino: Descărcați aici
Pasul 2: Circuitul

- Conectați pinul afișajului LCD [VCC] la pinul Arduino [5V]
- Conectați pinul afișajului LCD [GND] la pinul Arduino [GND]
- Conectați pinul afișajului LCD [SDA] la pinul Arduino [SDA]
- Conectați pinul afișajului LCD [SCL] la pinul Arduino [SCL]
Notă: Utilizați potențiometrul din spatele ecranului LCD pentru a regla luminozitatea
- Conectați pinul senzorului DHT11 [GND] la pinul Arduino [GND]
- Conectați pinul senzorului DHT11 [VCC] la pinul Arduino [5V]
- Conectați pinul senzorului DHT11 [OUT] sau „S” la pinul digital Arduino [2]
Pasul 3: Porniți Visuino și selectați tipul de placa Arduino UNO
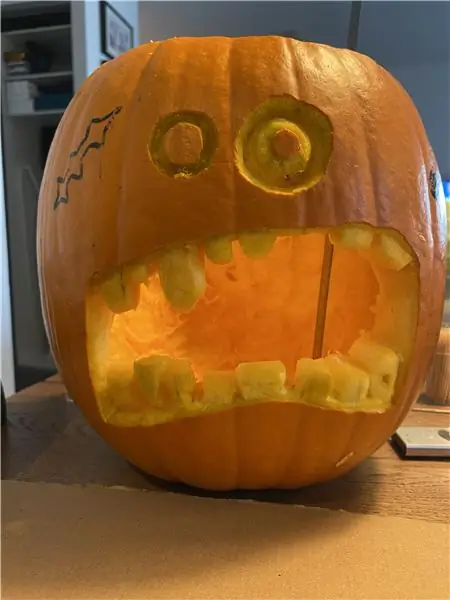

Visuino: https://www.visuino.eu trebuie, de asemenea, să fie instalat. Descărcați versiunea gratuită sau înregistrați-vă pentru o încercare gratuită.
Porniți Visuino așa cum se arată în prima imagine Faceți clic pe butonul „Instrumente” de pe componenta Arduino (Imaginea 1) în Visuino Când apare dialogul, selectați „Arduino UNO” așa cum se arată în Imaginea 2
Pasul 4: în Visuino Add, Set & Connect Components

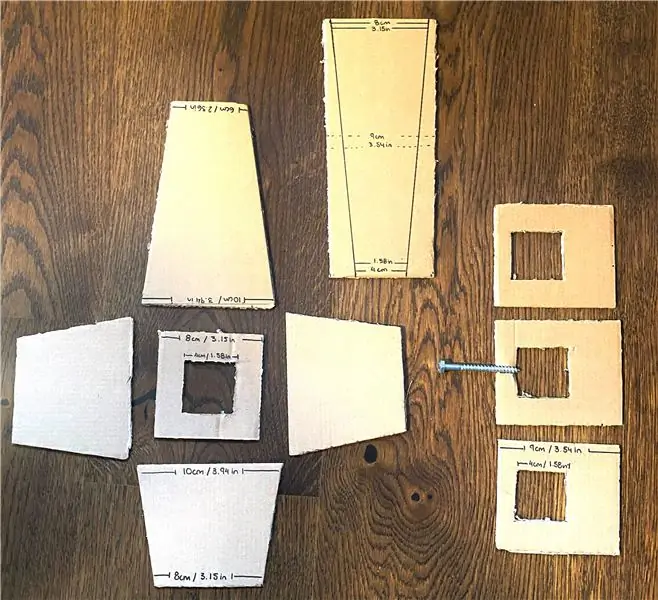
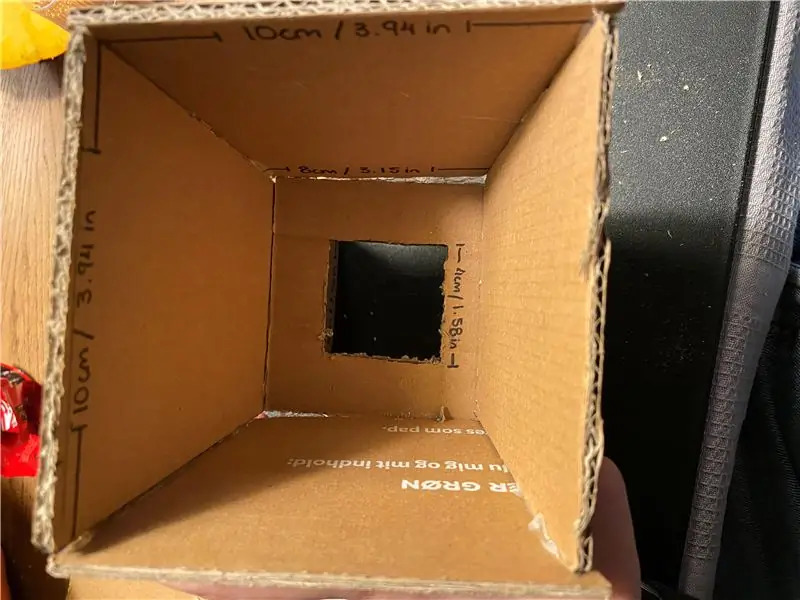
- Adăugați componenta „DHT11”
- Adăugați componenta „Display cu cristale lichide (LCD) - I2C” Selectați „LiquidCrystalDisplay1” și în fereastra de proprietăți setați rândurile la 4 și coloanele la 20
Faceți dublu clic pe „LiquidCrystalDisplay1” și în fereastra Elements:
- trageți „Câmp text” în partea stângă, apoi în fereastra de proprietăți setați textul la „TEMP:” și lățimea la 20
- glisați un alt „câmp text” în partea stângă, apoi în fereastra de proprietăți setați coloana la 1 și lățimea la 20
- trageți un alt „câmp text” în partea stângă, apoi în fereastra de proprietăți setați textul la „UMIDITATE:” și lățimea la 20 și coloana la 2
- glisați un alt „câmp text” în partea stângă, apoi în fereastra de proprietăți setați coloana la 3 și lățimea la 20
Închideți fereastra Elements
- Conectați pinul I2C „LiquidCrystalDisplay1” la intrarea Arduino I2C
- Conectați senzorul „Umiditate termometru1” la pinul Arduino Digital 2
- Conectați Temperatura pinului "HumidityThermometer1" la LiquidCrystalDisplay1> Text Field2 pin In
- Conectați pinul "HumidityThermometer1" Umiditate la LiquidCrystalDisplay1> Text Field4 pin In
Pasul 5: Generați, compilați și încărcați codul Arduino

În Visuino, în partea de jos faceți clic pe fila „Construiți”, asigurați-vă că este selectat portul corect, apoi faceți clic pe butonul „Compilați / Construiți și încărcați”.
Pasul 6: Joacă
Dacă alimentați modulul Arduino UNO, afișajul LCD va începe să afișeze valorile de temperatură și umiditate. În cazul în care nu vedeți text, asigurați-vă că reglați luminozitatea folosind un potențiometru.
Felicitări! V-ați finalizat proiectul cu Visuino. De asemenea, este atașat proiectul Visuino, pe care l-am creat pentru acest Instructable, îl puteți descărca și deschide în Visuino:
Recomandat:
Cum se folosește un ecran LCD cu caractere I2C 20x4 cu Arduino: 6 pași

Cum se folosește un ecran LCD cu caractere 20x4 I2C cu Arduino: În acest tutorial simplu vom învăța cum să utilizăm un ecran LCD cu caractere 20x4 I2C cu Arduino Uno pentru a afișa un text simplu „Hello World. Urmăriți videoclipul
Joc cu foarfece portabile din hârtie Arduino, cu ecran LCD 20x4 cu I2C: 7 pași

Handheld Paper Arduino Paper Rock foarfece Utilizarea ecranului LCD 20x4 cu I2C: Bună ziua tuturor sau poate ar trebui să spun „Hello World!”; Ar fi o mare plăcere să vă împărtășesc un proiect care a fost intrarea mea în multe lucruri Arduino. Acesta este un joc portabil Arduino Paper Rock Scissors, care folosește un ecran LCD I2C 20x4. Eu
Afișaj LCD I2C / IIC - Utilizați un LCD SPI pe afișajul LCD I2C Utilizând modulul SPI la IIC cu Arduino: 5 pași

Afișaj LCD I2C / IIC | Utilizați un LCD SPI pe afișajul LCD I2C Utilizarea modulului SPI la IIC cu Arduino: Bună băieți, deoarece un SPI LCD 1602 normal are prea multe fire pentru a se conecta, deci este foarte dificil să îl interfațați cu arduino, dar există un modul disponibil pe piață. convertiți afișajul SPI în afișajul IIC, deci trebuie să conectați doar 4 fire
Cum se utilizează senzorul de temperatură DHT11 cu Arduino și temperatura de imprimare căldură și umiditate: 5 pași

Cum se utilizează senzorul de temperatură DHT11 cu Arduino și temperatura de imprimare căldură și umiditate: Senzorul DHT11 este utilizat pentru a măsura temperatura și umiditatea. Sunt senzori de umiditate și temperatură DHT11 ușor de adăugat cu ușurință date privind umiditatea și temperatura proiectelor dvs. de electronice DIY. Este pe
Afișaj LCD I2C / IIC - Convertiți un LCD SPI în afișajul LCD I2C: 5 pași

Afișaj LCD I2C / IIC | Convertiți un LCD SPI pe afișajul LCD I2C: utilizarea afișajului spi lcd are nevoie de prea multe conexiuni, ceea ce este foarte greu de făcut, așa că am găsit un modul care poate converti lcd i2c în lcd spi, așa că să începem
