
Cuprins:
2025 Autor: John Day | [email protected]. Modificat ultima dată: 2025-01-23 15:04
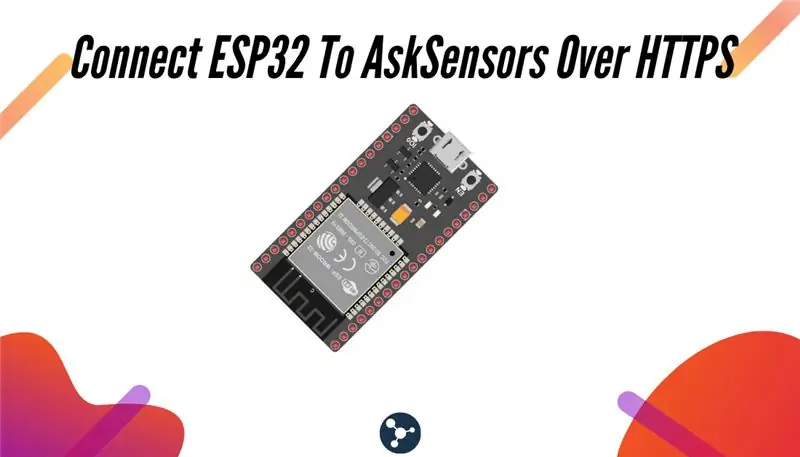
Acest instructable vine într-o serie de articole despre conectarea hardware-ului precum Arduino și ESP8266 la cloud. Vă voi explica cum să vă conectați cipul ESP32 la cloud cu serviciul AskSensors IoT.
De ce ESP32?
După marele succes al ESP8266, ESP32 este un nou cip de la Espressif care combină capabilitățile wireless WiFi și Bluetooth cu două nuclee CPU și un set de periferice hardware decent.
Ce vei învăța?
În timpul acestui tutorial veți învăța:
- Cum să programați ESP32 cu Arduino IDE.
- Cum să trimiteți date de la ESP32 către AskSensors utilizând solicitările HTTP GET.
- Cum se vizualizează fluxul de date în timp real în cloud.
Pasul 1: Cerințe

De ce ai nevoie:
- Un modul ESP32. Folosesc un kit ESP32 Pico așa cum se arată în figura de mai sus.
- Un computer care rulează software-ul Arduino IDE.
- Un cablu USB pentru conectarea modulului ESP32 la computer.
- Un cont AskSensors gratuit.
Pasul 2: De ce AskSensors?
AskSensors este o platformă IoT concepută pentru a fi cea mai ușoară aplicație de pe piață, permițând utilizatorilor să se conecteze, să vizualizeze și să analizeze datele senzorilor lor prin cloud.
Să presupunem că vrem să monitorizăm temperatura unei camere și să stocăm aceste valori undeva în nor, astfel încât să poată fi elaborate ulterior. Acesta este un scenariu tipic în care este necesar să știți cum să trimiteți date de la ESP32 către AskSensors. Dar există multe alte scenarii în care acest tutorial ar putea fi util pentru dvs.
Deci, continuați să citiți;-)
Pasul 3: Configurarea senzorului
- Înscrieți-vă: obțineți un cont gratuit în câteva secunde la:
- Obțineți cheia dvs. Api: AskSensors expune un set de API pentru a simplifica procesul de schimb de date între dispozitivul dvs. și cloud IoT. Acest ghid introductiv vă arată cum să creați un senzor nou și să îl configurați pentru a putea trimite date către. Copiați Api Key In, îl vom folosi în pașii următori.
Pasul 4: Instalați ESP32 în Arduino IDE
Pentru a instala placa ESP32 în ID-ul dvs. Arduino, urmați instrucțiunile de mai jos:
- Trebuie să instalați cea mai recentă versiune a software-ului Arduino IDE (1.8.7 sau o versiune ulterioară).
- În primul rând, deschideți fereastra de preferințe din ID-ul Arduino: Fișier> Preferințe
- Accesați câmpul „Adrese URL suplimentare ale administratorului de bord”, introduceți următoarea adresă URL:
dl.espressif.com/dl/package_esp32_index.json
Dacă aveți deja adresa URL a plăcilor ESP8266, separați adresele URL cu o virgulă, așa cum se arată mai jos:
dl.espressif.com/dl/package_esp32_index.json, Acum, deschideți managerul de plăci (Instrumente> Placă> Manager plăci), căutați ESP32 și faceți clic pe butonul de instalare pentru „ESP32 by Espressif Systems”. Durează câteva secunde.
Pasul 5: Codificare
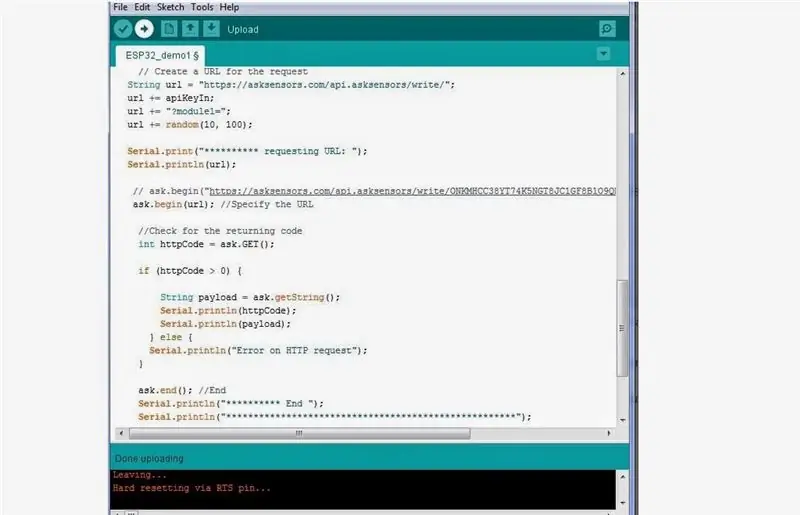
Descărcați această demonstrație de pe pagina AskSensors Github și decomprimați-o. Codul include bibliotecile atât pentru conectarea la o rețea WiFi, cât și pentru efectuarea solicitărilor
Va trebui să modificați următoarele:
const char * ssid = "……………"; // SSID Wifi
const char * password = "……………"; // Parola Wifi const char * apiKeyIn = "……………."; // Cheie API
Pasul 6: Programare

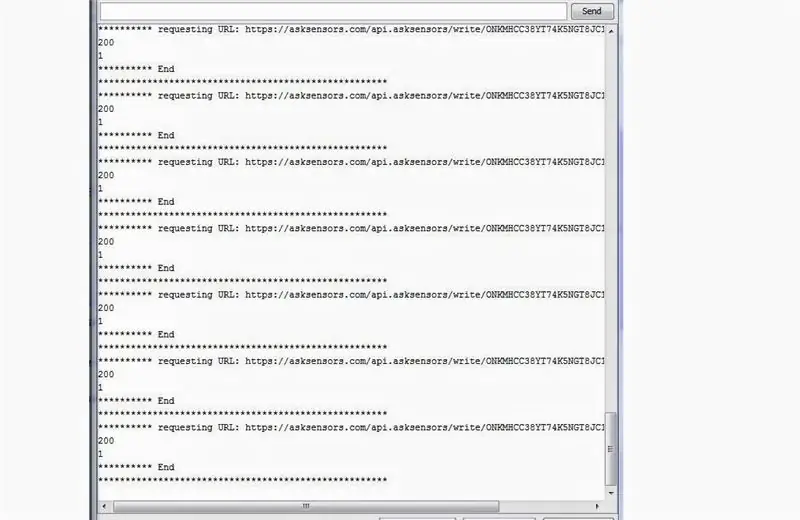
- Conectați modulul ESP32 la computer printr-un cablu USB.
- Încărcați codul cu IDE Arduino.
- Deschideți un terminal serial. Ar trebui să obțineți o ieșire similară cu figura de mai sus. Rețineți că primim două coduri:
- 200: corespunde unui cod HTTP OK.
- 1: Numărul de module actualizate cu succes (un modul în cazul nostru).
Pasul 7: Vizualizați-vă datele
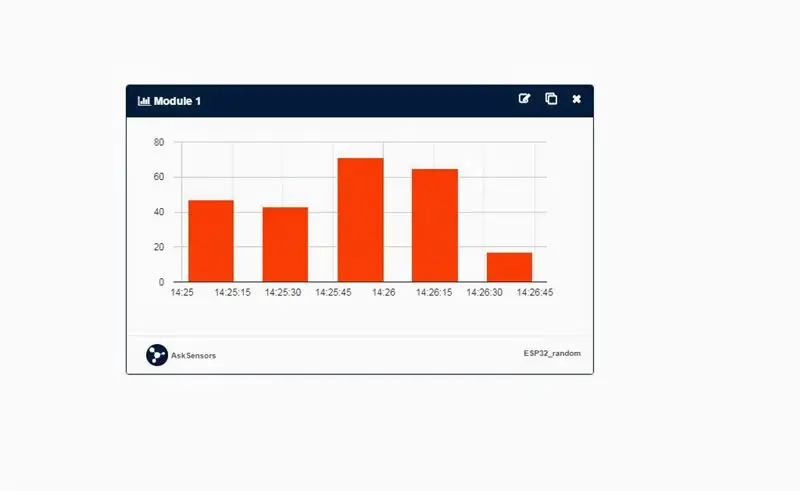
Mergeți la tabloul de bord al senzorului. Adăugați un grafic la modulul dvs. (modulul 1).
Ar trebui să primiți un flux de date aleatoriu între 10 și 100 la fiecare 20 de secunde.
Figura de mai sus arată exemplul unui afișaj cu grafic cu bare.
Pasul 8: Mulțumesc
Mulțumesc pentru lectură.
Descoperă tutorialele noastre:
Recomandat:
Cum să conectați Raspberry Pi la cloud folosind Node.js: 7 pași

Cum să conectați Raspberry Pi la cloud folosind Node.js: acest tutorial este util pentru oricine dorește să conecteze un Raspberry Pi la cloud, în special la platforma IoT AskSensors, utilizând Node.js. Nu aveți un Raspberry Pi? Dacă în prezent nu dețineți un Raspberry Pi, vă recomand să obțineți un Raspberry
Cum să conectați ESP8266 NodeMCU la IoT Cloud: 5 pași

Cum să conectați ESP8266 NodeMCU la Cloud IoT: Acest instructable vă arată o demonstrație simplă Internet of Things folosind ESP8266 NodeMCU și un serviciu IoT online numit AskSensors. Vă demonstrăm cum să obțineți rapid date de la clientul ESP8266 HTTPS și să le trasați în grafic în AskSensors Io
Conectați-vă planta la cloud: 10 pași

Conectați-vă planta la nor: în biroul nostru există un cactus care nu a primit atenția pe care o merita. Deoarece lucrez la o companie IT și am vrut să experimentez cu LoRa, soluții fără server și AWS, am numit cactusul nostru Steeve și l-am conectat la cloud. Acum poți moni
Cum să conectați aplicația Android cu AWS IOT și înțelegerea API-ului de recunoaștere vocală: 3 pași

Cum să conectați aplicația Android cu AWS IOT și înțelegerea API-ului de recunoaștere a vocii: acest tutorial învață utilizatorul cum să conecteze aplicația Android la serverul AWS IOT și înțelegerea API-ului de recunoaștere vocală care controlează un aparat de cafea. Aplicația controlează aparatul de cafea prin Alexa Serviciu de voce, fiecare aplicație c
Cum să conectați senzorul de umiditate al solului și ESP8266 la Cloud IoT AskSensors: 10 pași

Cum să conectați senzorul de umiditate a solului și ESP8266 la Cloud IoT AskSensors: Acest instructiv vă arată cum să conectați senzorul de umiditate al solului și ESP8266 la cloud IoT. Pentru acest proiect vom folosi un nod MCU ESP8266 modul WiFi și un senzor de umiditate a solului care măsoară conținutul volumetric al apei din interiorul so
