
Cuprins:
- Pasul 1: Configurarea cardului Micro Sd
- Pasul 2: Descărcarea software-ului pe Pi
- Pasul 3: Configurarea Debian Raspbian
- Pasul 4: Configurarea ecranului de 3,5 inci
- Pasul 5: Configurarea afișajului LCD de 5 inci
- Pasul 6: Configurarea afișajului de 7 inci
- Pasul 7: Transformarea acestui lucru într-un laptop portabil (opțional)
- Pasul 8: Fii creativ
- Autor John Day [email protected].
- Public 2024-01-30 11:41.
- Modificat ultima dată 2025-01-23 15:04.


În acest Instructable, vă voi arăta cum să creați un laptop Raspberry Pi cu ecran tactil. Voi avea toate programarea și instrucțiunile pas cu pas pentru a crea acest laptop ușor de utilizat. Acest tutorial vă va arăta cum să descărcați software-ul (Raspbian Buster) folosind un program foarte simplu numit NOOBS lite. Puteți deveni creativi proiectând cutia pentru a face să pară mai rece și pentru a o face mai atrăgătoare pentru toată lumea. În imagini, este posibil să fi folosit diferite articole de marcă, dar acestea sunt practic aceleași cu produsele pe care le-am sugerat în secțiunea „Consumabile”.
Provizii:
Înainte de a cumpăra ceva, vă rugăm să citiți întregul instructiv, deoarece există unele lucruri pe care este posibil să nu le cumpărați în funcție de ceea ce doriți să faceți cu acesta - Vă rugăm să verificați.
Cu siguranță ai nevoie de:
Raspberry pi 3b (Aproape orice zmeură pi)
Un computer (de preferință Windows)
Un monitor / TV
Cablu HDMI
Card Micro SD-16 GB (Practic 8 GB și peste)
Tastatură și mouse
Încărcător Micro USB 5v 2A
Ecran LCD de 3,5 inci SAU 5 inci SAU 7 inci (Ecranul de 7 inci este mult mai bun decât ecranul de 5 inci. Ecranul de 5 inci este, de asemenea, mult mai bun decât ecranul de 3,5 inci), (acesta este opțional dacă doriți să îl faceți portabil / cu ecran tactil, dar dacă cumpărați acest lucru, nu cumpărați carcasa ventilatorului în opțional)
S-ar putea să îți trebuiască:
casetă de vânzare
Foarfece / cuțit (Practic un obiect ascuțit care poate tăia cartonul)
Wifi-dongle (Verificați ambalajul pe care a venit Pi și dacă are WiFi încorporat, atunci nu cumpărați acest lucru)
Powerbank-5v 2A (Dacă doriți să transformați acest lucru într-un laptop portabil)
Banda de spumă pe două fețe (Aceasta vine cu o mulțime de bandă, dar este foarte utilă pentru multe lucruri)
Opțional:
Carcasă ventilator cu cablu încărcător micro USB (Nu cumpărați acest lucru dacă cumpărați un ecran LCD, cumpărați unul sau altul. Acesta vine cu un încărcător, astfel încât să nu aveți nevoie să cumpărați un încărcător Micro USB 5v 2A dacă cumpărați acest.)
SAU (Obțineți unul deasupra, dedesubt sau nici unul)
Carcasă cu spațiu pentru a introduce un ecran LCD de 3,5 inch (Nu include afișajul sau ventilatorul)
Pasul 1: Configurarea cardului Micro Sd




Veți descărca acest software numit Raspbian Buster folosind NOOBS lite (descărcați fișierul zip) și îl veți descărca pe desktop. Obțineți cardul micro SD și conectați-l la laptop. Deschideți File Explorer și faceți clic pe unitate. Faceți clic dreapta pe imagine și selectați Format … Alegeți opțiunea FAT32 și alegeți Dimensiunea de alocare implicită. Alegeți Format rapid și apăsați Start. După descărcare, deschideți folderul din Descărcări care conține fișierele pentru NOOBS lite. Copiați toate fișierele din folderul NOOBS ținând apăsate Ctrl și litera a care selectează toate fișierele din folderul.zip, apoi glisați-le și plasați-le pe unitatea amovibilă (imaginea cardului SD din partea stângă a File Explorer). Scoateți în siguranță cardul micro SD și conectați-l în partea de jos a zmeurii pi cu marca orientată spre sol. Conectați cablul încărcătorului micro USB la raspberry pi și celălalt capăt la priza de perete și lăsați-l să pornească. Conectați cablul HDMI la un ecran (un televizor sau un monitor) și așteptați până când ecranul afișează un gradient de culori, cum ar fi ultima imagine.
Pasul 2: Descărcarea software-ului pe Pi



Odată ce software-ul a pornit, acesta va afișa un ecran și va urma instrucțiunile (cum ar fi conectarea la wifi). Conectați USB-ul tastaturii și mouse-ului la raspberry pi și controlați-l pentru a selecta Raspbian FULL. Faceți clic pe Instalare în partea de sus și așteptați să se termine (aceasta poate dura o oră, în funcție de conexiunea dvs. la internet). Se va deschide o filă care afișează „Sistemul dvs. de operare a terminat instalarea” și apoi apăsați Ok.
Pasul 3: Configurarea Debian Raspbian



După ceva timp, Pi va porni și va afișa desktopul ca una dintre imagini. Va apărea o filă deschisă numită „Bun venit la Raspberry Pi”, așadar urmați instrucțiunile pentru a finaliza configurarea computerului. Va cere să reporniți, deci faceți clic pe repornire și apoi pe desktop, deschideți terminalul făcând clic pe imaginea unui monitor din bara de activități sau făcând clic pe butonul meniu și selectând terminalul. Tip:
actualizare sudo apt
sudo apt full-upgrade
Aceasta va actualiza Pi și toate pachetele necesare.
Pasul 4: Configurarea ecranului de 3,5 inci



Dacă ați cumpărat mini afișajul de 3,5 inci, urmați aceste instrucțiuni. Va afișa doar un ecran alb până când îl configurați (doar 5 linii mici de tastat!)
Obțineți afișajul de 3,5 inci și introduceți-l pe Pi așa cum se arată în videoclip (descărcați-l). Deschideți terminalul și tastați:
sudo rm -rf LCD-show
git clone
chmod -R 755 LCD-show
cd LCD-show /
sudo./LCD35-show
Pi ar trebui să repornească, îl veți porni pe jumătate pe monitorul / televizorul HDMI, dar restul va porni pe afișajul LCD 3.5 de pe raspberry pi și puteți deconecta cablul HDMI, deoarece pi va porni și se va afișa pe ecranul LCD de 3.5 inch afişa. Dacă utilizați afișajul de 3,5 inci și doriți să reveniți la HDMI-ul mai mare (un monitor / televizor), conectați cablul HDMI de la pi la monitorul extern și deschideți terminalul și tastați acest lucru:
chmod -R 755 LCD-show
cd LCD-show /
sudo./LCD-hdmi
Pi ar trebui să repornească și să selecteze Debian Raspbian și să facă clic pe boot. Se va porni pe televizor / monitor, astfel încât afișajul LCD de 3,5 inci va deveni alb, astfel încât să îl puteți deconecta din partea de sus a Pi, dacă doriți (nu este necesar). După ce ați trecut de la HDMI la afișajul LCD și ați revenit, trebuie doar să introduceți ultimele două linii de cod pentru a le schimba, de exemplu:
cd LCD-show /
sudo./LCD35-show sau sudo./LCD-hdmi în funcție de ce doriți să schimbați.
Pasul 5: Configurarea afișajului LCD de 5 inci
Deschideți cutia și obțineți afișajul și așezați Pi vertical cu partea cardului SD îndreptată spre partea de sus și așezați-o pe o suprafață plană. Întoarceți afișajul astfel încât ecranul negru să fie orientat spre acoperiș și acolo unde vedeți slotul HDMI de pe afișaj, rotiți-l astfel încât să se alinieze cu HDMI-ul de pe Pi. Așezați-l cu atenție, astfel încât pinii GPIO de pe pi să se potrivească pe cuboidul negru de sub afișaj. Împingeți-l până când se conectează complet și apoi obțineți mufa HDMI și conectați-o la ambele porturi HDMI. Obțineți cablul micro USB cu care a venit afișajul și conectați-l la powerbank și la portul micro USB al afișajului. Încercați să porniți Pi și dacă afișajul arată doar un ecran alb (așteptați 1 minut întreg), urmați instrucțiunile de mai jos:
Scoateți cardul micro SD și conectați-l la laptop / computer (nu la Pi) și deschideți File Explorer și faceți clic pe cardul SD din partea stângă. Faceți clic pe boot și apoi pe „Config.txt”. Derulați în jos până unde scrie „#Uncomment pentru a forța un anumit mod HDMI …” și editați-l pentru a arăta astfel:
#Uncomment pentru a forța un anumit mod HDMI (acest lucru va forța VGA)
max_usb_current = 1 hdmi_group = 2 hdmi_mode = 1 hdmi_mode = 87 hdmi_cvt = 800 480 60 6 0 0 0
Faceți clic pe Salvare și ieșiți din fișier și scoateți în siguranță unitatea. Conectați cardul SD înapoi în Pi și ar trebui să pornească pe ecran.
Pasul 6: Configurarea afișajului de 7 inci
Deschideți cutia și obțineți afișajul și utilizați cablul micro USB cu care a venit ecranul și conectați-l la powerbank și la portul micro USB al afișajului. Utilizați cablul HDMI și conectați-l de pe afișaj la Pi. Încercați să porniți Pi și dacă afișajul arată doar un ecran alb (așteptați 1 minut întreg), urmați instrucțiunile de mai jos:
Scoateți cardul micro SD și conectați-l la laptop / computer (nu la Pi) și deschideți fișierul de explorare și faceți clic pe cardul SD din partea stângă. Faceți clic pe boot și apoi pe „Config.txt”. Derulați în jos până unde scrie „#Uncomment pentru a forța un anumit mod HDMI …” și editați-l pentru a arăta astfel:
#Uncomment pentru a forța un anumit mod HDMI (acest lucru va forța VGA)
max_usb_current = 1 hdmi_group = 2 hdmi_mode = 87 hdmi_mode = 87 hdmi_cvt = 800 480 60 6 0 0 0
Pasul 7: Transformarea acestui lucru într-un laptop portabil (opțional)



Acest pas vă va arăta cum să transformați acest lucru într-un laptop portabil folosind cutia pe care a apărut afișajul LCD (marca mea este diferită de cea „elegoo” pe care am sugerat-o, dar practic sunt încă aceeași cutie. Poate că va trebui să schimbați design pe care l-am folosit în funcție de ecranul pe care îl utilizați. Scoateți afișajul și deconectați orice este conectat la Pi. Obțineți două benzi de bandă de spumă pe două fețe și lipiți-le paralel una de cealaltă de-a lungul părții lungi de sub Pi și coajați a stratului de plastic, astfel încât să fie afișată aderența. Lipiți Pi în baza cutiei cu portul HDMI orientat în sus, ca în imagini. Obțineți o foarfecă sau un cuțit și tăiați găurile unde HDMI, micro USB și audio Așezați powerbank-ul sub pi, astfel încât să îl puteți scoate pentru alte utilizări zilnice (nu-l lipiți decât dacă nu vă deranjează să nu îl puteți scoate fără a rupe cutia). Pi ușor. Obțineți un cablu USB și conectați-l la banca de alimentare și obțineți micro-USB e Găsește-l în Pi de sus, unde sunt găurile pentru port. Am făcut o gaură suplimentară pentru a-mi scoate firul alb și apoi l-am reintrodus în portul micro USB. Obțineți niște bandă de vânzare și lipiți ușor mini tastatura din interiorul capacului, astfel încât să o puteți scoate cu ușurință atunci când este necesar. Am pus Pi în locul indicat în imagine, astfel încât să pot conecta cu ușurință cablul HDMI și mufa audio groase la pi, fără nici o problemă. Clapa de pe capacul cutiei acționează ca un capac pentru porturi atunci când este închis, astfel încât praful să nu poată ajunge în interior atunci când nu este utilizat. Am o bucată mică de bandă de spumă pe două fețe și am lipit-o deasupra tastaturii, dar bucata de bandă pe care am folosit-o este atât de mică, încât pot scoate cu ușurință stylus-ul pentru a-l folosi pe ecranul tactil. Atașați afișajul LCD la raspberry pi așa cum se arată în videoclip (descărcați-l).
Pasul 8: Fii creativ
Proiectați cutia pentru a face să pară mai atrăgătoare imprimând sau desenând imagini și lipindu-l în jurul cutiei. Colorați niște hârtie sau desenați modele pe ea și lipiți-o cu un stick de lipici pe laptop pentru a face să pară mai rece și pentru a nu arăta ca o cutie obișnuită.
Recomandat:
Cum să faci 4G LTE dublă antenă BiQuade Pași simpli: 3 pași

Cum să fac 4G LTE Double BiQuade Antenna Pași simpli: De cele mai multe ori mă confrunt, nu am o putere de semnal bună pentru lucrările mele de zi cu zi. Asa de. Căut și încerc diferite tipuri de antenă, dar nu funcționează. După un timp pierdut, am găsit o antenă pe care sper să o fac și să o testez, pentru că nu se bazează pe principiul
Cum să faci un contor de pași ?: 3 pași (cu imagini)

Cum să fac un contor de pași ?: obișnuiam să performez bine la multe sporturi: mersul pe jos, alergatul, mersul pe bicicletă, jocul de badminton etc. Îmi place să călăresc să călătoresc în preajmă. Ei bine, uită-te la burtica mea ostilă …… Ei bine, oricum, decid să reîncep să fac mișcare. Ce echipament ar trebui să pregătesc?
Cum să faci un laptop Woody: 7 pași (cu imagini)
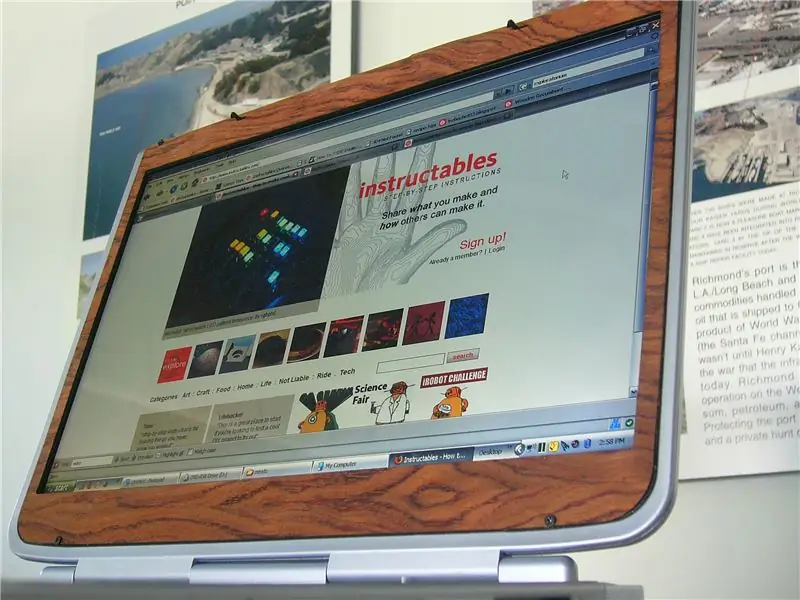
Cum să faci un laptop cu lemn: nimic nu bate textura, aspectul și senzația lemnului. Cu puțină inspirație, atracția lemnului m-a adus la acest lucru, PC-ul lemnos
Cum să faci o carcasă pentru laptop minimalistă (și ieftină): 5 pași

Cum să realizez o carcasă pentru laptop minimalistă (și ieftină): m-am săturat să mă uit la zgârieturi și lovituri pe care le-a suferit MacBook-ul meu de fiecare dată când am încercat să îl duc undeva fără să-l arunc în rucsacul meu destul de mare. Aveam nevoie de ceva subțire, dar frumos. Ceva robust, dar ieftin. M-am întors spre m
Cum să faci un calendar al bunicilor & Scrapbook (chiar dacă nu știi cum să scrapbook): 8 pași (cu imagini)

Cum să faci un calendar al bunicilor & Scrapbook (chiar dacă nu știi cum să scrapbook): Acesta este un cadou de vacanță foarte economic (și mult apreciat!) Pentru bunicii. Anul acesta am realizat 5 calendare pentru mai puțin de 7 USD fiecare
